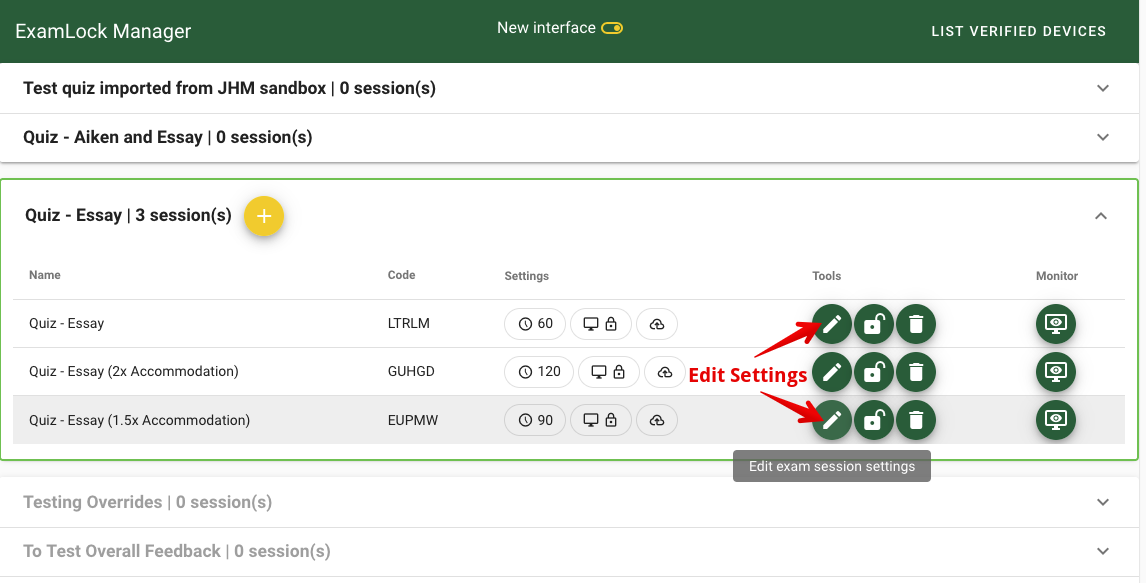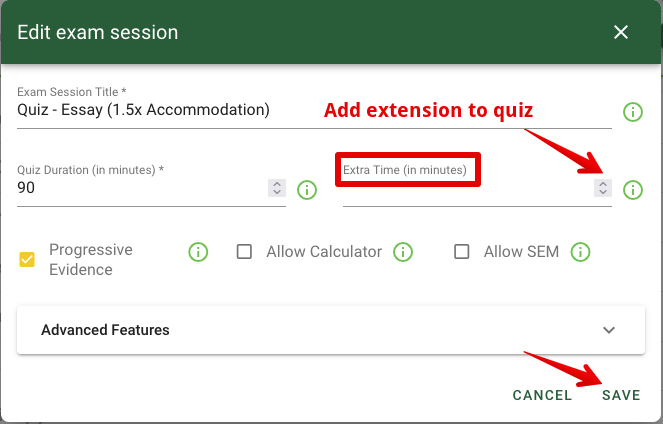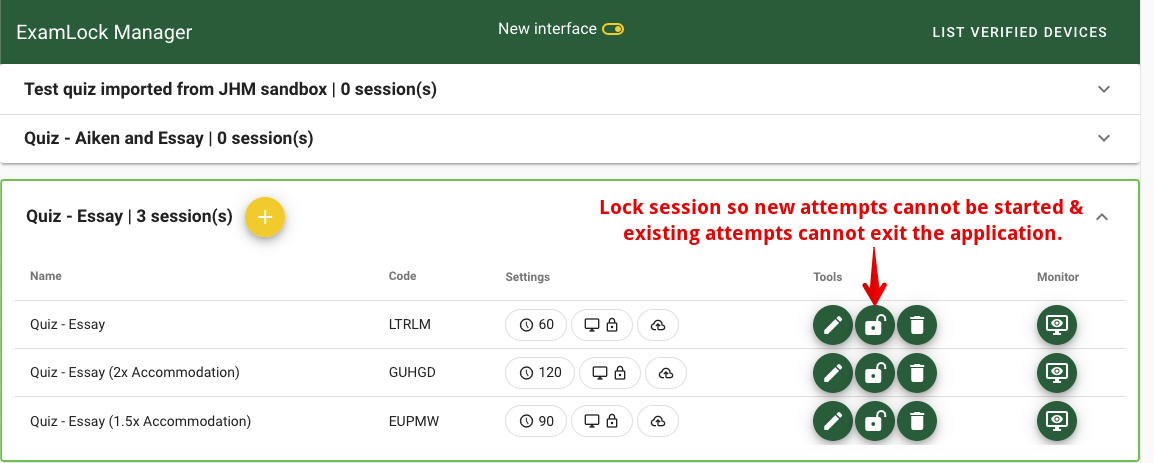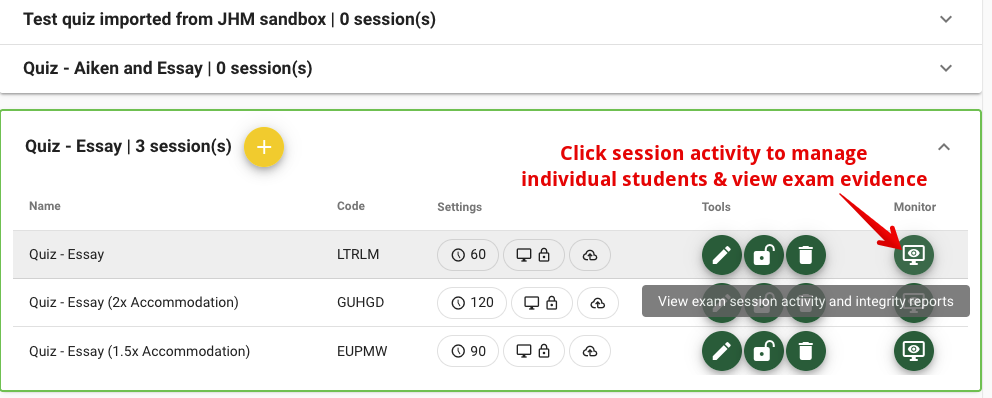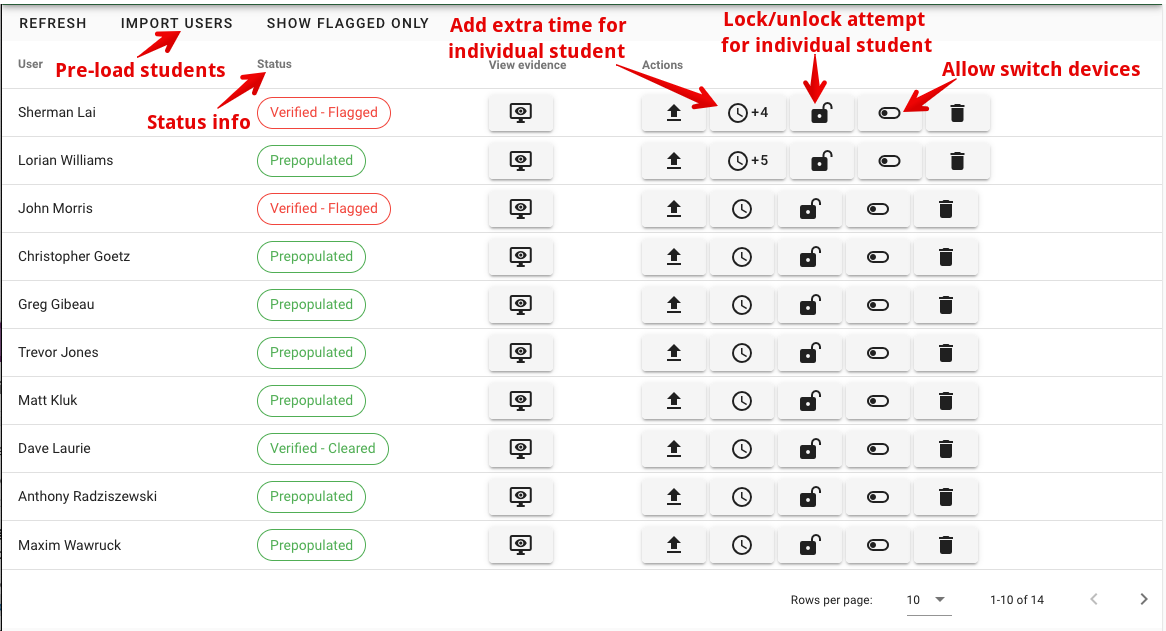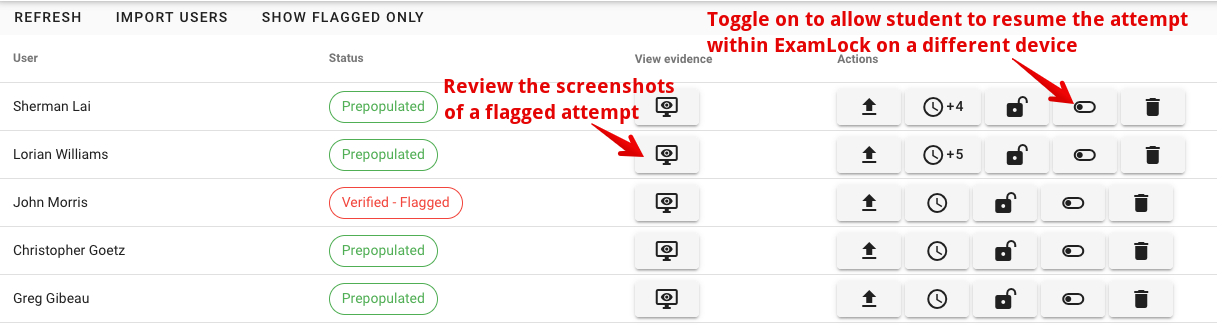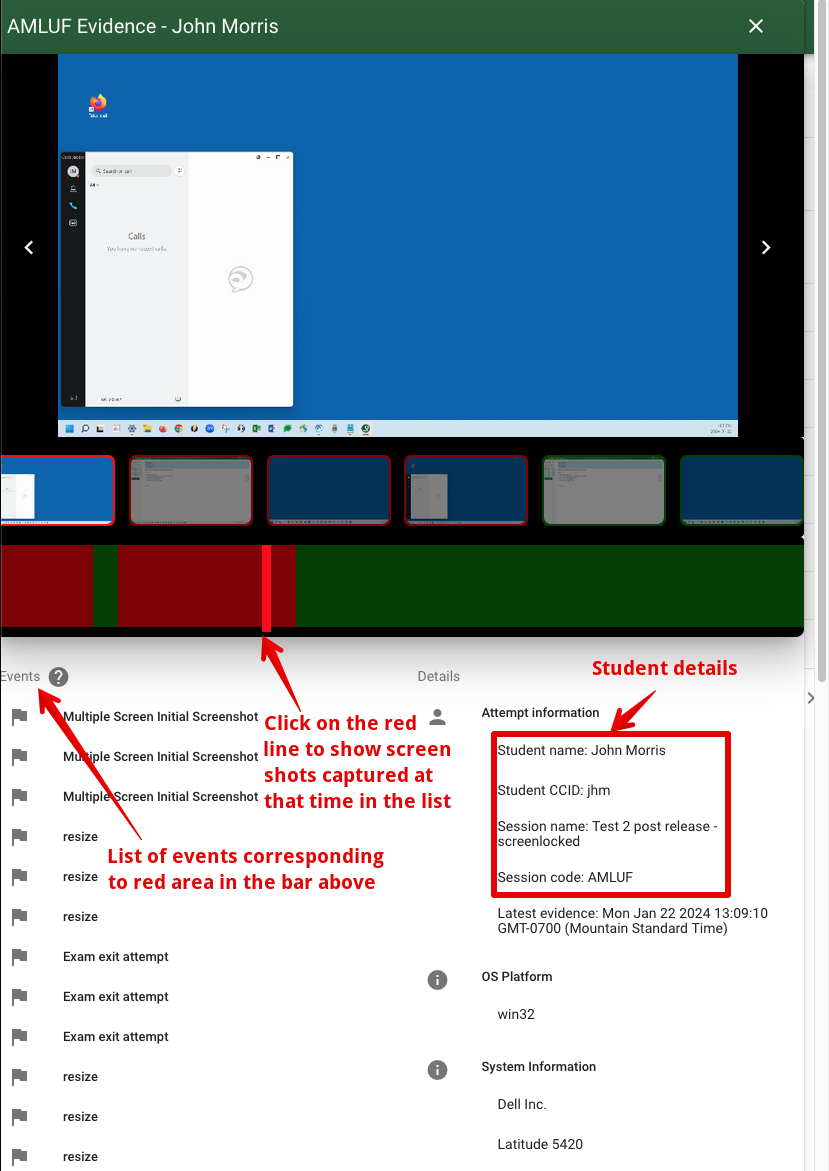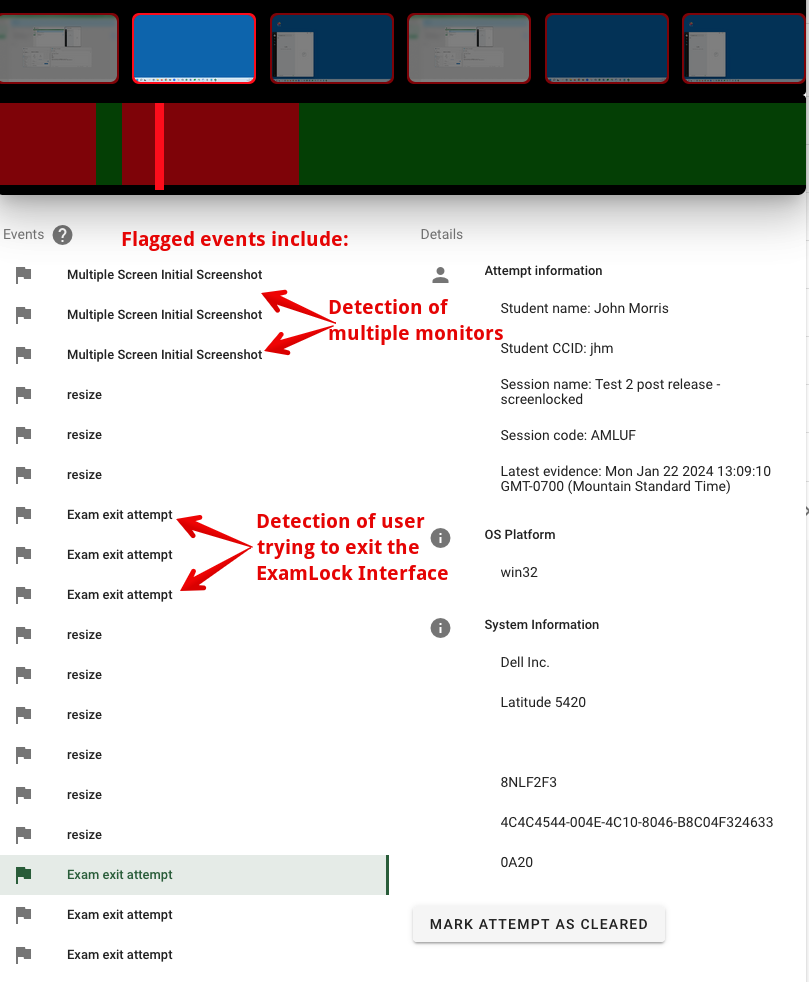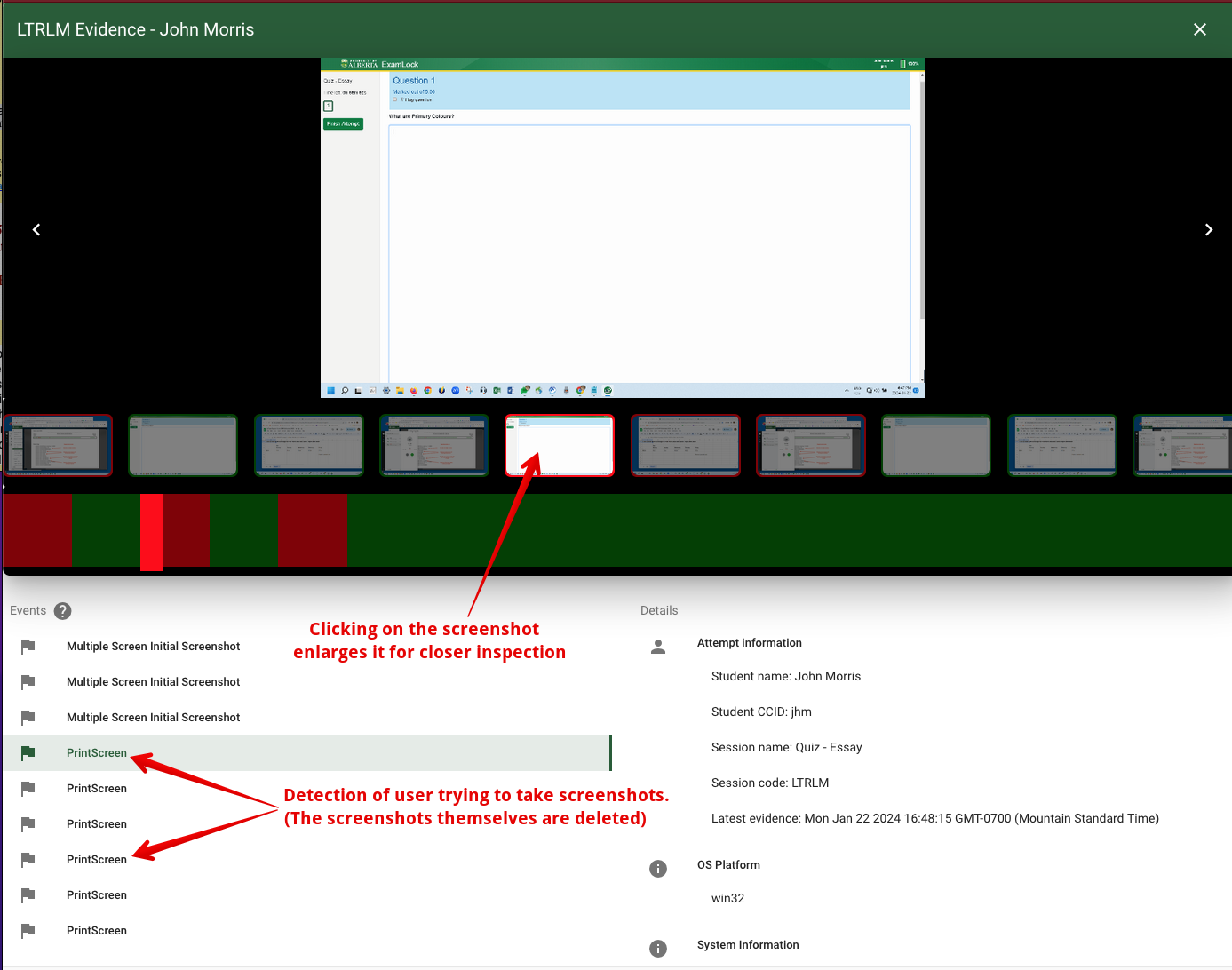|
Managing Secure Exam Sessions Using ExamLock
Last modified on 19 August 2025 02:13 PM
|
|
|
NOTICE: Please be advised that the content of this article may only be relevant for users concluding the final stages of course work on eClass or for users on the eClass External system. The eClass Learning Management System is currently in a read-only state that prohibits new courses, enrollments, and users from being added to the site. Credit courses and co-curricular courses at the UofA are now being delivered on Canvas, and full articles on how to use Canvas can be found here.
This article outlines how instructors can use ExamLock Manager to manage existing secure exam sessions and review student activity during quizzes. Instructors should follow the instructions for Using ExamLock to Promote Quiz Integrity in eClass to configure their quizzes and create exam sessions. It is also recommended that instructors consult our current list of known issues before delivering exams using the tool and may find it helpful to review the latest troubleshooting steps for common issues during exams in advance to be prepared in case of issues. Instructors should contact eClass support in advance of any exams if they have questions and are also encouraged to register their exams. Please note: if instructors elect to also hide eClass course content sections during their ExamLock exams, this should be done well before students launch their ExamLock attempts as otherwise there may be performance issues launching student sessions. Contents:
On the ExamLock manager, instructors will see the list of all the exam sessions that they have created with action icons in each row to edit the session details, lock the session, and view session activity. Adding extra time:
Then, enter the desired time extension, in minutes, into the Extra time field: Locking sessions: After an exam session has been launched, or after it has been completed, you have the option of locking the session so no further attempts can be started or restarted. Existing attempts can be submitted normally when a session has been locked. To lock a session, click the Lock icon in the row for the session:
Session locking might be used in large course sections during exams where it is not possible to account for all the students submitting attempts - locking would prevent students from launching sessions from un-proctored locations and can also be used to ensure that students aren't quitting and resuming their exam session in cases where close proctoring is not possible. Locking should be standard practice after exams are completed and submitted if not all students have completed the exam. The Session Activity button allows instructors to manage individual student attempts and review any flagged attempts. These functions are available before, during, or after an exam has been completed.
The session activity page displays all students who have accessed the quiz, along with their current status (the help icon describes all the available statuses.) The exam activity page can be filtered to show only attempts that have been flagged, allowing instructors in large live exams to more easily check for potential issues.
For each student you can add extra time to their attempts, lock/unlock their attempt, or allow them to switch devices using the icons at the right:
The Device switch toggle will allow a student to switch to a different machine in case of a machine crash or a battery problem. This toggle will allow the student to re-launch the last saved attempt using ExamLock on a different/new device. Device switching takes the student's last saved data from the Examlock cloud manager and pre-fills a new ExamLock attempt on the new device. Students should select the option to Resume exam once they have input the exam session code. This should only be used if a student has access to a different machine - it will not function on the original machine.
Reviewing Student Attempt Evidence: The interface for viewing evidence shows the attempt details at the top left and a bar representing the total duration of the exam. Any flagged events are listed as red ticks in the horizontal bar and appear in a list below the timeline. Clicking on any of the ticks in the horizontal bar will show the screenshots for 30 seconds on either side of that time. The list of flagged events shows when they occurred. The types of events that are captured include:
Once displayed, clicking on a particular screenshot will enlarge it to provide more detail:
At the bottom of the evidence view of a particular student attempt, instructors can mark an attempt as clean in case a student has been flagged for a harmless infraction (eg. their monitor went to sleep or a windows update alert popped up) and the instructor has already reviewed the evidence. To do this:
The student’s status will now be updated in the overall class list:
| |
|
|