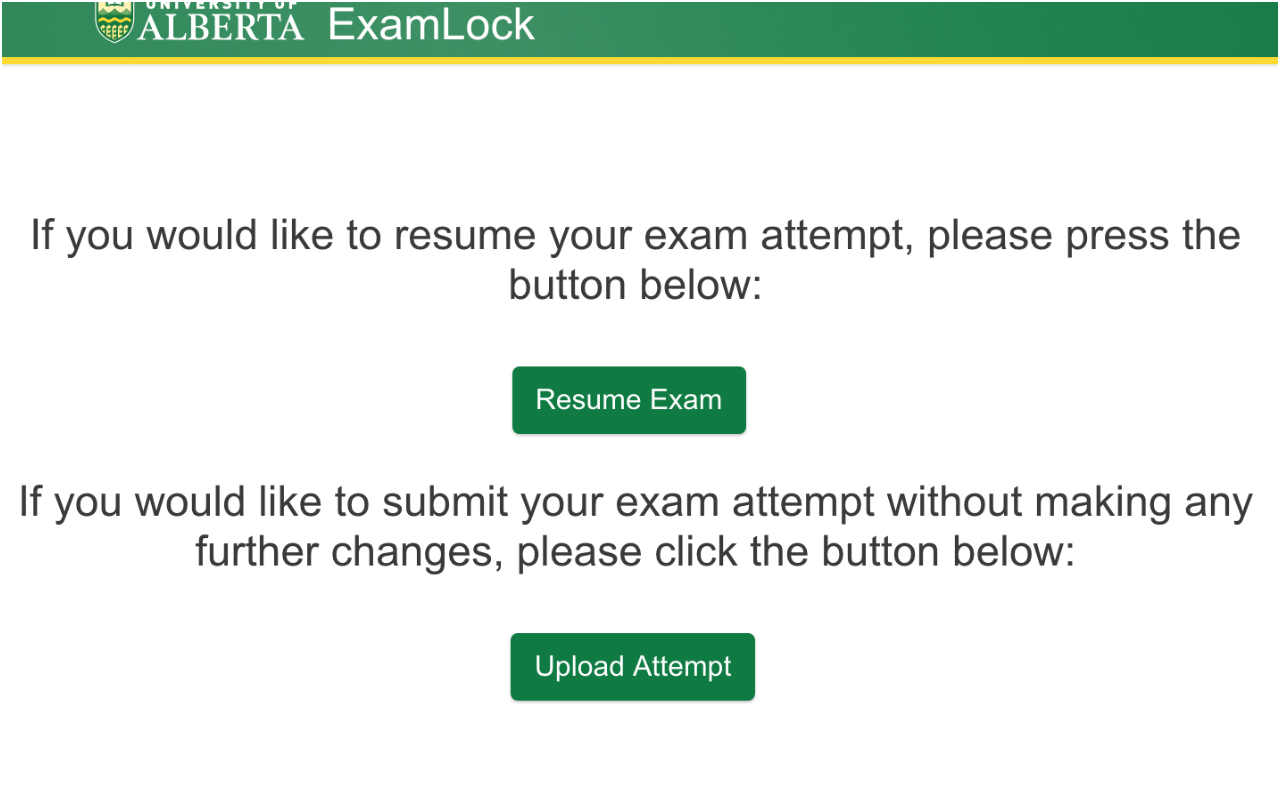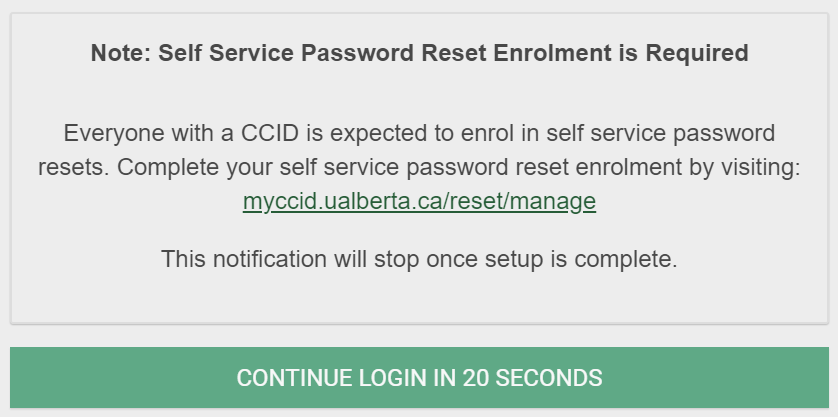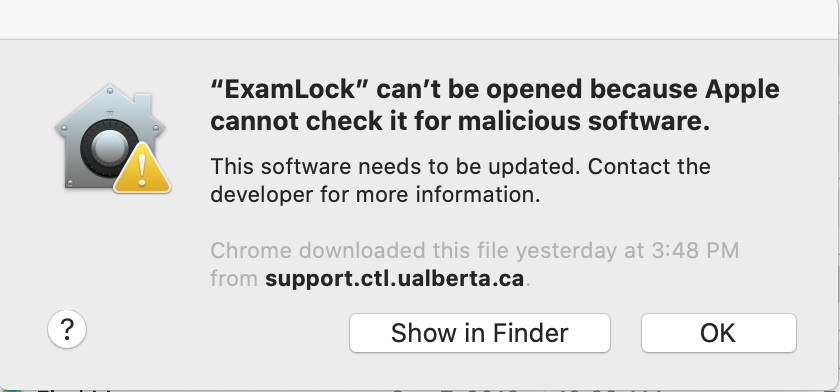NOTICE: Please be advised that the content of this article may only be relevant for users concluding the final stages of course work on eClass or for users on the eClass External system. The eClass Learning Management System is currently in a read-only state that prohibits new courses, enrollments, and users from being added to the site. Credit courses and co-curricular courses at the UofA are now being delivered on Canvas, and full articles on how to use Canvas can be found here.
This article is for students who encounter issues when attempting to validate their device or laptop for ExamLock exams. If the steps below do not resolve the issues encountered, please contact the eClass support team by email at eclass@ualberta.ca or by phone at 780-492-9372 as the team may be able to identify specific problems and resolve them. Please note that some devices may not be able to function for ExamLock quiz completion and students should alert their instructors as soon as possible if this occurs and/or attempt to find an alternative device.
Note: For issues installing Examlock, see Taking Quizzes Using ExamLock (for students).
Contents (Specific Issues):
Note: If you are currently taking an exam and encounter an issue, first re-launch ExamLock and re-enter the session code that you were given at the start, then click on Resume Exam:
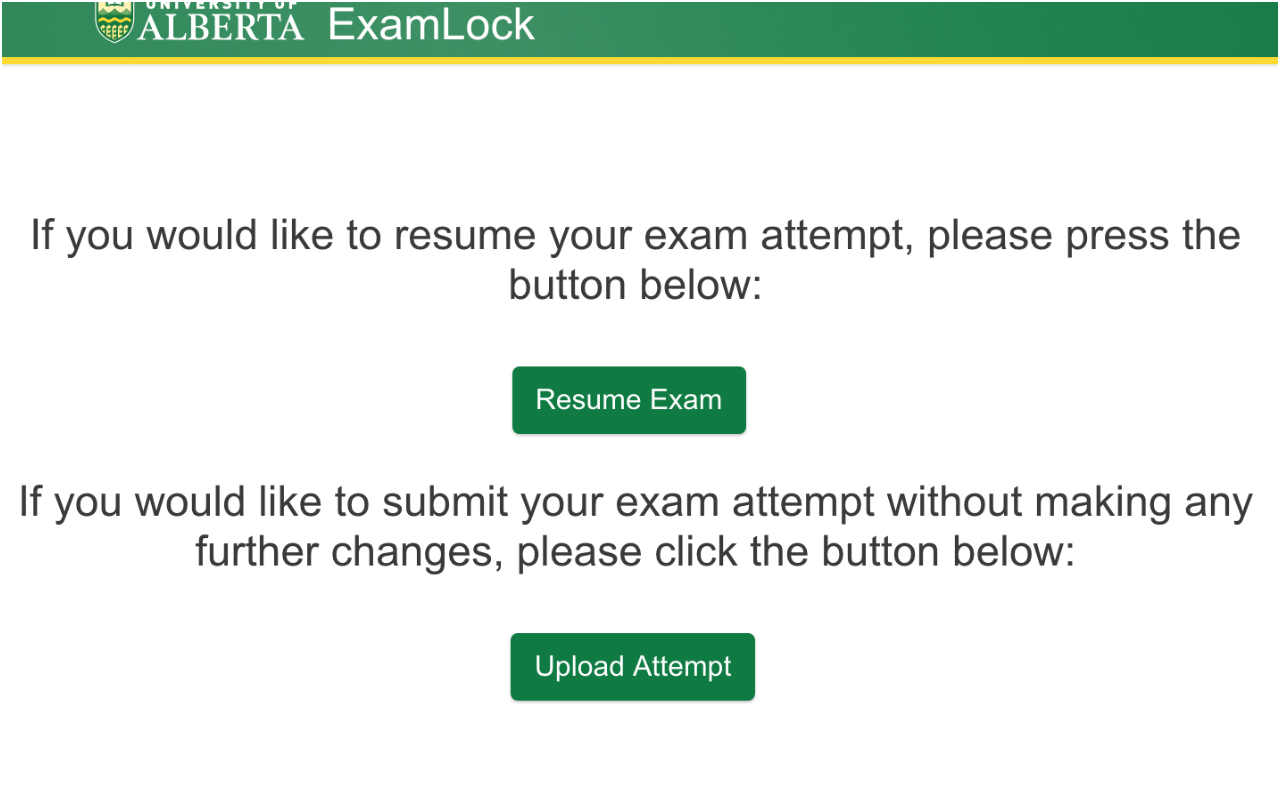
If your issue persists, notify your instructor and contact eClass support.
Specific Issues:
- Cannot install (or reinstall) ExamLock on Windows (installation hangs/stalls)
This typically happens due to an existing examlock installation on your system. To resolve:
1. Press the Windows key on your keyboard or open the start menu and type examlock to see if it's already installed on your system. Try running the existing Examlock app and let it update itself. If for some reason it doesn't work:
2. Press the Windows key (or open the start menu) and type appwiz.cpl, which should open a list of installed apps. Uninstall Examlock using this control panel, then try running the installer that you've downloaded again.
- Cannot sign-in with CCID when self-serve password resets are not enabled.
Students who have not opted-in to Self-serve CCID password resets are unable to launch ExamLock. The delaying prompt (20 second countdown) to sign up for this service causes ExamLock to stall and students cannot launch exams. Workaround: follow the link above to sign up for self-serve password resets. Please see the screenshot of the error below:
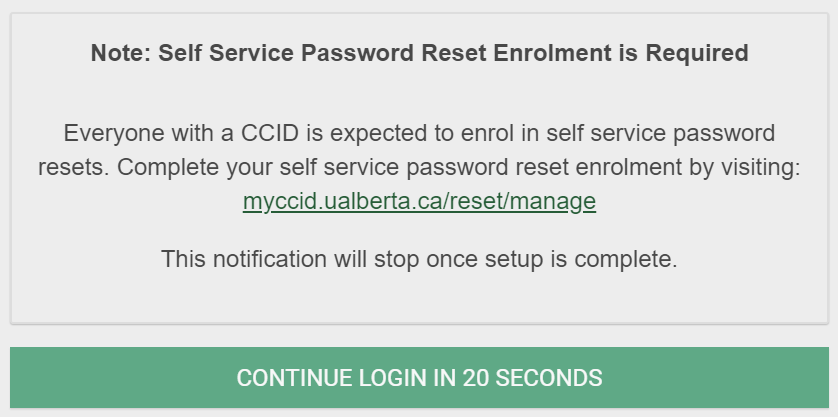
- ExamLock goes black or becomes unresponsive.
This has been reported in Fall 2021 by windows users, often with touchscreen devices but has not yet been fully diagnosed. The black screen issue sometimes resolves itself after a few seconds. If it persists for longer than 2 minutes or ExamLock has frozen and won't accept any input, students can sometimes make ExamLock the active application by cycling through alt-tab until it is selected. If this doesn't work, students will need to restart the application. The problem seems to be caused when a different application forces itself into focus (becomes active) so turning off system notifications in Windows may also prevent the problem.
- "Submitting exam package, please wait..." > "There was an error packaging your exam. Please retry and contact your exam administrator before leaving to complete your submission."
ExamLock is possibly blocked by local software, i.e. antivirus. Disable antivirus or adjust antivirus settings to allow ExamLock to be run. Some Windows users will always see this the first time they attempt to submit after updating ExamLock but the submission will always go through the second time.
- Error at submission "There was a problem uploading your exam package. Please check your internet and try again."
This error occurs if an internet connection issue prevents the complete exam package and evidence from being uploaded. Students should close ExamLock, re-launch the application, re-enter the 5-letter session code, and then select Upload attempt.
- Javascript error when updating to the latest version (Windows).
Some users may encounter a javascript error pop up when their ExamLock client updates to a new version. This alert can be clicked away twice and the program will then proceed to upgrade and install normally.
- Opens normally but quits after 5 seconds (Windows).
A small number of graphics cards/drivers are incompatible with ExamLock. If the application quits immediately after launching this is the most likely cause - switching to a different video driver can repair the issue. Please contact IST eClass support for troubleshooting steps.
- Error message: "There was a problem with uploading your evidence." or "Error: Cannot read property 'exception' of undefined"
This error can be due to your device time not matching the ExamLock server time. The most common reason for this is if the device clock is out of sync with internet time. To resolve this, ensure that your device is synced to internet time:
- For Windows:
- Right-click on the clock on the taskbar, in the bottom-right corner of your screen.
- Select Adjust date/time.
- Ensure Set time automatically is switched on, and that the time zone listed is correct for your location
- under Synchronize your clock click the Sync now button

- For Mac:
- Go to your System Preferences.
- Click on Date & Time in the preferences.
- Ensure that the Set date and time automatically checkbox is checked.
Once these settings have been verified on your device, your system time should be synchronized with internet time, and the evidence upload should be successful.
- General problems with macOS Catalina
This version of Mac requires users to allow permissions for ExamLock to run properly. If any combination of the required permissions is denied, during the test validation, you will encounter a message at the end indicating that the evidence could not be submitted, or you will see a JavaScript error like the one below. You may also see a message that ExamLock can not be opened or installed because it cannot be checked. For information on how to fix these issues, please see this article.
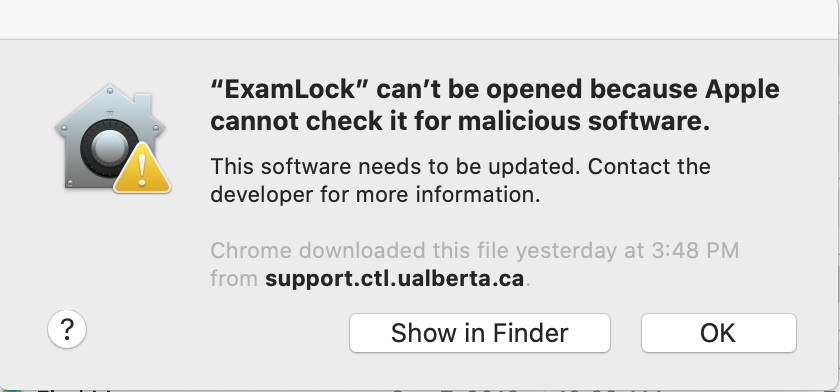
Or:

- Validation exam gives the error "You have already started an attempt of this exam on a different device. Please contact your instructor if you have encountered a problem and need to switch devices"
This is an intermittent issue that has to be fixed by eClass support. Please reach out to eclass@ualberta.ca for assistance. Note that a device does not need to have completed the validation exam to work, and that you can also test examlock in the eClass for students course to ensure that it's working on your system.
|