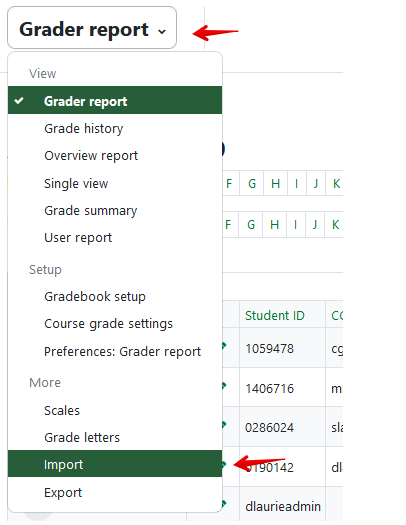|
Importing Text Columns to the Gradebook
Last modified on 15 August 2025 11:28 AM
|
|
|
NOTICE: Please be advised that the content of this article may only be relevant for users concluding the final stages of course work on eClass or for users on the eClass External system. The eClass Learning Management System is currently in a read-only state that prohibits new courses, enrollments, and users from being added to the site. Credit courses and co-curricular courses at the UofA are now being delivered on Canvas, and full articles on how to use Canvas can be found here.
The eClass Gradebook does not directly allow the import of textual information into standard gradebook columns. This article describes the workaround of importing the text into the Feedback location for a column. Common uses for this would be to import grouping information, the incorrect or scored items from a TSQS spreadsheet, or other text that you have stored in an Excel spreadsheet in CSV format.
To import the text columns:
Notes:
You can also enter a grade here. | |
|
|