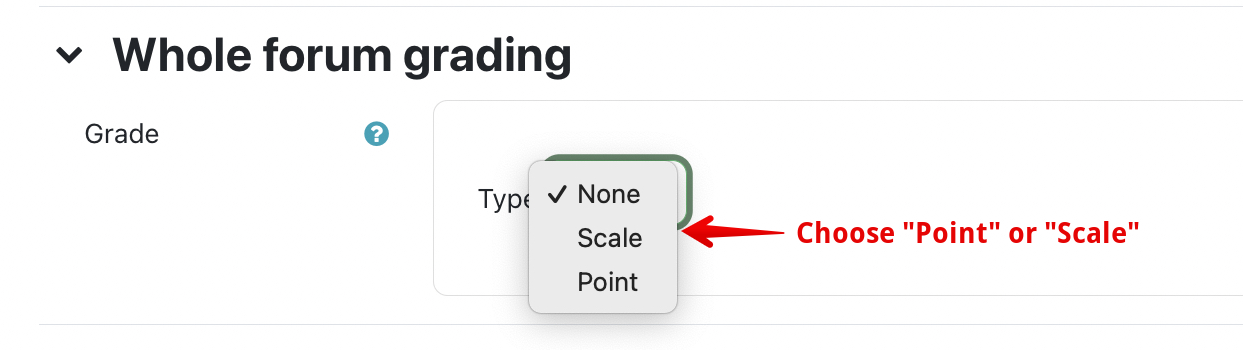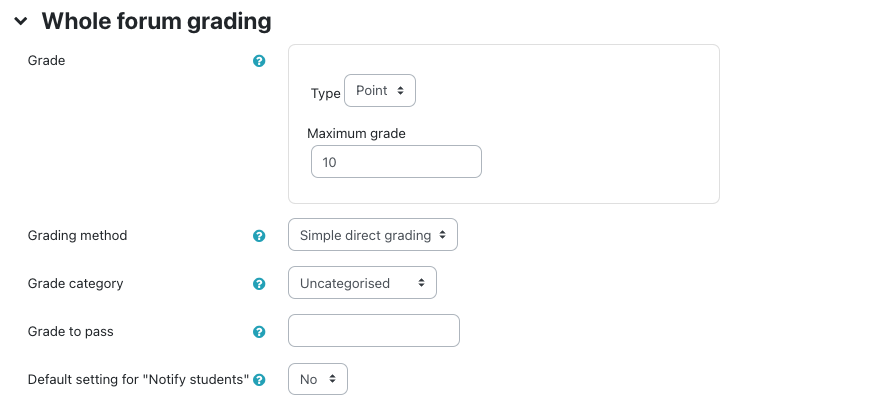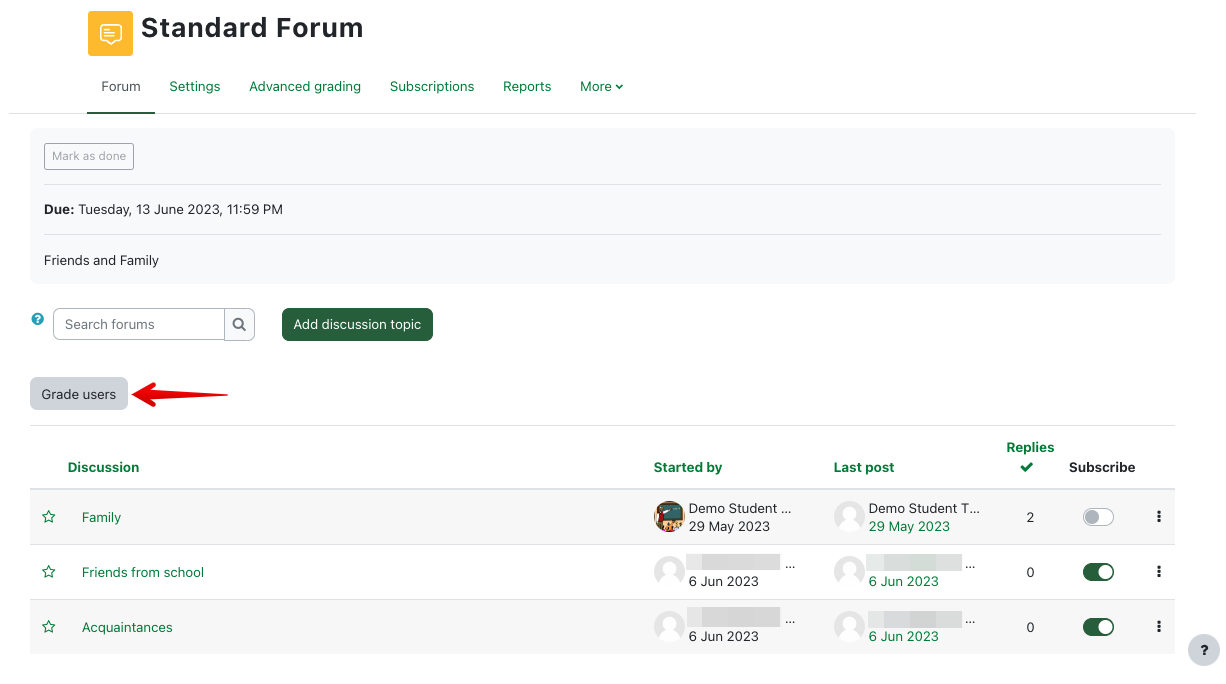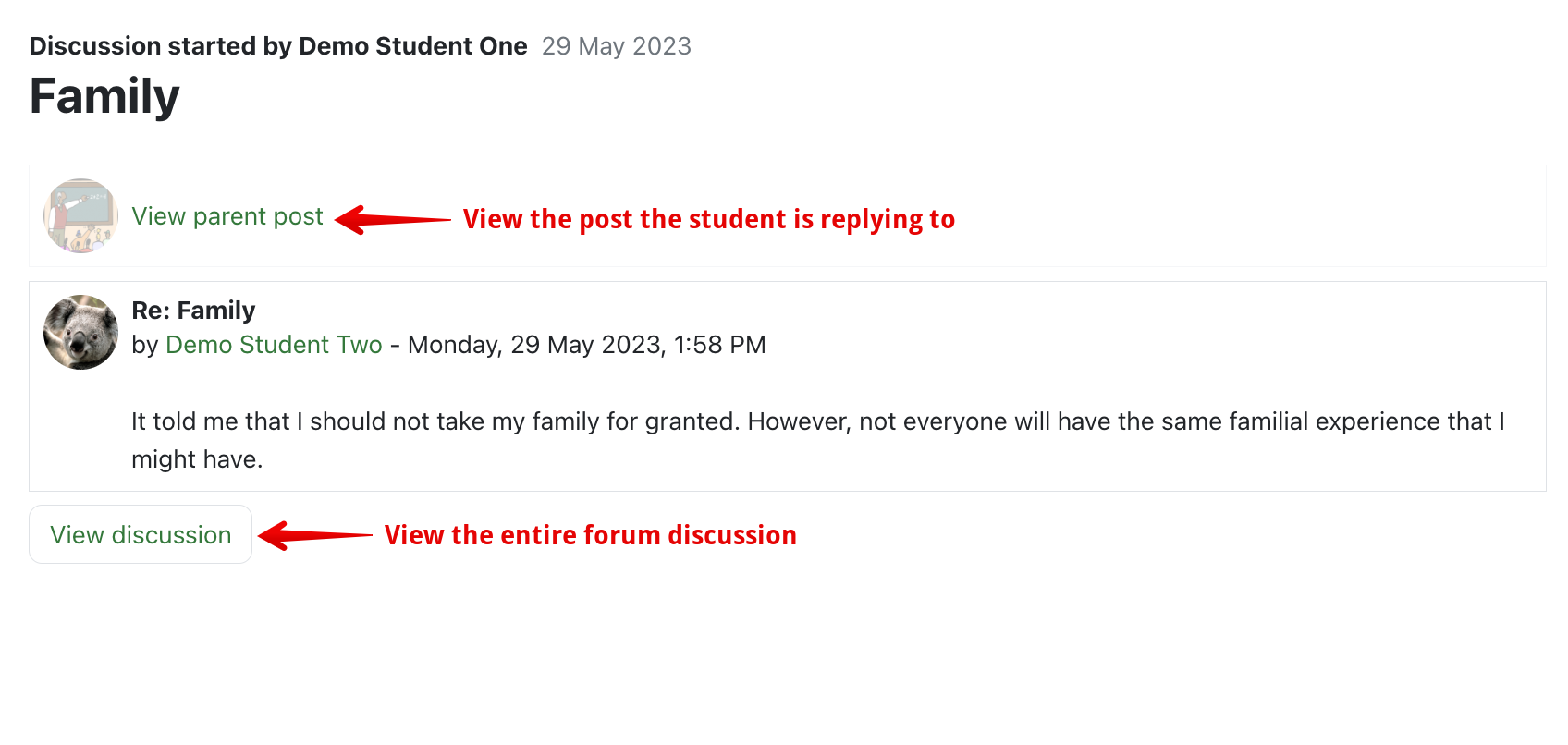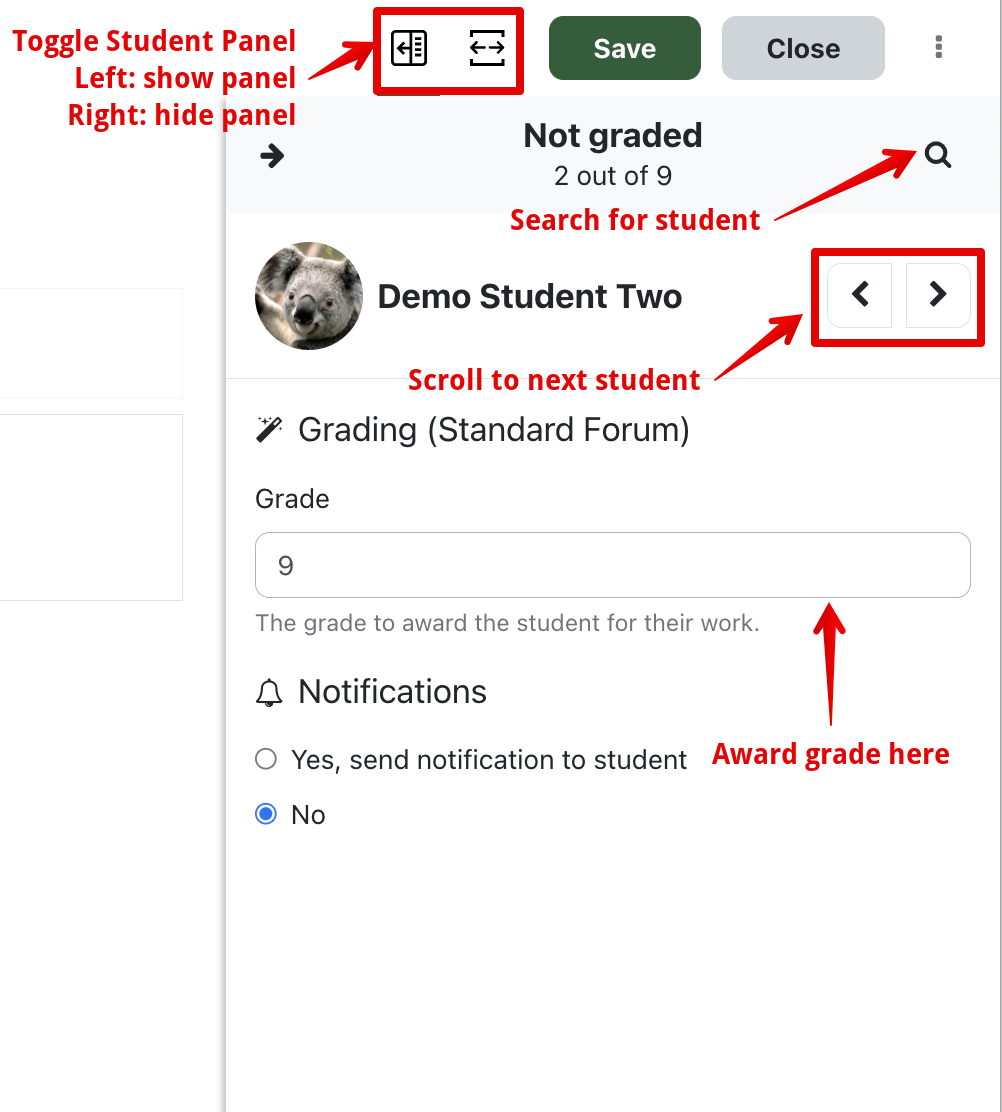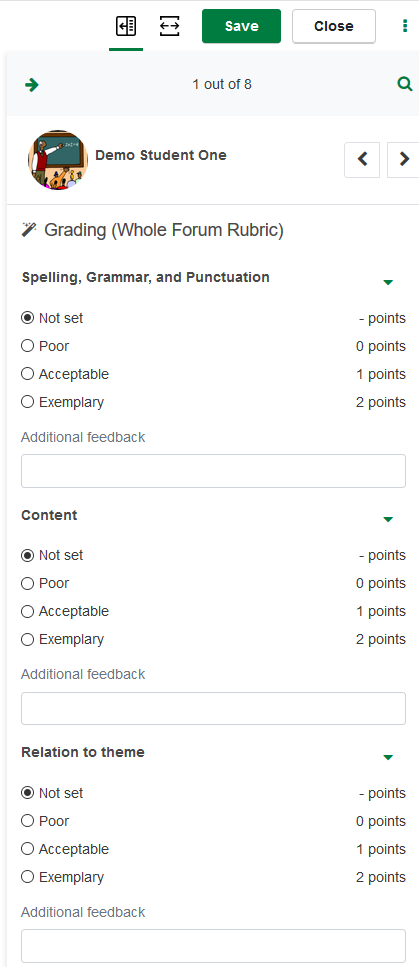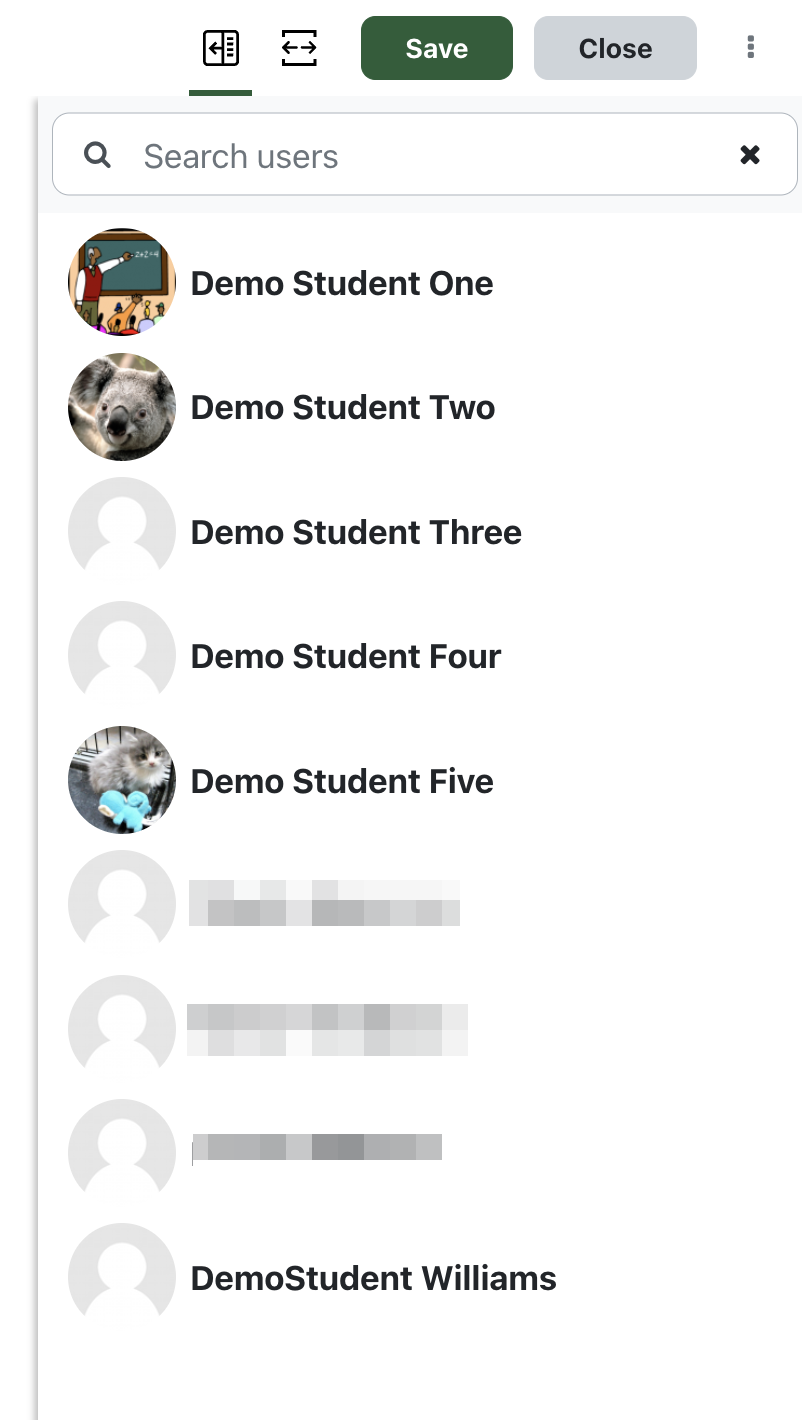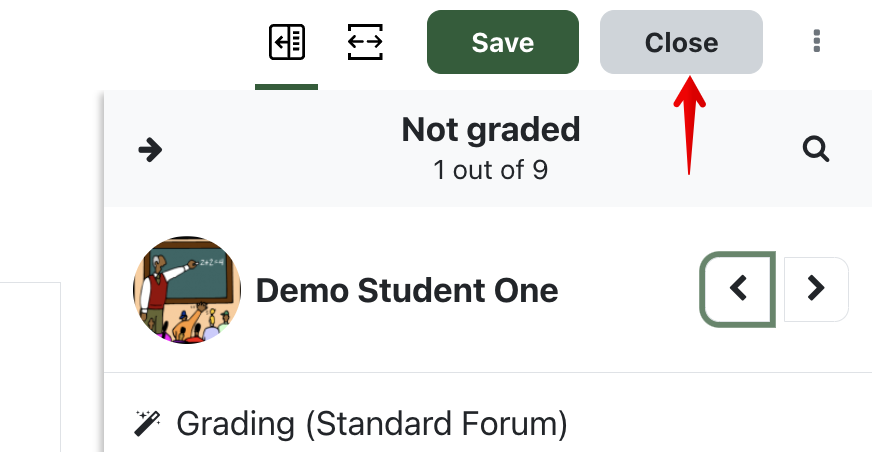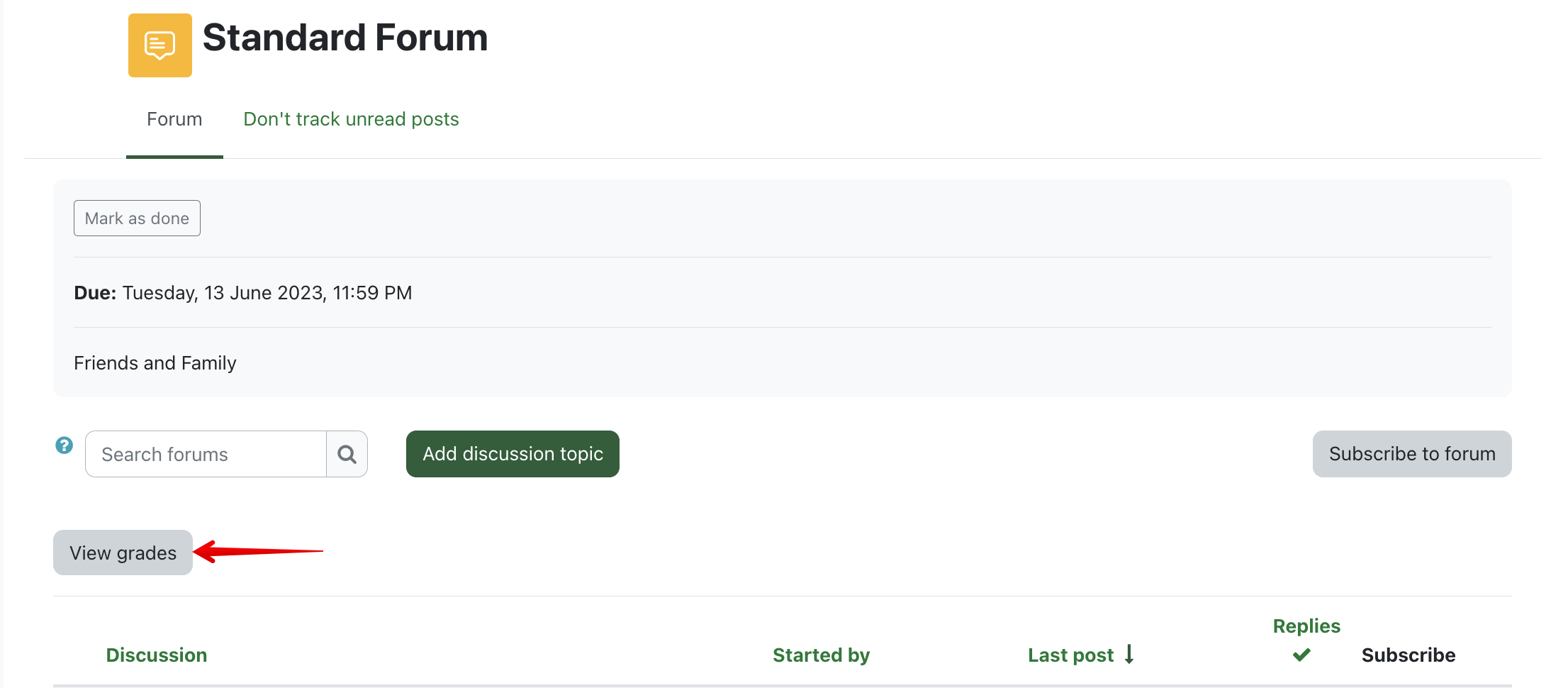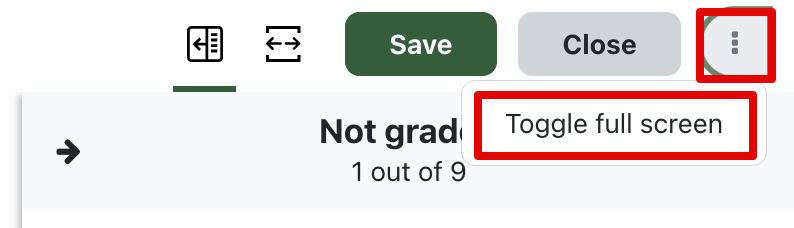|
Instructors can grade students on the entirety of their posts in a forum by setting up whole forum grading in the forum. When activated, whole forum grading allows for an instructor to view students' history of posts on a forum, and mark it via a numerical point grade or a grading scale, as well as using grading methods such as marking guides and rubrics.
This process is different from being able to grade forum posts by enabling ratings which could be selected instead of whole forum grading to grade students based on an average of ratings; or if you want students to be able to rate other people's forum posts. For more information on those options, see Rating Forum Posts and Grading Forums, Glossaries, and Databases Using Ratings. Whole forum grading allows you to grade a forum in a similar way that you would grade an assignment.
Setting up Whole Forum Grading
- If you want to ensure that students aren't posting on the forum after a due date, under the "Availability" section of the section, set the Due date (which is the date that it will display in the calendar that it is due, though students will be able to post after this date) and the Cut-off date (which will prevent students from posting after that date and time) to the dates and times that they'll have to stop posting (Optional).

- In the "Whole forum grading" section of your forum's settings, under Type, choose Point and set a maximum grade if you want to grade students by a whole number rating, or Scale if you wish to use a scale (see Creating and Using Custom Scales and Using the Improved Letter Grade Scale for information on using scales).
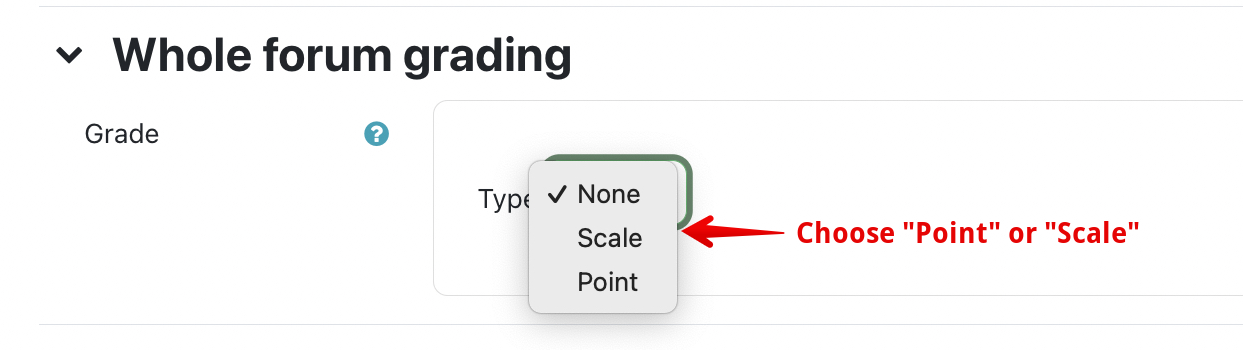
- Set other options for the forum in the "Whole forum grading" section.
-
- Grading method: Allows you to specify 'Simple direct grading' or grading via the two advanced methods: Rubric or Marking guide (see Using Rubrics to Grade Assignments and Grading Assignments Using a Custom Marking Guide for more information on using these grading methods).
- Grade category: Allows you to choose which category it will be assigned to in the gradebook.
- Grade to pass: Determines the minimum required grade to pass. The value is used in activity or course completion, and in the gradebook, where pass grades are highlighted in green and fail grades in red (Optional).
- Default setting for "Notify students": Determines if the checkmark that, if checked on, will notify students when their grade is submitted/changed is automatically checked on. If set to "no", then you would have to check on "Notify students" on your own when you are marking if you want to send a student a notification of their grade.
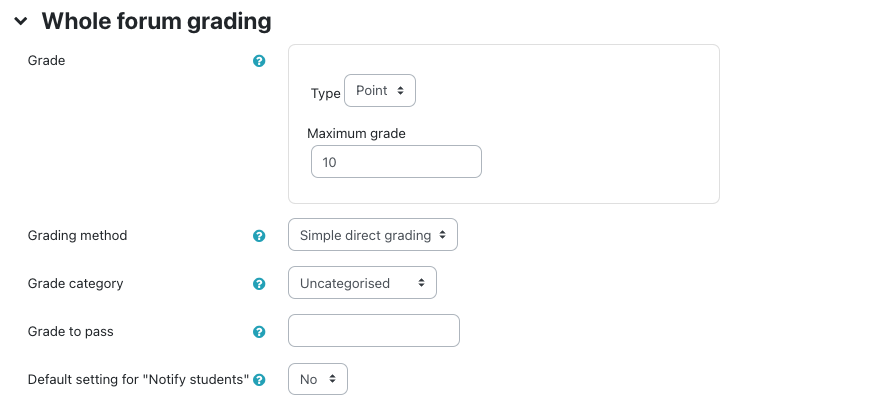
Grading Forums
Once your students have posted and it is time to grade:
- Go into your forum and click on Grade users to access the whole forum grader:
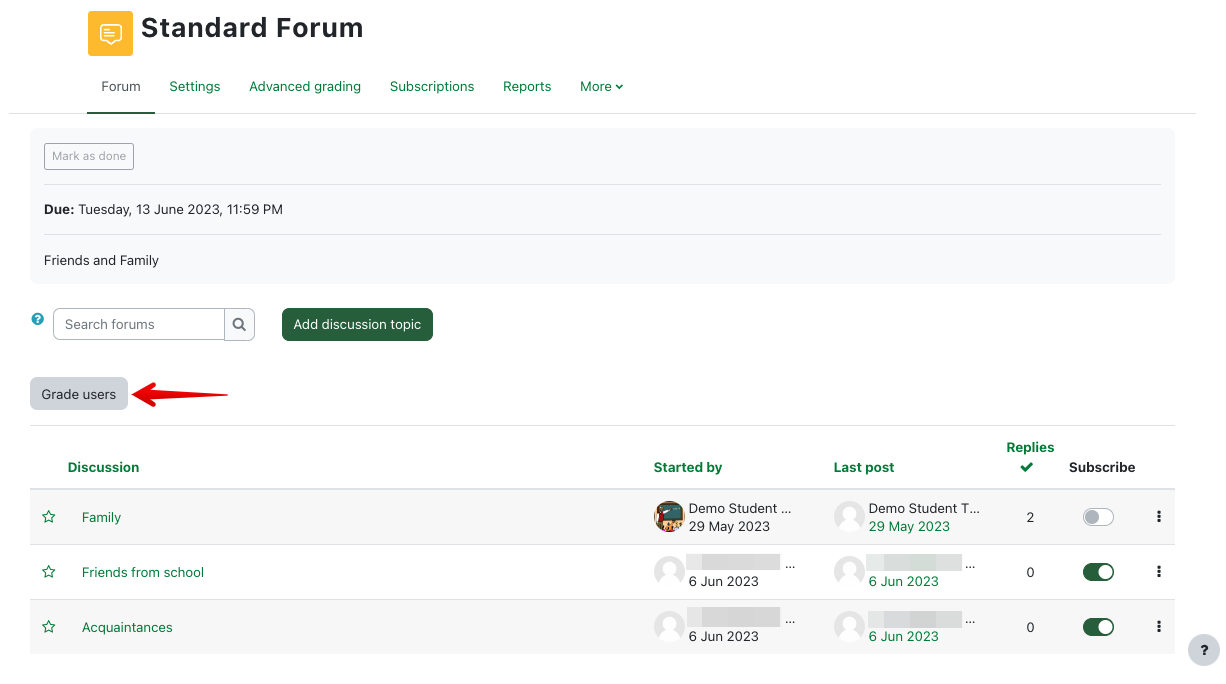
- You will then be taken to the whole forum grader. Here, you will be able to see every student's post in chronological order, from the first post that they posted to the last post. If a post is a reply to someone else's, then you will also have the option to see the parent post (the post that the user is replying to) as well as the whole discussion.
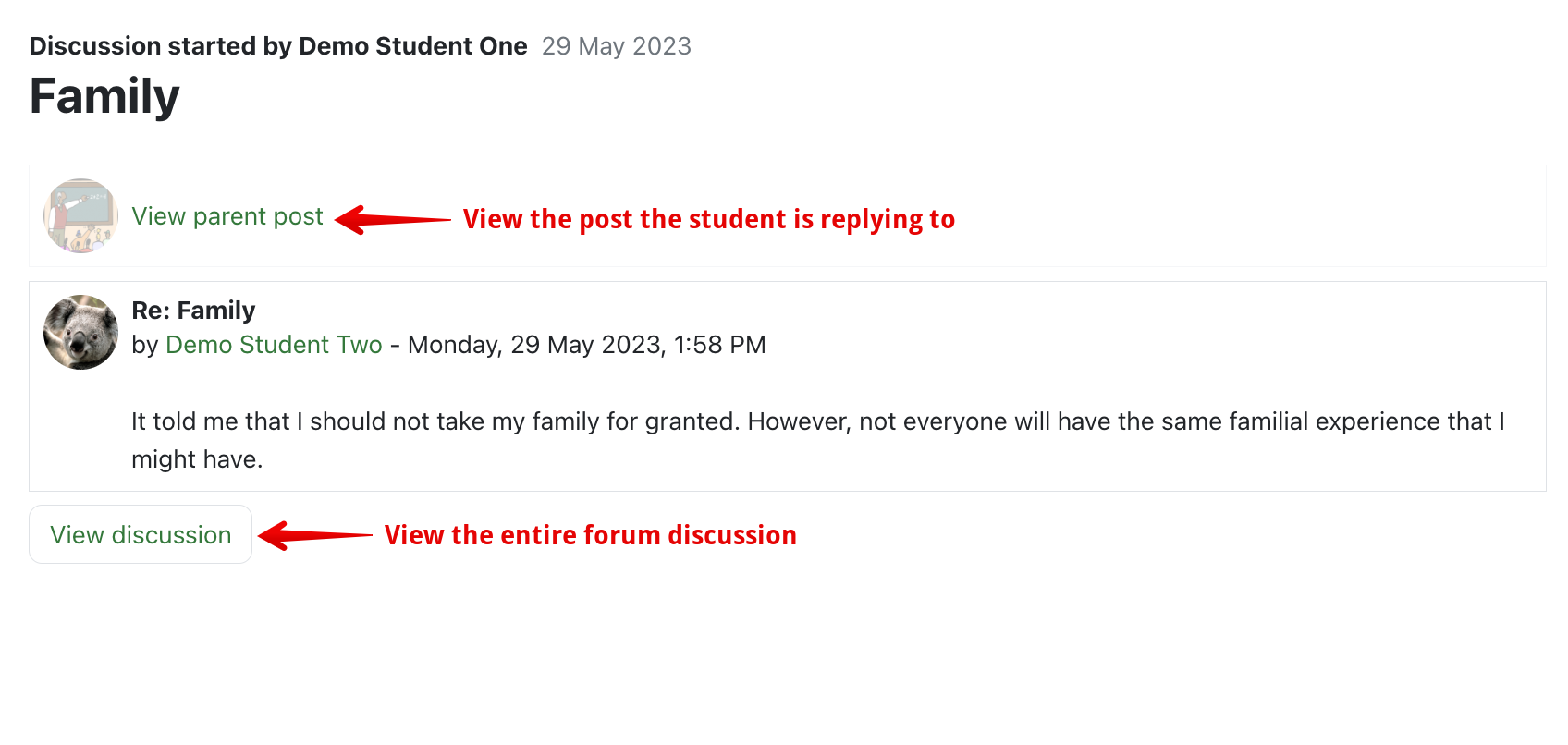
- To the right you will be able to see the student panel, which can be toggled with the buttons left of the Save button on the top-right of the page.
Here, you can enter in a grade (or enter in marking guide or rubric marks if you set up either of those grading methods). Once you grade a student, you can click the Save button on the top-right of the page or click the scroll arrow to the next student, and that lets you save the student's mark.
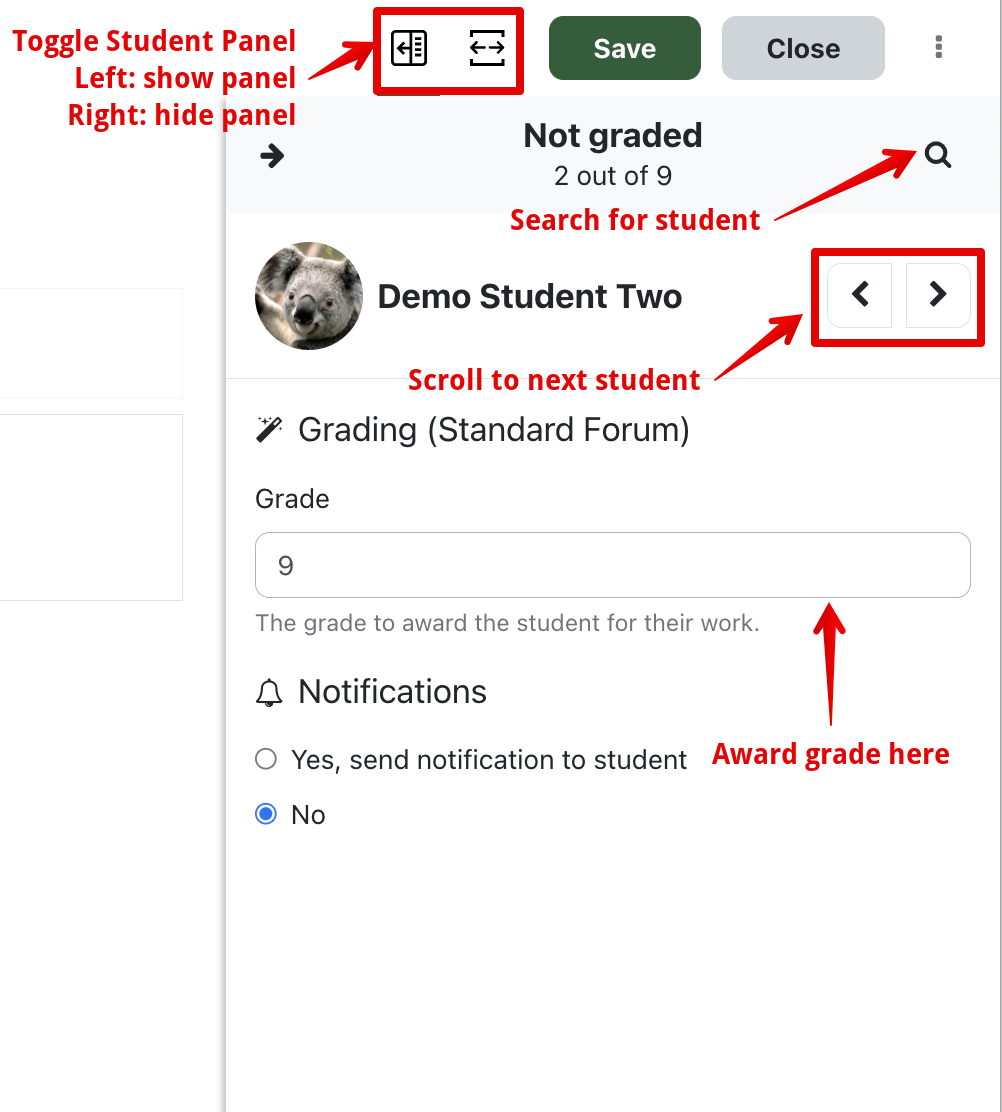
If you have set up a rubric or marking guide, that would also show up on the student panel, and you will be able to grade based on the rubric or marking guide.
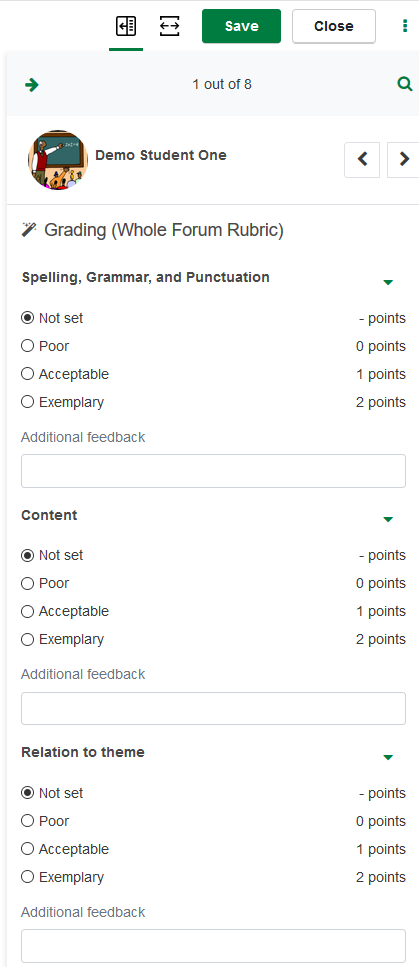
- If you click on the magnifying glass icon near the top-right of the student panel, then you get the option to search for users. You can also see a list of all of your students and click on them from there, as another way to navigate through students.
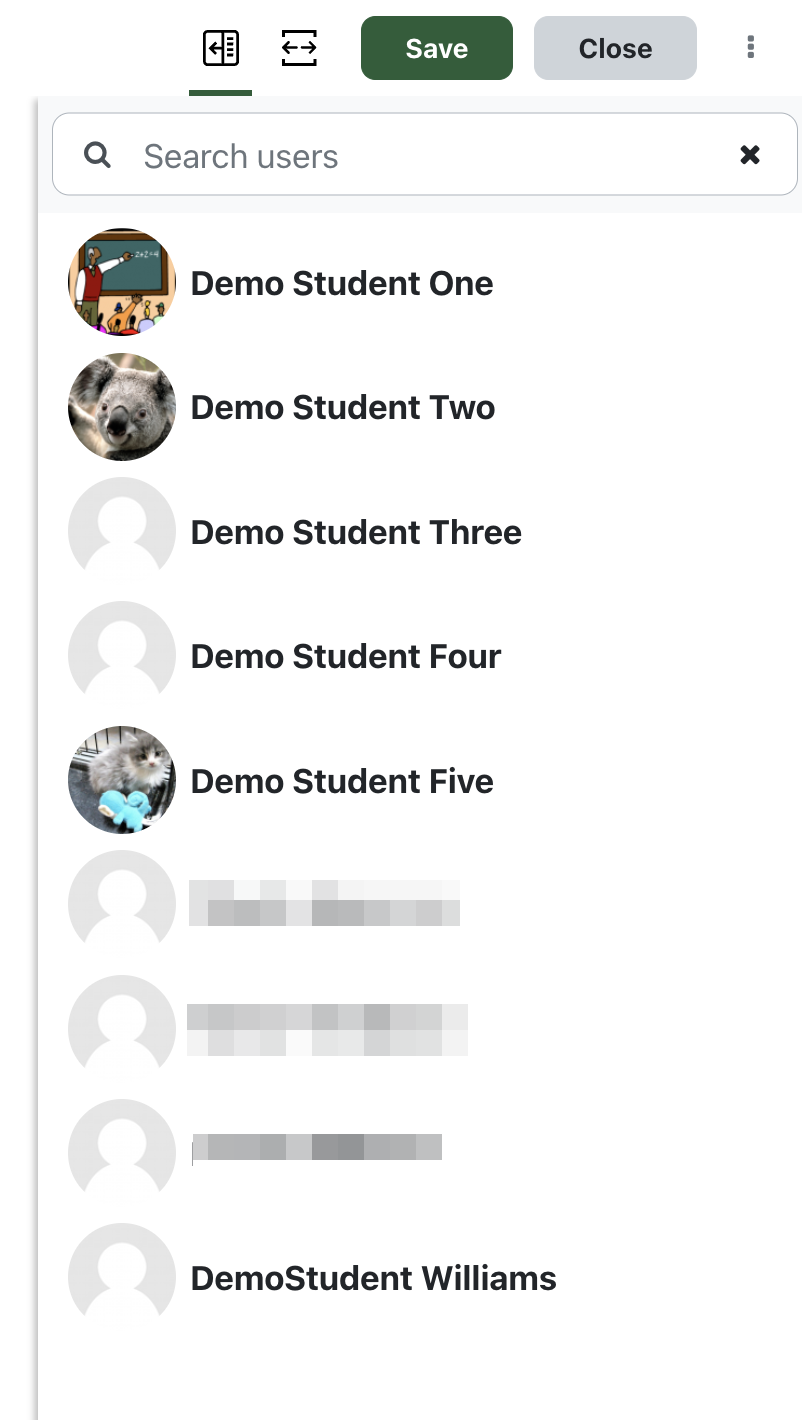
Note: If you try to go to another student by clicking on the search icon represented by a magnifying glass and go to another student, then any unsaved grade of the current student you were marking will not save. Please use the Save button or click to go to the next student to save.
- When done grading, click the Close button on the top-right of the whole forum grader, and you will be taken back to the main forum page.
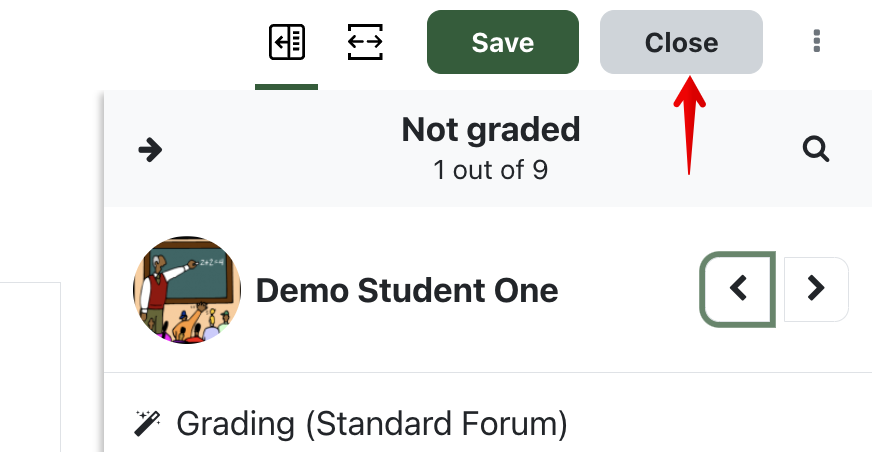
- Students will immediately be able to see their grades in the gradebook and within the forum itself:
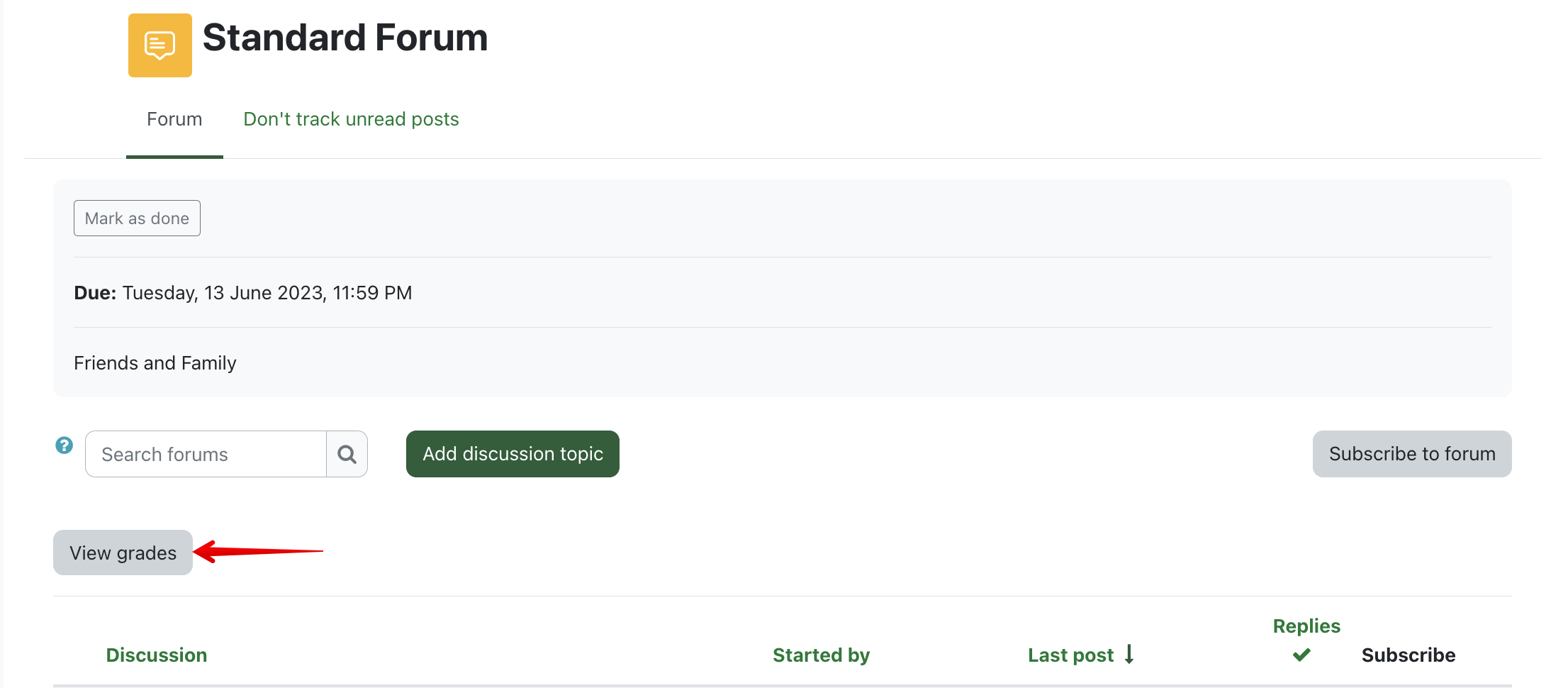
Notes
Known Issues:
- When accessing Whole Forum Grading, the interface spins and loads and/or gives a JSON error when accessing a non-student. This may be caused by special characters (including dashes, tab-characters, etc) in the subject of the post.
- Unfortunately, you cannot use both an advanced grading method, such as a rubric or a marking grade, and a scale at the same time with whole forum grading. Otherwise, the grades will not save. You can only choose one, either a scale with no rubric OR marking guide, OR a rubric OR marking guide but no scale.
- If you click on the three vertical dots at the very top-right of the forum grader page, you can toggle fullscreen to provide a larger working area, which can be toggled back by clicking the toggle again or pressing the escape key on your keyboard.
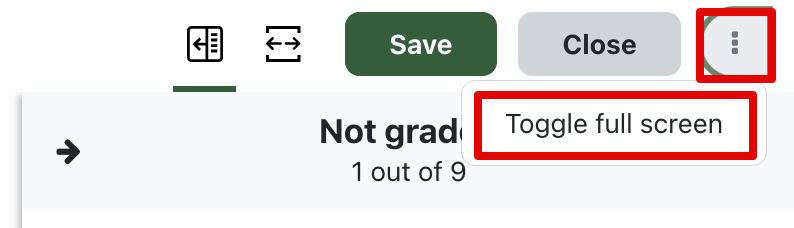
- The grading interface will show entries for all the users in a course - not just students. The other users can be ignored when grading.
- Grade columns created for these activities will be titled "Whole forum grade for [forum name]". Existing gradebook columns from forum using ratings will be renamed "Ratings grade for [forum name]."
- There is no mechanism to hide grades from students while assessing them apart from hiding the whole forum (hiding the grade column DOES NOT hide the student's ability to view their grade and feedback within the forum.
- Even if you have a group mode such as "Separate groups" or "Visible groups" set up, you cannot grade people in a forum based on group. All students in your course show up on the Whole Forum Grading interface. If you need to have it separated by group, you will either have to create a forum for each group using access restrictions, or just look for each of your group members manually.
|