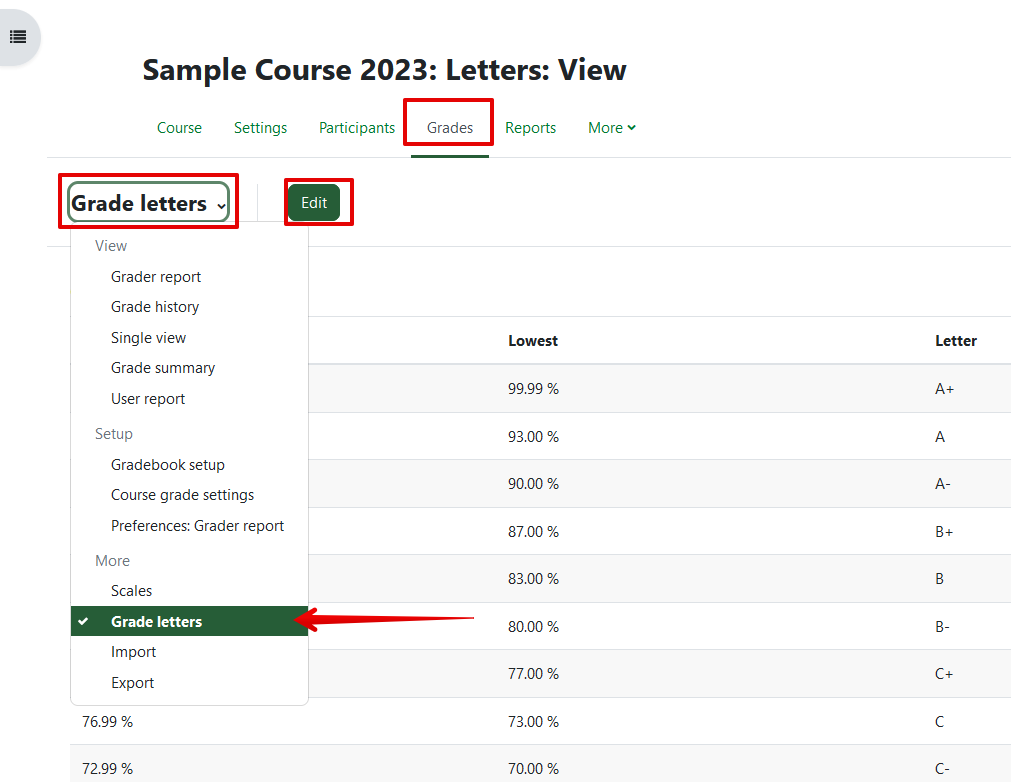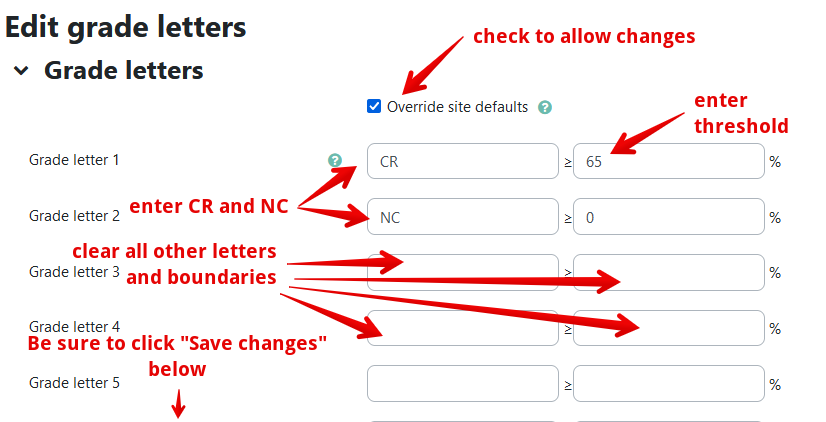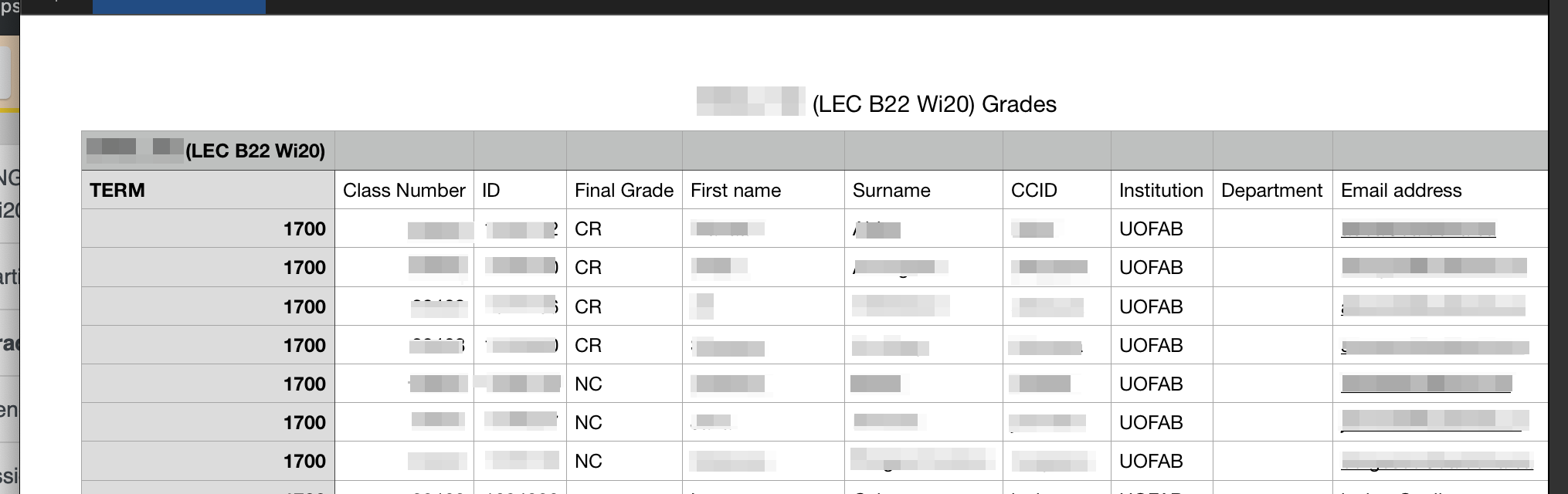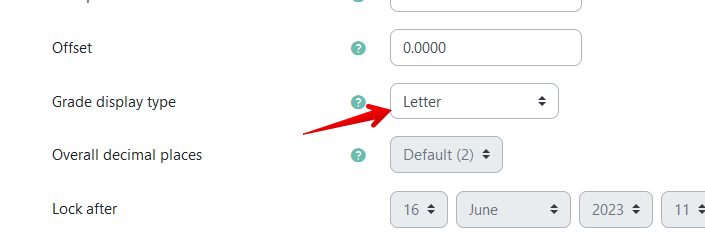|
Exporting CR/NC Grades to BearTracks
Last modified on 12 September 2023 09:00 PM
|
|
|
This article describes how instructors can export Credit and Non-credit grades from eClass in a format that can be uploaded directly into Bear Tracks and displayed in their course. The process replaces the course letter grade boundaries with custom entries and once complete makes it possible to also display existing numeric assessment scores as CR or NC. It is recommended that instructors do not provide CR/NC scores for individual assessment items across the term unless they plan to replace the calculated course total with a manually entered score of CR or NC. The process described below will take the final calculated numeric score students achieve for their work and convert that to a CR or NC score when exporting. It is also possible to replace the calculated course total column with a manual column and select CR or NC as the scores - see Displaying Grades as CR / NC Scores. Instructors should ensure they review any academic guidelines they have received from the Registrar's office or their specific Faculty or Department before submitting their grades to Bear Tracks. Also please note that starting in December 2022, Bear Tracks will no longer accept excel files when uploading grades. Instructors must export eClass grades using the Beat Tracks format (as shown below) or as plain text .csv files. Gradebooks exported as excel files will not upload into Bear Tracks. Instructors should also ensure to save files as .csv (as opposed to the native excel formats (.xlx or .xlxs) if they are using Excel on their local machine to store or adjust grades files. To create a Bear Tracks formatted gradebook export containing CR/NC scores: 1. Access the gradebook, then the Letters tab, and click Edit letters:
2. Check beside Override site defaults, then replace the top two Grade letters with CR and NC, placing the credit percentage boundary to the right of CR and ) to the right of NC. Delete all the other letters and boundaries from the list then save changes at the bottom:
3. Now when exporting your grades in Bear Tracks format, students above the entered threshold will receive CR as their final letter grade and those below will have NC as in the following spreadsheet:
Once the letters and grade boundaries have been replaced with CR and NC, any existing numeric grade scores can be set to display as Credit or No Credit with numeric values mapping to the specified threshold. To do this, access either Grade > Setup and choose Edit settings from the 'Edit' dropdown in the Actions column; or click on the gear icon at the top of a column in Grade > View with editing turned on. Then in the settings for the grade item, click Show more... and 'Grade display type' to Letter:
| |
|
|