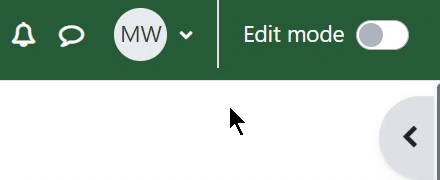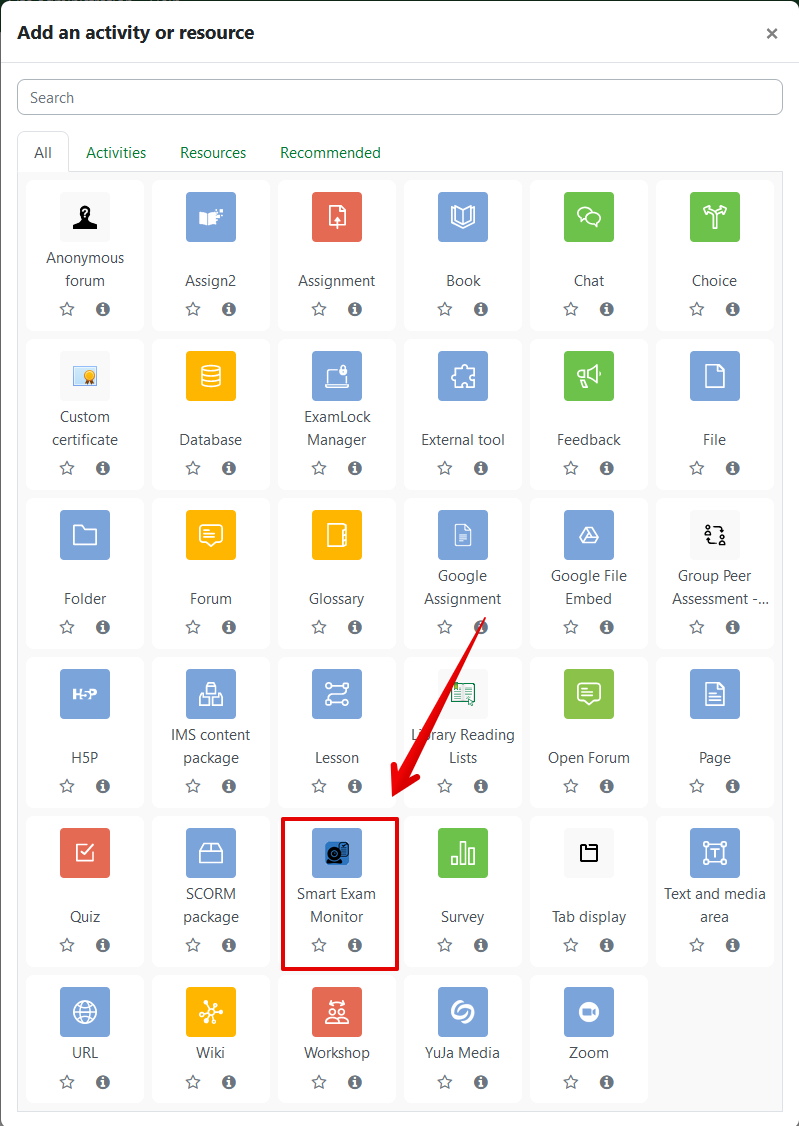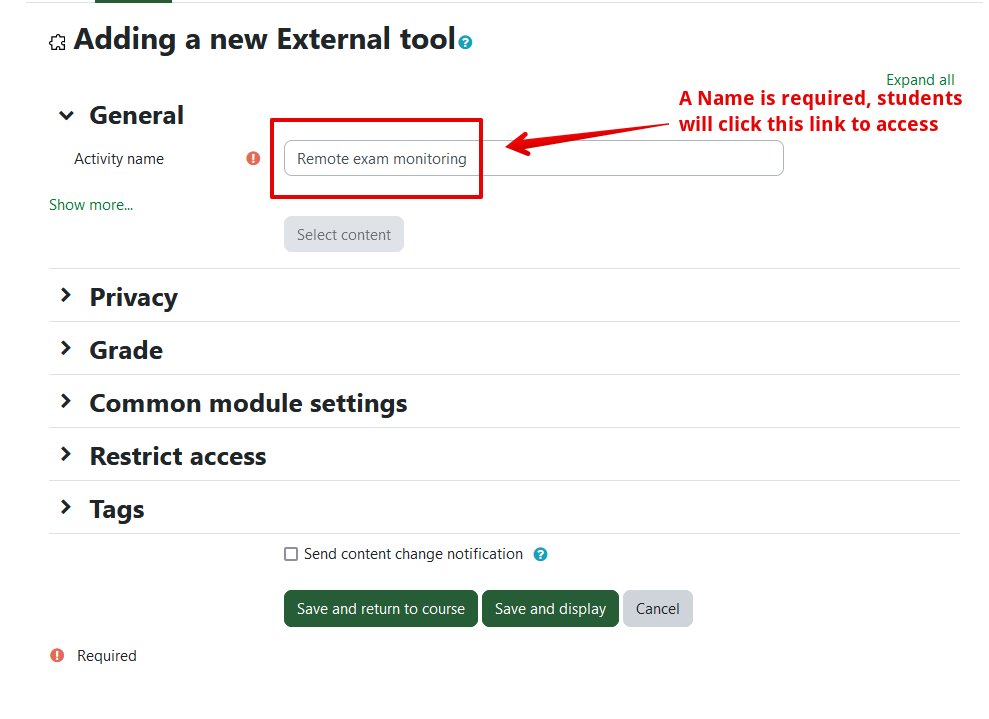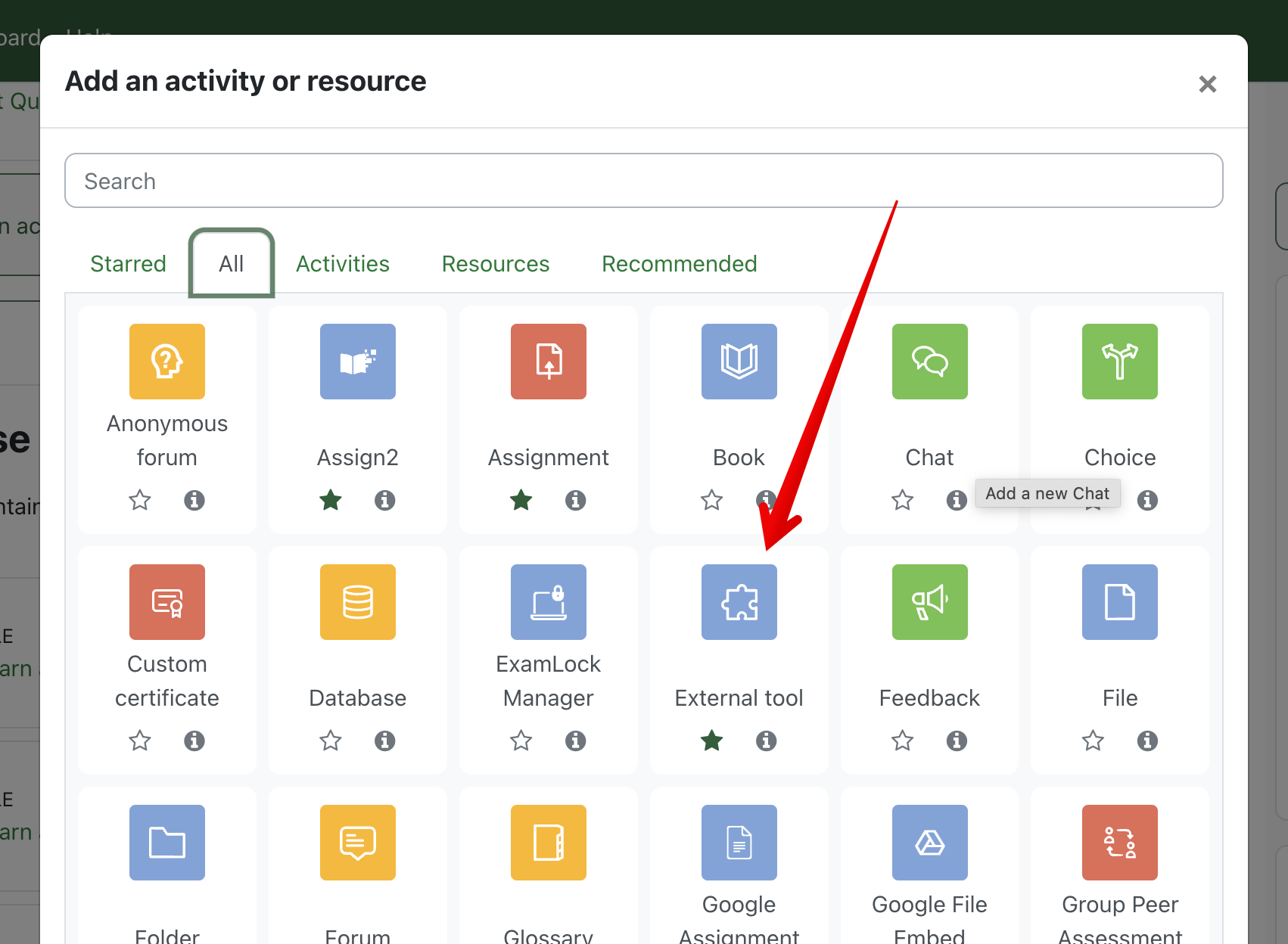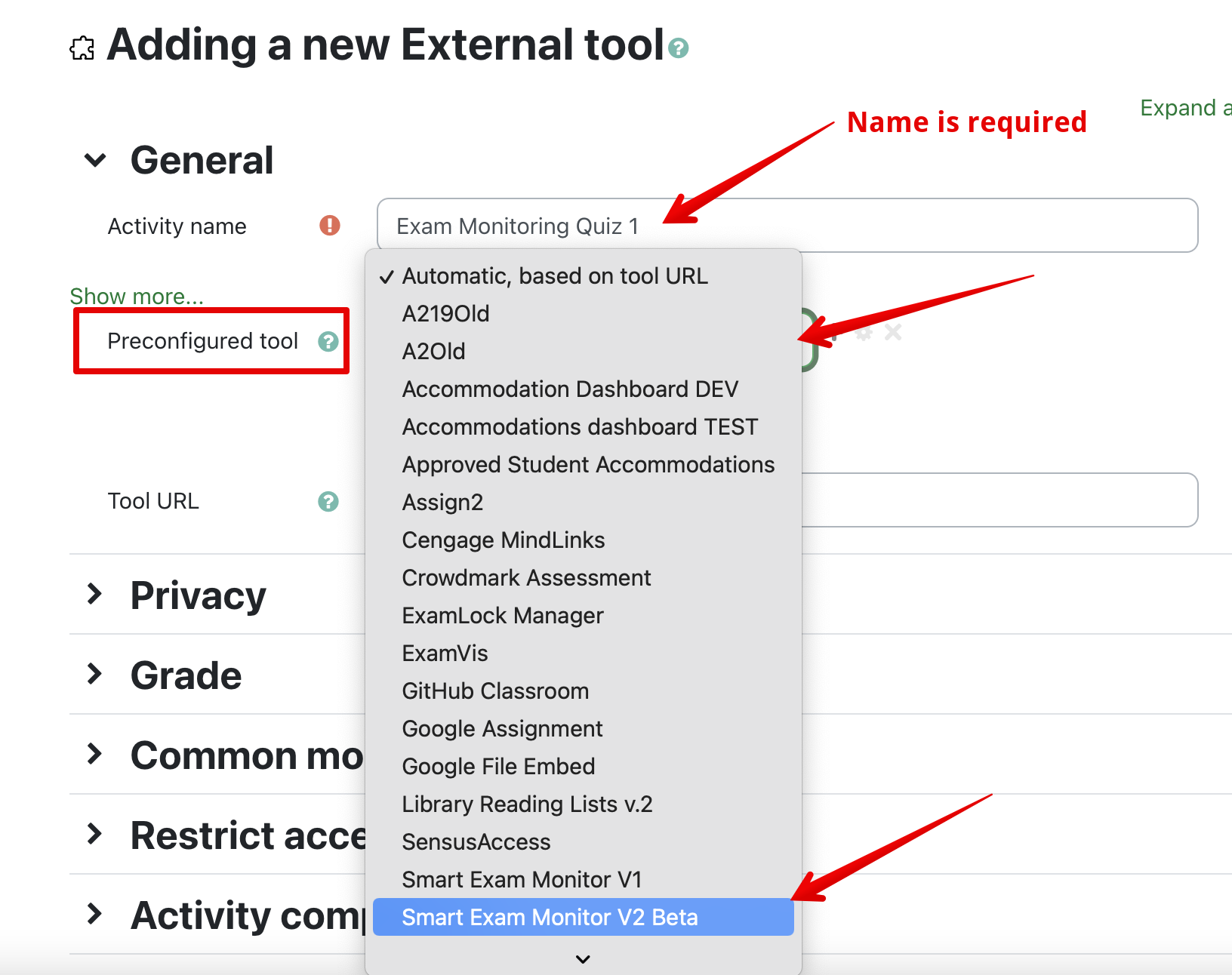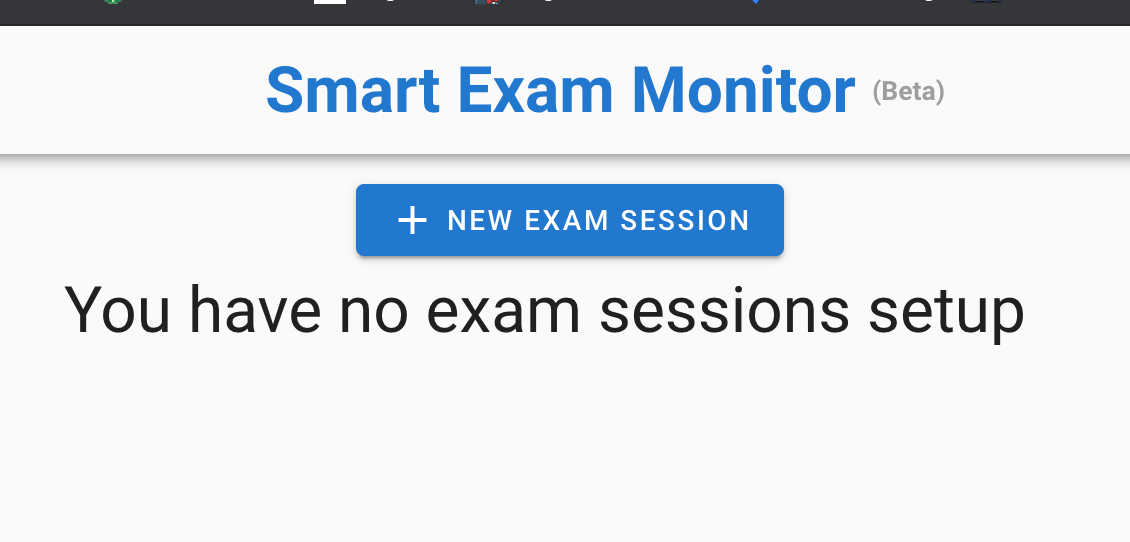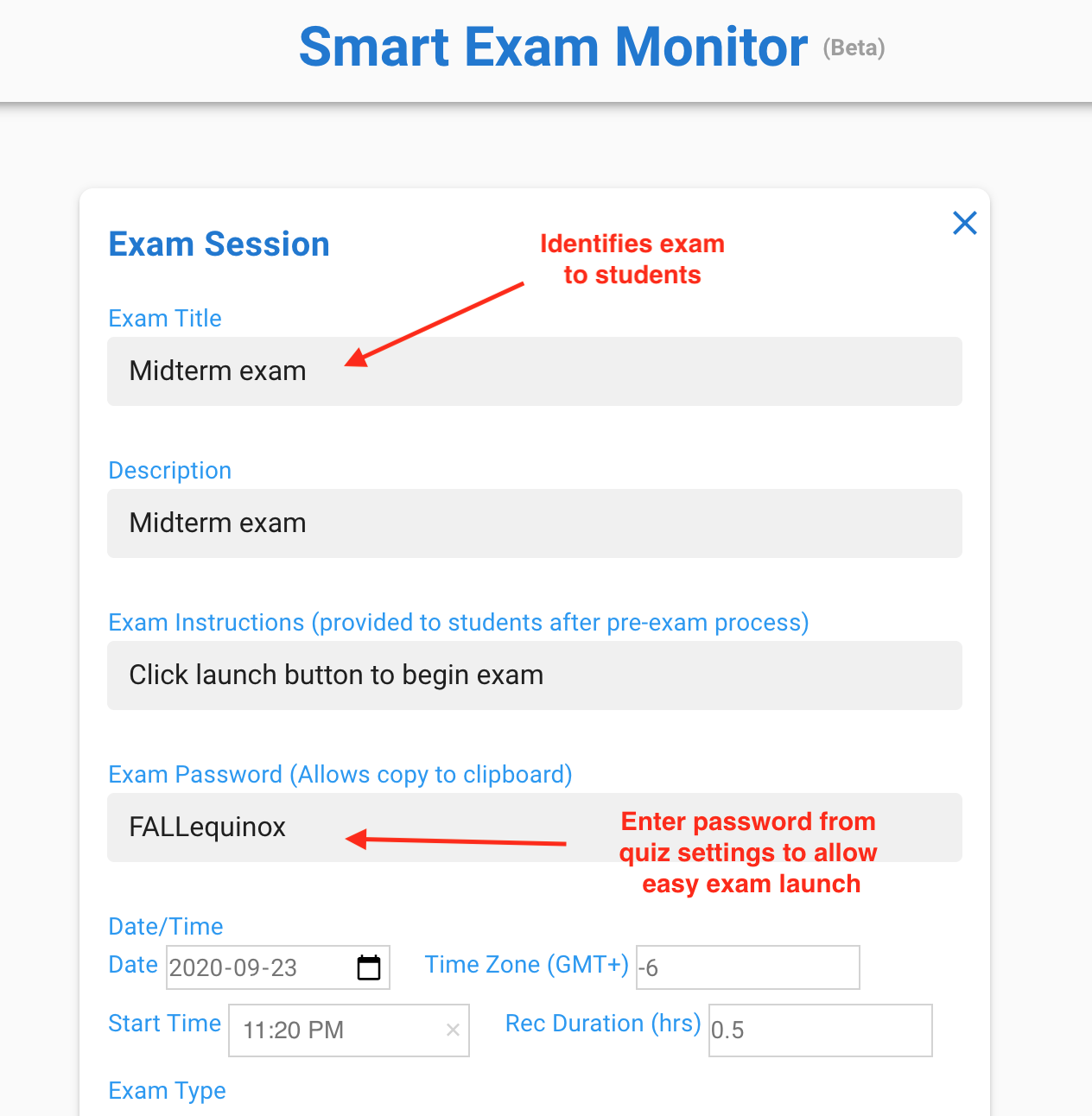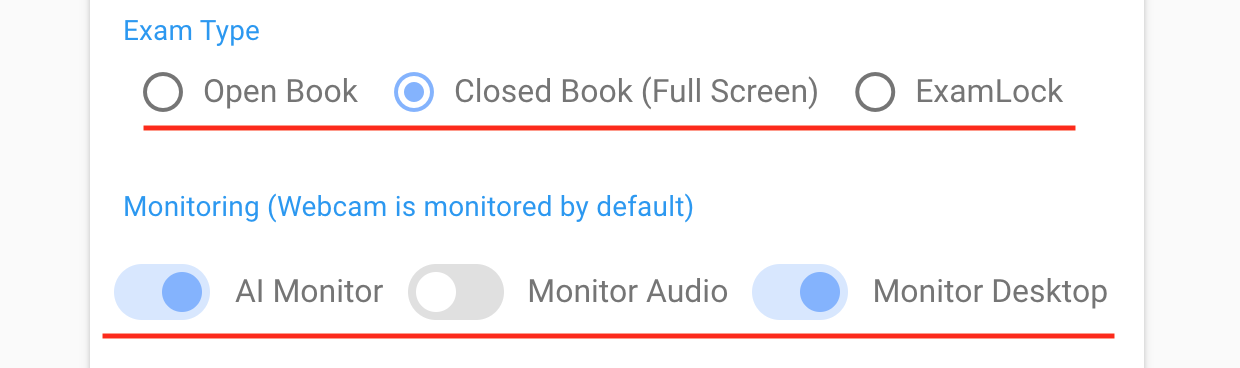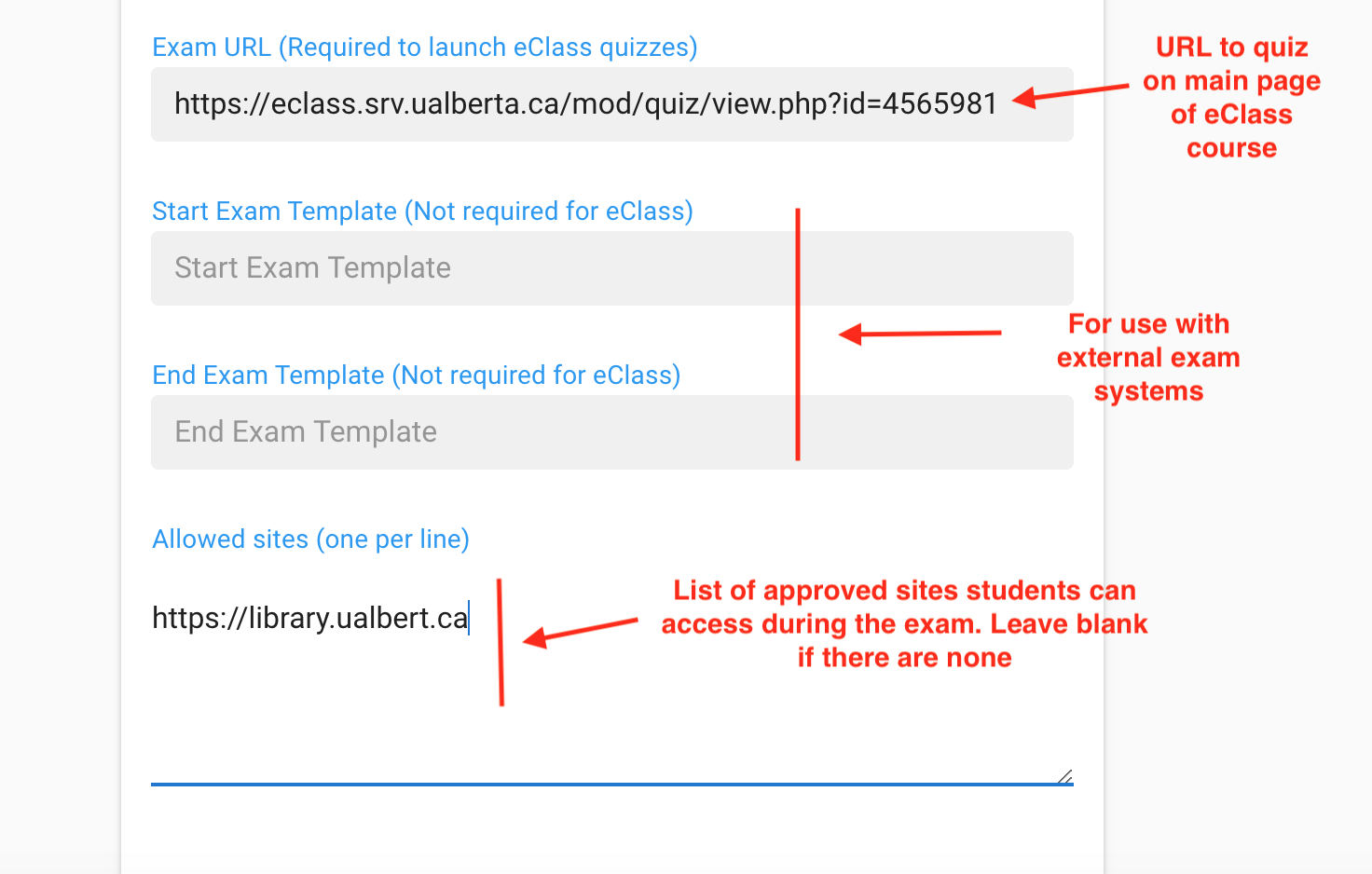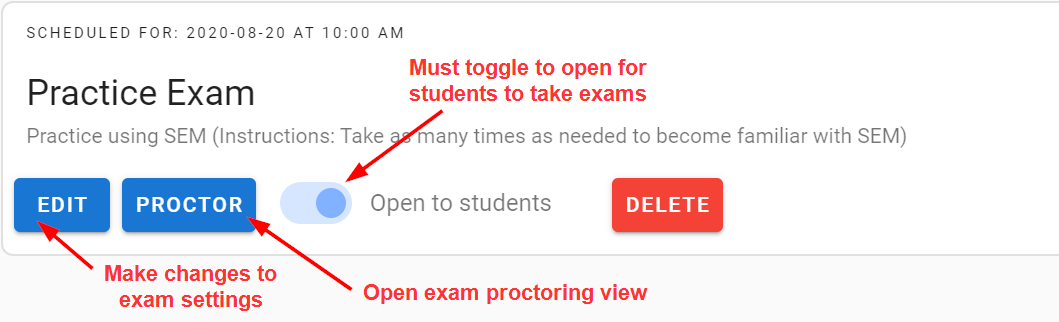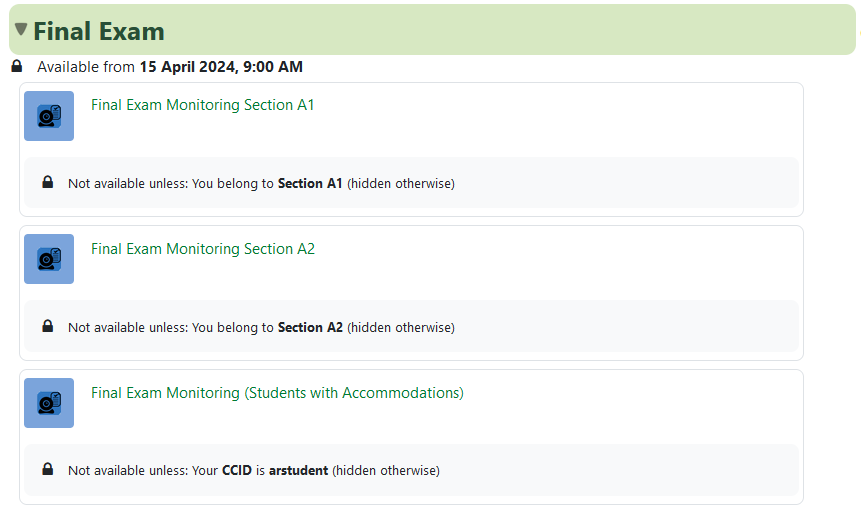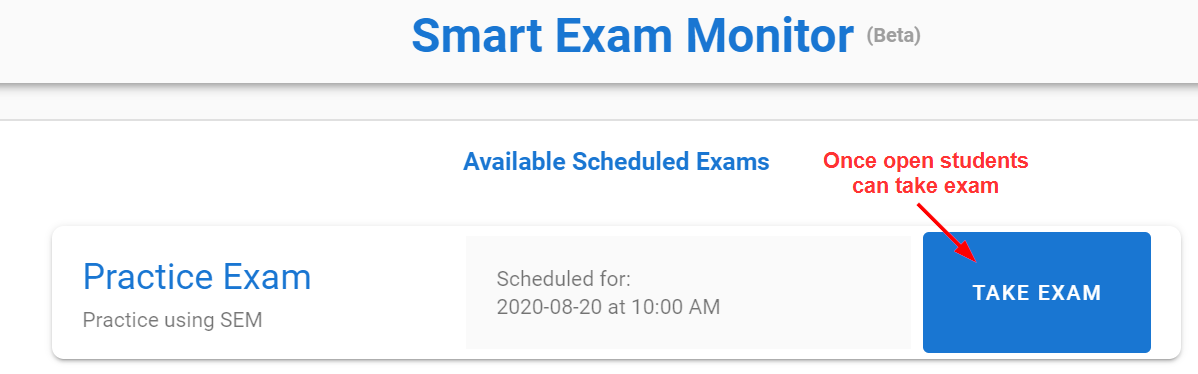|
Smart Exam Monitor (SEM) is a vendor-provided external tool that allows instructors to remotely proctor online exams. It can be added as a resource in eClass or Canvas courses.
SEM uses the student's webcam and microphone to confirm their identity and then record them during a remote exam attempt. Their onscreen activity is also recorded and the system intelligently monitors for suspicious activities. It is authorized in accordance with the UofA's Security and Privacy policies.
SEM can be used for remote proctoring a variety of assessment activities in eClass such as eClass quizzes and Assign2. It can be used in conjunction with ExamLock and also Access restrictions (see Common Practices). It can also be used as a monitoring tool for other web-based activities.
New in Winter 2025, SEM Version 2 has been added into eClass and Canvas to provide increased monitoring reliability and ease-of-use. This version of SEM is being released in an open-beta alongside SEM Version 1. Instructors can review the vendor-supplied documentation for more information on using the tool and provide their students the article Using SEM Version 2.
System requirements for using SEM:
- Google Chrome browser
- Desktop or laptop computer (i.e., Windows, macOS)
- Chromebooks are supported, but iPads and tablets are not, i.e., no Apple iOS or Android devices, etc.
- Please note: SEM does NOT function reliably with the LabConnect software provisioned in most on-campus computer labs. Instructors should arrange for a different proctoring mechanism in those environments.
Determining whether to use SEM:
Guidelines for delivering remote exams
SEM known Issues, system limitations, and recommendations
Choosing which version of SEM to use:
Starting in Winter 2025, instructors can also elect to use either SEM version 1 or SEM version 2 (beta) which was pilot-tested in Fall 2024. The new version provides a streamlined student experience and eliminates some of the known issues from version 1 (eg. students no longer have the option to inadvertently click the 'Finish Exam' button and have a process to complete the upload of monitoring evidence if their internet has degraded during an exam.) Our recommendation is that instructors who are reasonably tech-savvy use the new version of the software as no significant issues have been identified so far in testing and there are a number of benefits for the student exam experience.
Adding SEM to your course:
(Video: Setting Up SEM for base eClass Exams)
1. Activate Edit mode in the top right of your course page:activated,
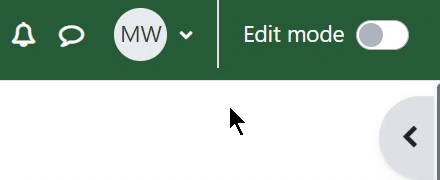
2. Click on the 'Add an activity or resource' link:

3. For SEM version 1 (for SEM version 2 see bullet 5), select Smart Exam Monitor:
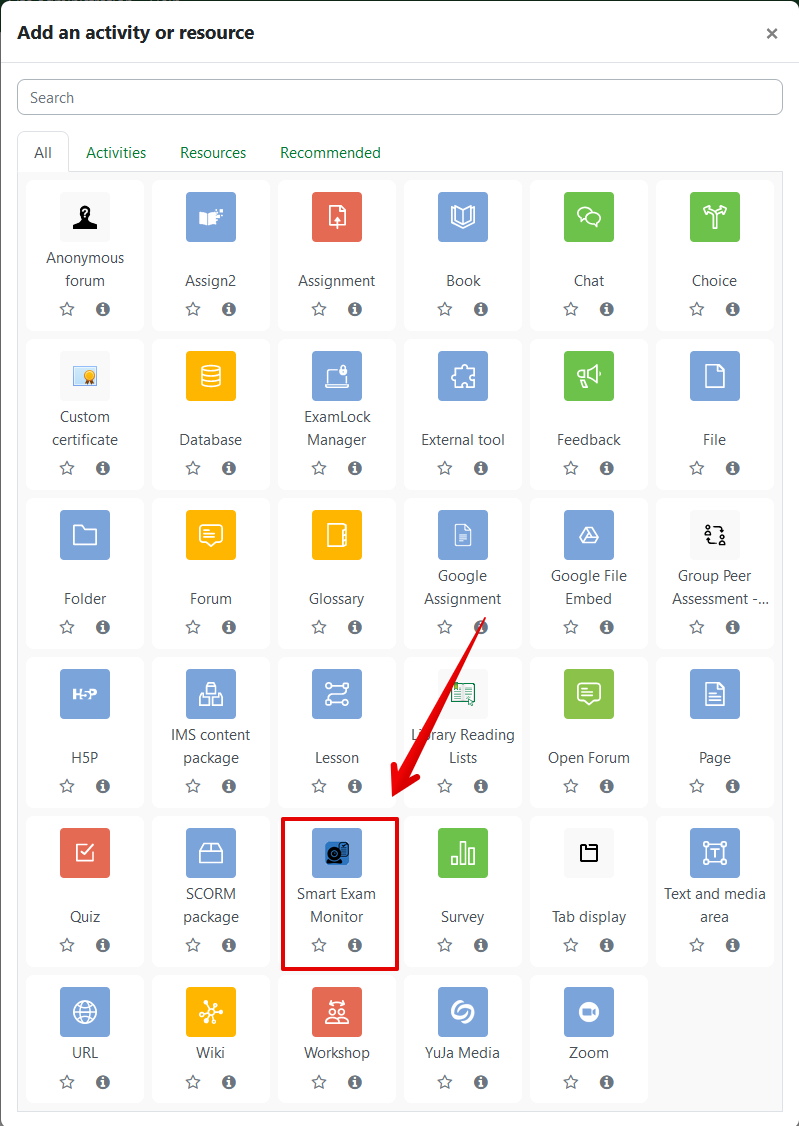
4. At the next screen, enter a name and click "Save and return to course":
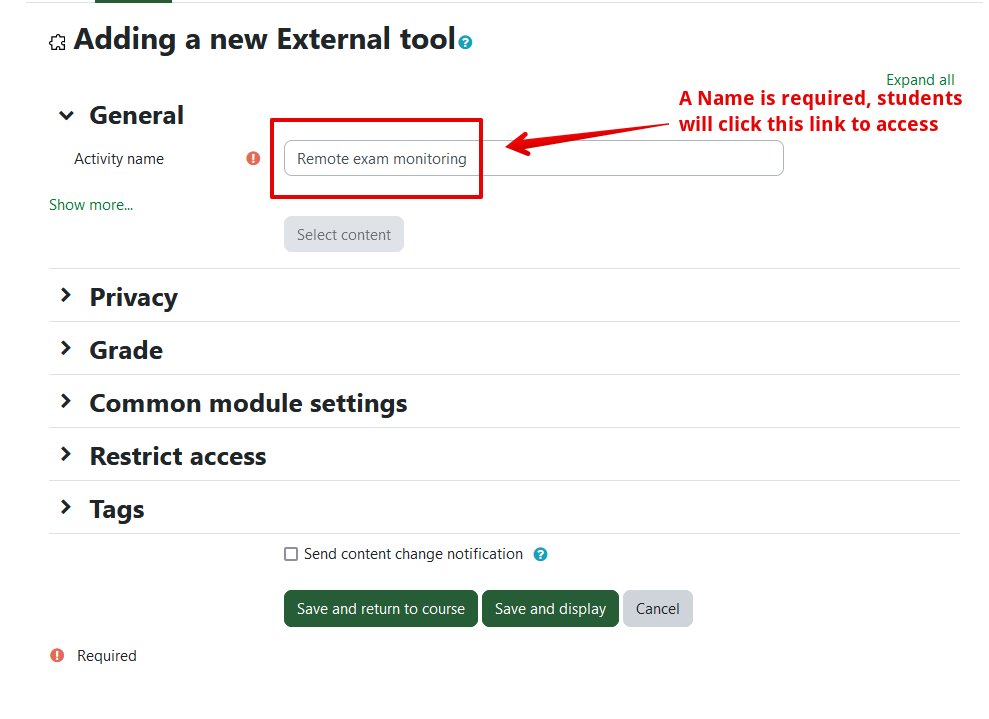
5. To use SEM Version 2, users must be select that option from the dropdown list of preconfigured site-wide tools when selecting a 'basic' External tool:
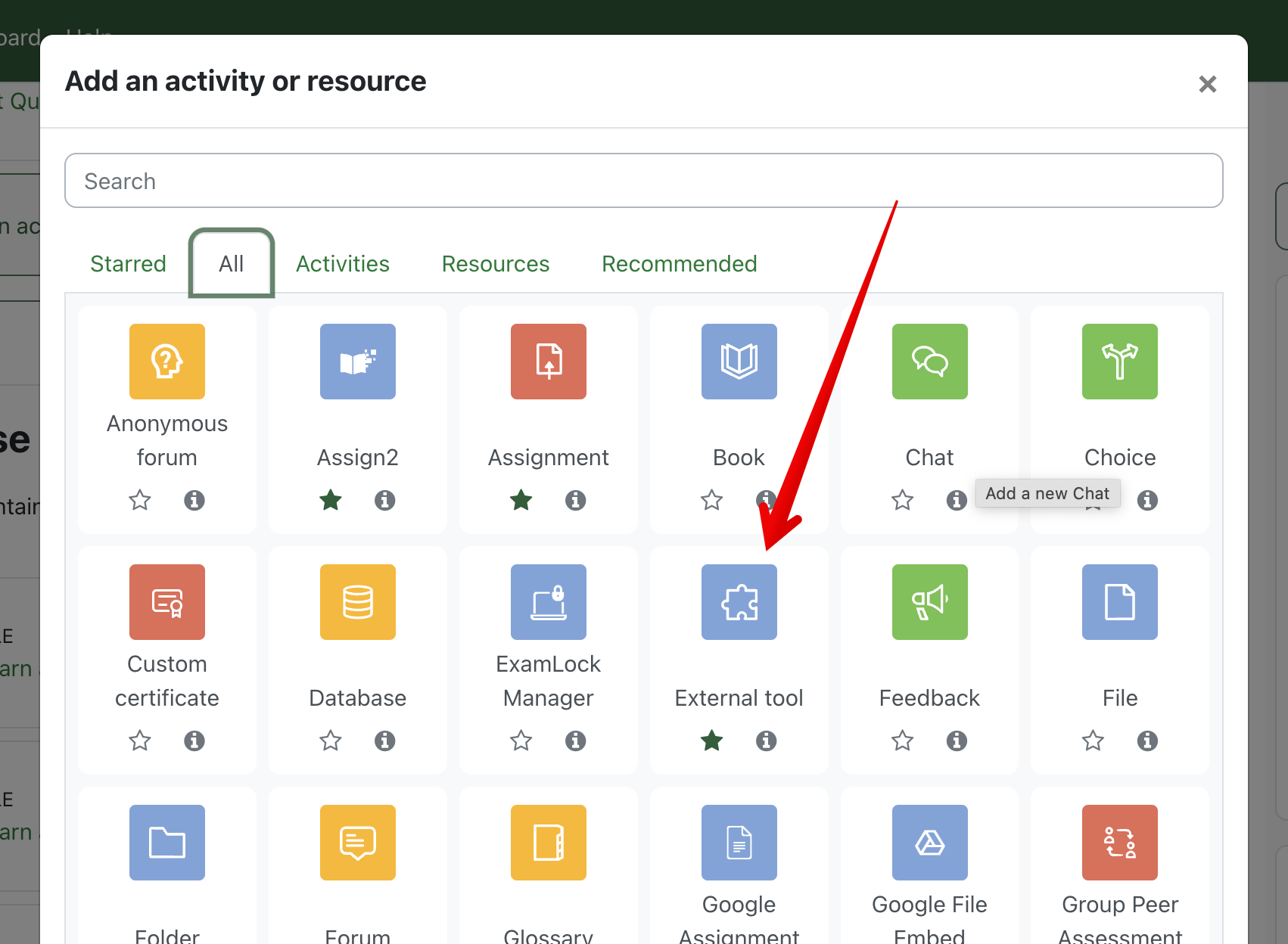
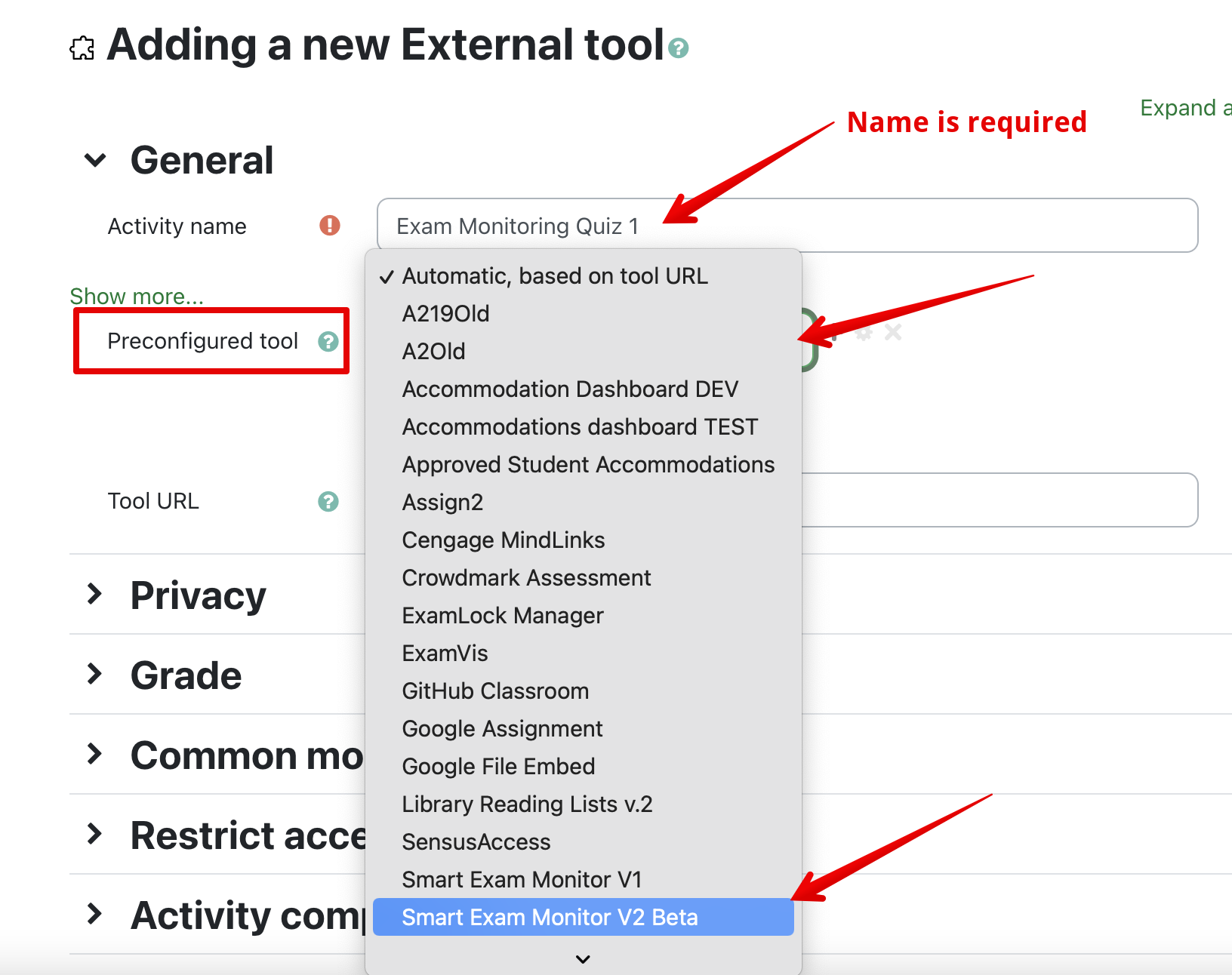
Configuring SEM:
Now that you have added the SEM activity to your course, you can add SEM sessions within it to connect to an eClass quiz activity that you have created. (To do this in SEM Version 2, please see Creating an Exam Session in SEM V2.)
1. Click on your newly created SEM activity.

2. Click the '+ New Exam Session' button.
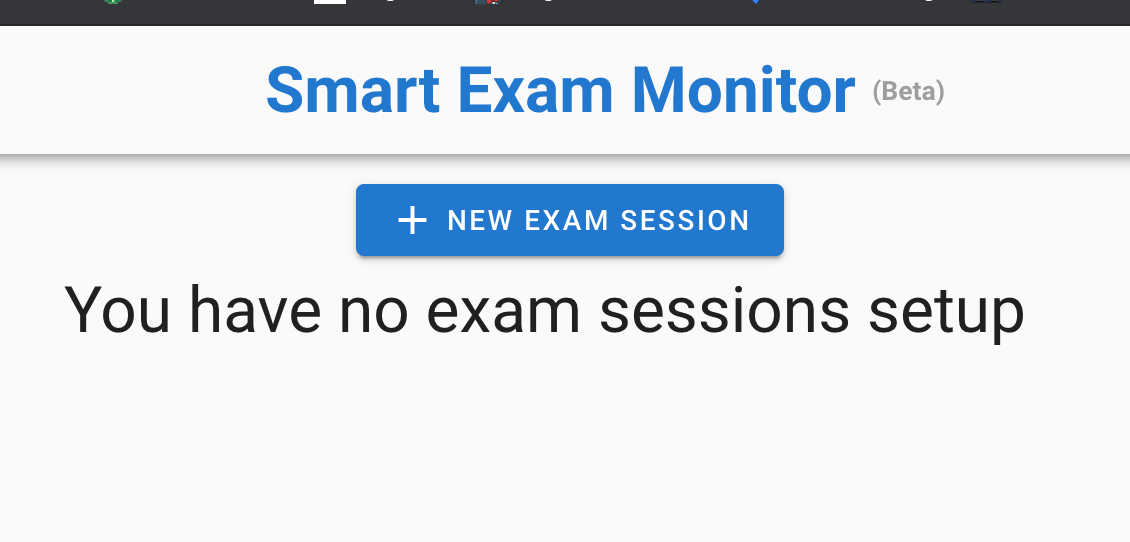
3. Complete the fields:
- Exam Title (required): Visible to students when session is toggled available.
- Description (required): Visible to students when session is toggled available. Create a brief or generic description for students.
- Exam Instructions (required): (Visible to students when session is toggled available. Write any special instructions or leave a generic statement.
- Exam password: Visible to students only after the SEM session start time is reached. Enter the password set in the activity SEM will launch. The password will be hidden until SEM reaches its start time where students are given a button to copy the password or copy/paste it from the screen. Enter the password EXACTLY as it is set in the activity and be sure there are no leading or trailing spaces.
- Date/Time Details: The date and start must be filled out completely, but the Time Zone setting should be ignored (all exam start times assume Mountain Daily or Standard time offset).
- Any SEM session that is toggled 'Open to students' (see below) will allow them to complete the SEM setup on their device. Once complete, they will see a timer counting down until the Start time is reached at which time a Launch button (if an Exam URL is entered) will appear for them.
- The start date and time MUST match EXACTLY with the quiz activity (as in this example) or occur AFTER the quiz is open and available to students in eClass.
A SEM session that 'launches' a closed or hidden quiz will cause confusion for students as they will not be able to open their exam and may not realize they need to refresh the quiz launch page after the actual start time in the quiz settings is reached.
- Rec Duration (hrs): This specifies the maximum number of hours that SEM can record up to (i.e., this is NOT the same as the quiz length setting).
This number should be your longest anticipated time for any test taker, including any accommodations plus 30 to 60 minutes for potential issues. For example, if you have a 60-minute exam with a 2x time accommodation, you should set the recording duration to 3 hrs. Students can add time if they require longer monitoring by clicking the Add Time button in the SEM tab. They can also disable the monitoring once their exam is complete by closing the SEM browser tab.
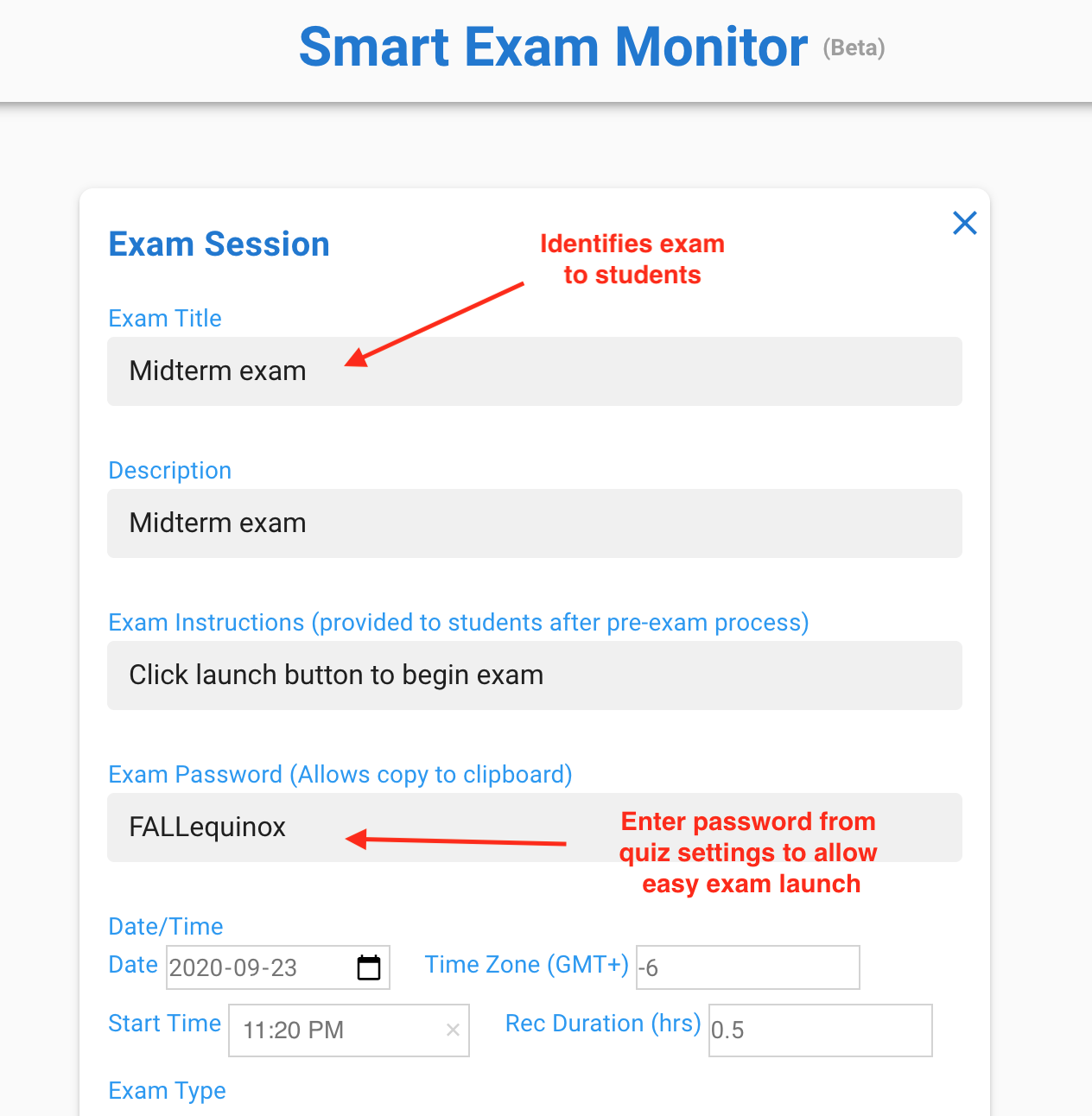
Exam Types (monitoring presets):
- Open Book: For any eClass quiz where students are permitted access to course materials, online textbooks, or other resources.
- Default toggles for this option:
- AI Monitor (On)
- Monitor Audio (Off)
- Monitor Desktop (Off)
- Closed Book (Full Screen) - recommended: For any eClass quiz or activity. These settings offer the highest security as they will force students into a full-screen browser view. Any attempts to leave the exam browser tab will be flagged.
- Can be used to launch Crowdmark, Exam.med, Assign2, and static exam files hosted somewhere
- Default toggles for this option:
- AI Monitor (On)
- Monitor Audio (Off)
- Monitor Desktop (On)
- ExamLock: For use with ExamLock
- The popular use case for using this combination: Prevents desktop screenshots during exams and provide exam continuity in case of internet disruptions.
- Default toggles for this option:
- AI Monitor (On)
- Monitor Audio (Off)
- Monitor Desktop (Off) - ExamLock will handle this operation.
Monitoring options:
The monitoring options determine (pre-set by the exam types above but still editable) what automatic flagging models are enabled:
- AI Monitor: model uses the student webcam feed to identify and flag:
- Use/presence of cell phones, laptops or other electronic devices
- Other people in the room
- Students who leave the testing area
- Monitor Audio: model alerts for ANY audio activity (i.e., students communicating with one another). The system attempts to transcribe audio where possible. Monitor Audio should be disabled if the exam will display audio or requires a student to speak aloud.
- Monitor Desktop: model will monitor and flag any navigation away from the exam or any Allowed sites. (Do not override the toggle to On for Open Book exams).
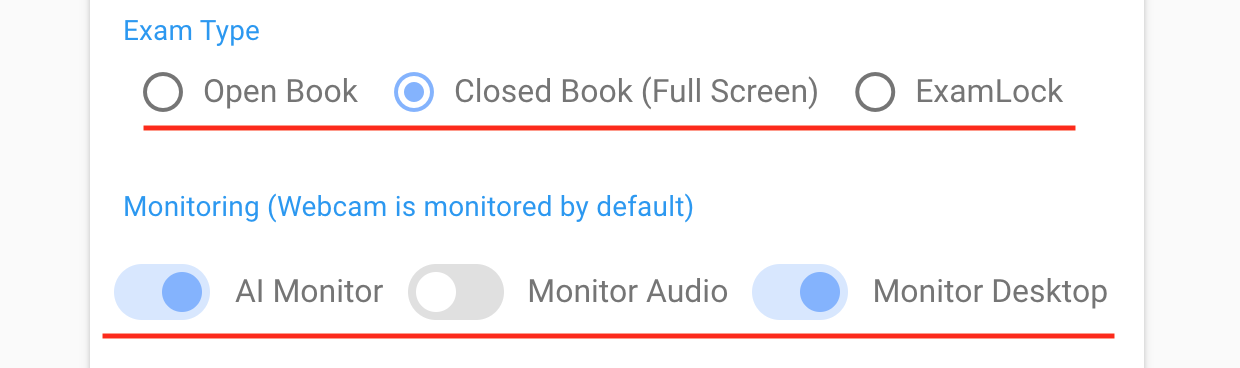
- Exam URL: Entering a URL will give students a Launch button in SEM when the start date/time is reached. This URL can be anything you want students to immediately start with. The URL must begin with http:// , https:// , etc.
- Start Exam Template: not required for eClass
- End Exam Template: not required for eClass
- Allowed sites: Add any URL that a student is allowed to visit during an exam. e.g., Library, PDF files in your eClass course, and certain external URLs. Leave these fields blank if only the quiz is permitted.
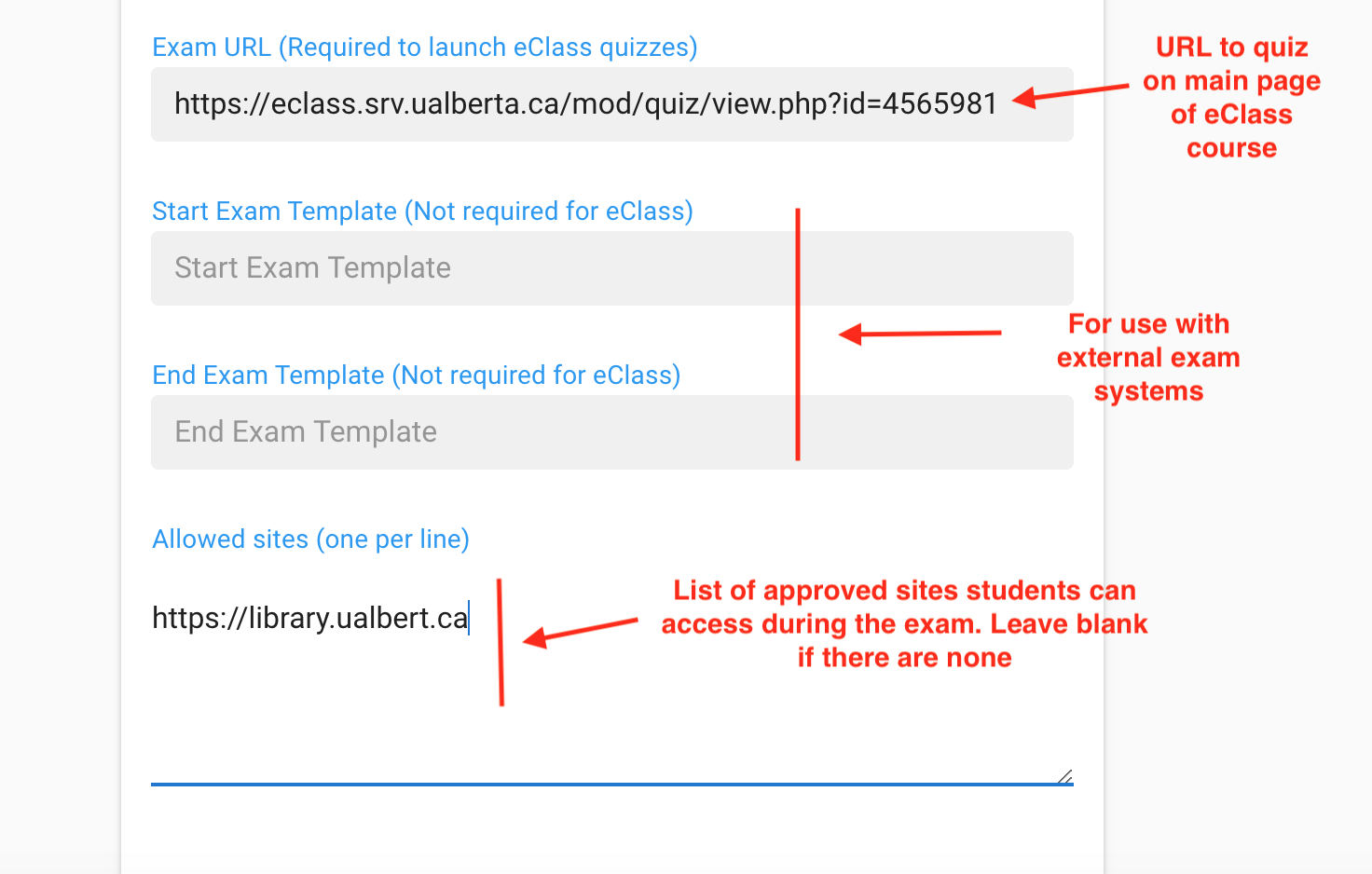
4. Save when complete.
Once the exam session is saved, you may click Open to students. Students can begin the SEM setup process and can start the SEM monitoring (along with Launch and Copy Password buttons) during the time specified in the SEM session settings.
The session will have Edit and Proctor buttons available.
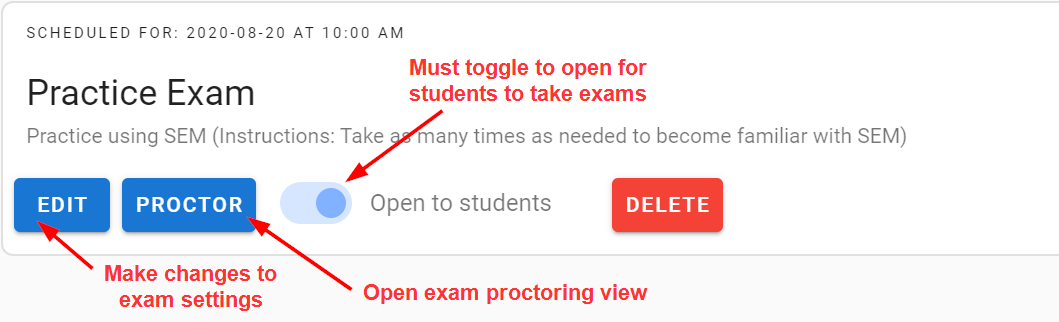
Recommended practices:
- Multiple SEM tool links can be added to a course so it may make sense to have a monitoring session link for each different exam that needs to be proctored.
- As an alternative to manually toggling sessions 'Open to students' shortly (or an hour) before the exam start time, it is possible to use access restriction settings to automate the visibility of the SEM tool link, i.e., set the SEM session 'Open to students' on when created and limit access to the tool link to a certain time:

- Access restrictions can be used to group students into specific SEM tool links (eg. separate tools for sub-sections of a consolidated course or a number of different AR tools).
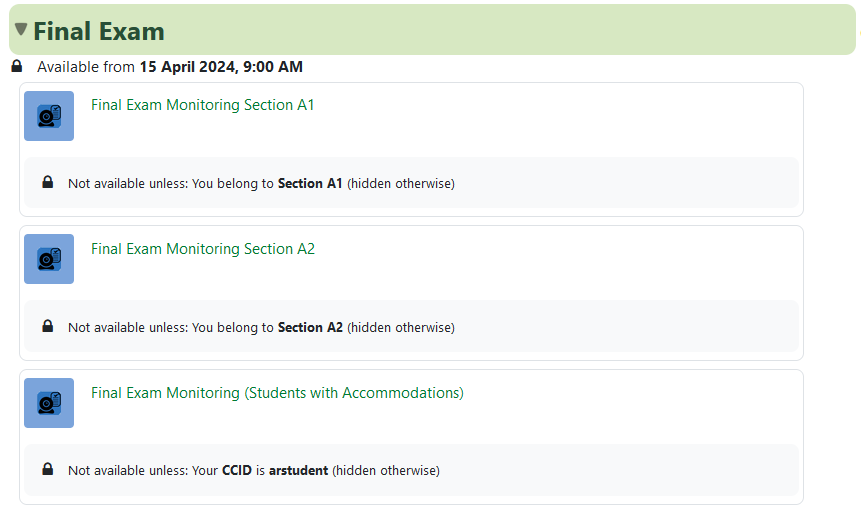
- Please note these additional warnings about using Access Restrictions in relation to time limits.
- It is recommended that you only have SEM sessions with at most about 600 students using them. If there are more than that, then when you are proctoring exams, then you should make multiple SEM sessions for students to take the exam, perhaps separated by last name (e.g. a last name starts with A-M session and a last name starts with N-Z section, for example).
- A quiz's availability setting can be set to 'Make available but not shown' so that students do not accidentally bypass the SEM process (screenshot below). If doing this, please note that any other course links to the quiz will also allow students to access it, i.e., calendar, upcoming events, gradebook, so it is imperative that quizzes have passwords to ensure students don't accidentally access without initiating a monitoring session.

6. With all these items configured, once an exam start time is reached students will be ready to launch their monitoring session:
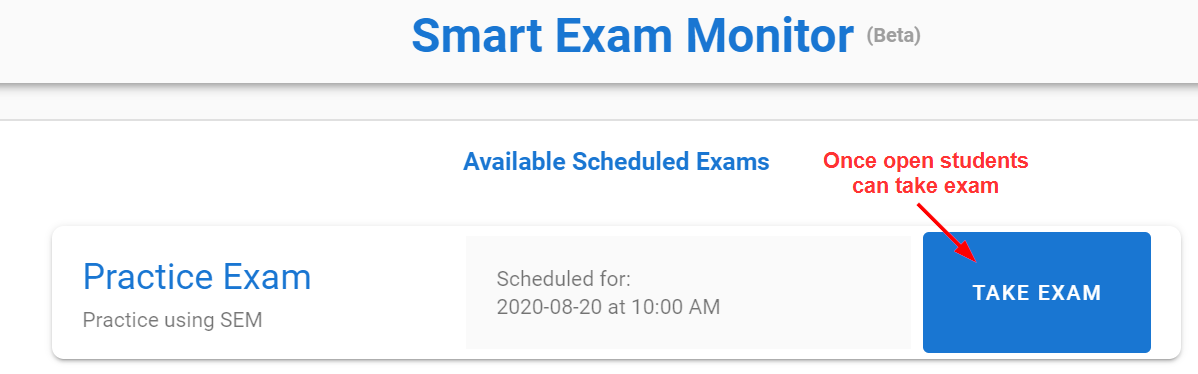
Please consult Proctoring and Reviewing SEM Exam Attempts for details on what to do during and after exam sessions.
|