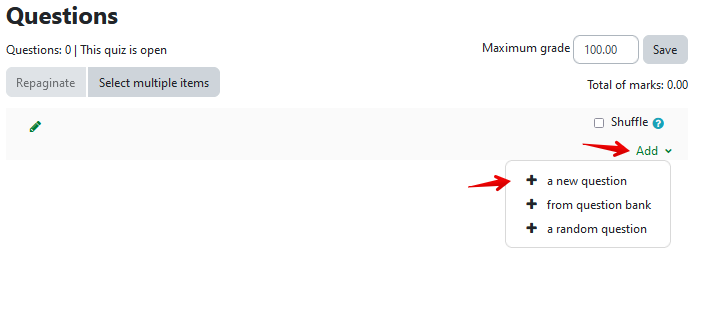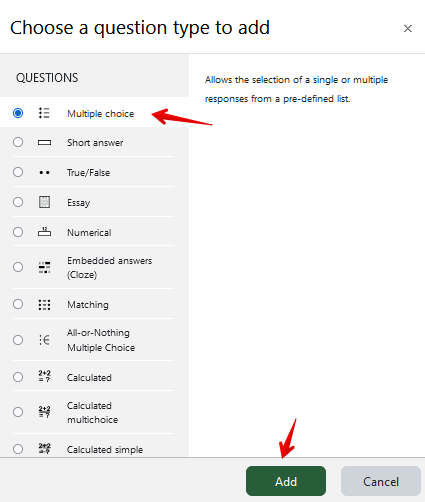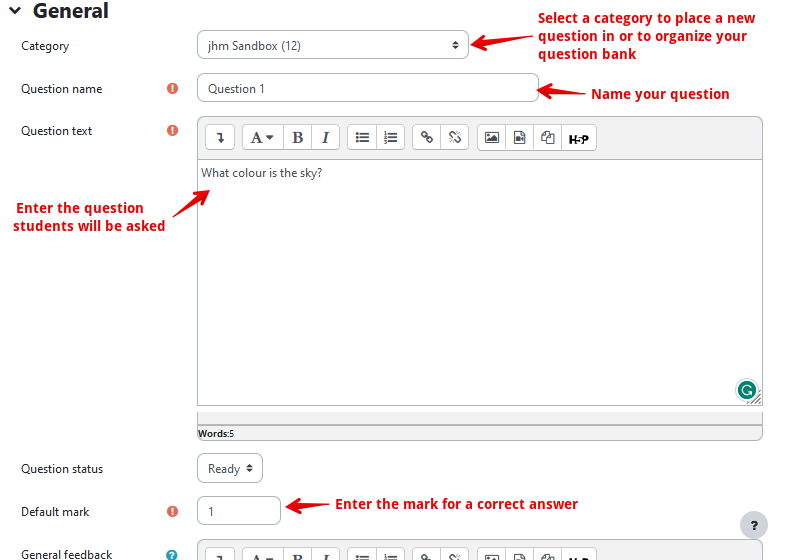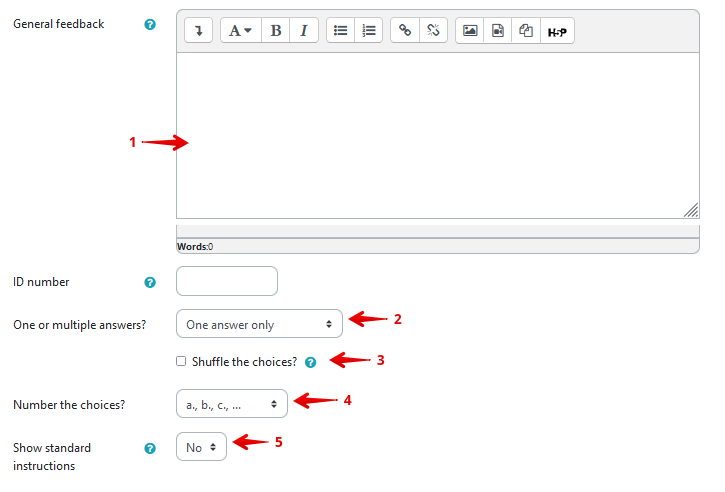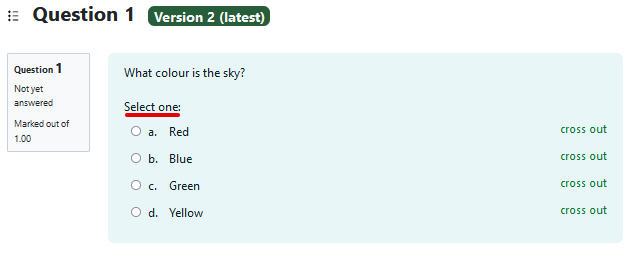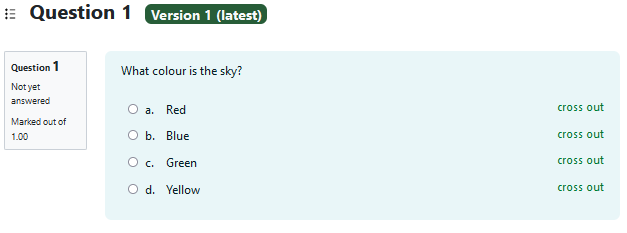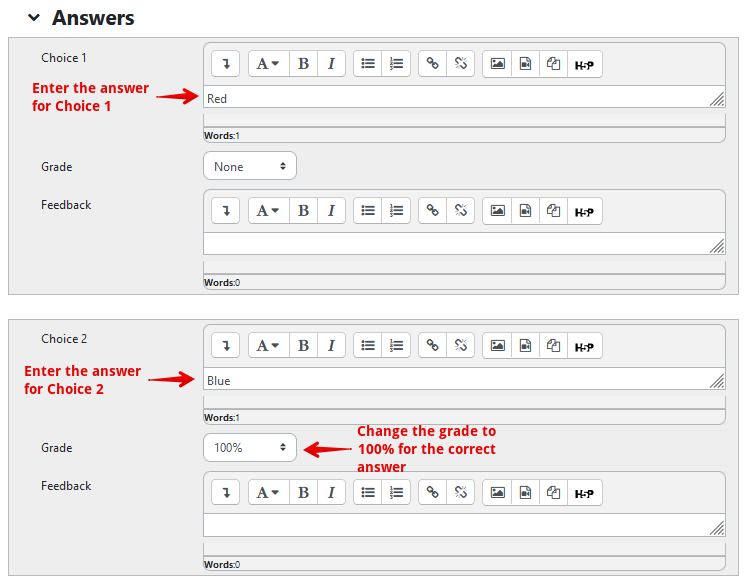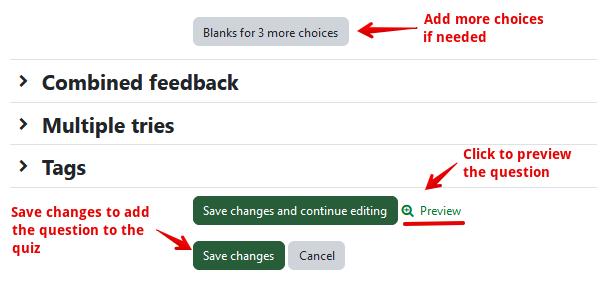|
Multiple Choice Quiz Question Settings
Last modified on 19 August 2025 03:04 PM
|
|
|
NOTICE: Please be advised that the content of this article may only be relevant for users concluding the final stages of course work on eClass or for users on the eClass External system. The eClass Learning Management System is currently in a read-only state that prohibits new courses, enrollments, and users from being added to the site. Credit courses and co-curricular courses at the UofA are now being delivered on Canvas, and full articles on how to use Canvas can be found here.
Multiple choice questions are just one of a large number of question types available in eClass. This type allows you to set the selection of a single-answer or multiple responses from a list you define. This article will review the basics of adding a multiple-choice question to an eClass quiz and the various settings available for this question type. If you have not added a quiz to your course, first see our article Adding Quizzes. To save quiz-building time, the Multiple Choice question type stores the settings from the last-saved question and re-uses them when creating the next question of this type. Contents:
Adding a Multiple Choice Question: 1. Once you have added your quiz to your course page, activate Edit mode on your course page:
2. Click on the quiz on your course page. If this is a new quiz, you will notice that no questions have been added. Click on Add question if it is a new quiz, or click on the Questions tab to add additional questions to an existing quiz:
3. On the Questions screen, select the Add drop-down arrow, then select a new question
4. From the pop-up window listing all the question types available, select Multiple choice, then click Add.
Editing a Multiple Choice Question: 1. Once you have selected Add, the Adding a Multiple choice question settings window will open. The first settings establish the main content of the multiple-choice question (i.e., the title, the question, the question bank category, and the marks). Enter the information for each setting:
2. The next group of settings is more specific to the layout of the question.
The next group of settings is specific to the answer choices available for the question.
1. The word ‘Choice’ indicates the answer choices being offered to the student (i.e., a., b., c., d.). 2. In the screenshot above there are two answer choices, Red and Blue. Changing the Grade on ‘Choice 2’ to 100% sets Blue as the correct answer to the question. 3. You can add as many answer choices as needed, by clicking the Blanks for 3 more choices button.
4. To preview the question before adding it to the quiz, select Preview. Once you are ready to add the question to the quiz, select Save changes. 5. The question will now appear on the Questions screen and will be available to edit at any point until the quiz has been attempted by students. Multiple correct answers cautionary note: Great care must be taken in setting up the grading for multiple-choice questions where multiple responses are allowed.
When setting the grade for the question, answers should be assigned either a positive or negative percentage depending on whether they are correct or incorrect. Correct answers must add up to 100% of the allowed grade. In most scenarios, selecting any incorrect answers will result in no marks awarded for the question. To maximize the grades available to a student, re-design the question and/or choose another question type (e.g., All-or-nothing MC, matching). If there is no penalty for wrong answers, then a student will receive full marks for a question simply by selecting all of the answers. Here is an example scenario that does provide students with a correct score whether they get both answers or just 1 correct for a 5-answer question: correct 50%, correct 50%, incorrect -33.3%, incorrect -33.3%, incorrect -33.3%. | |
|
|