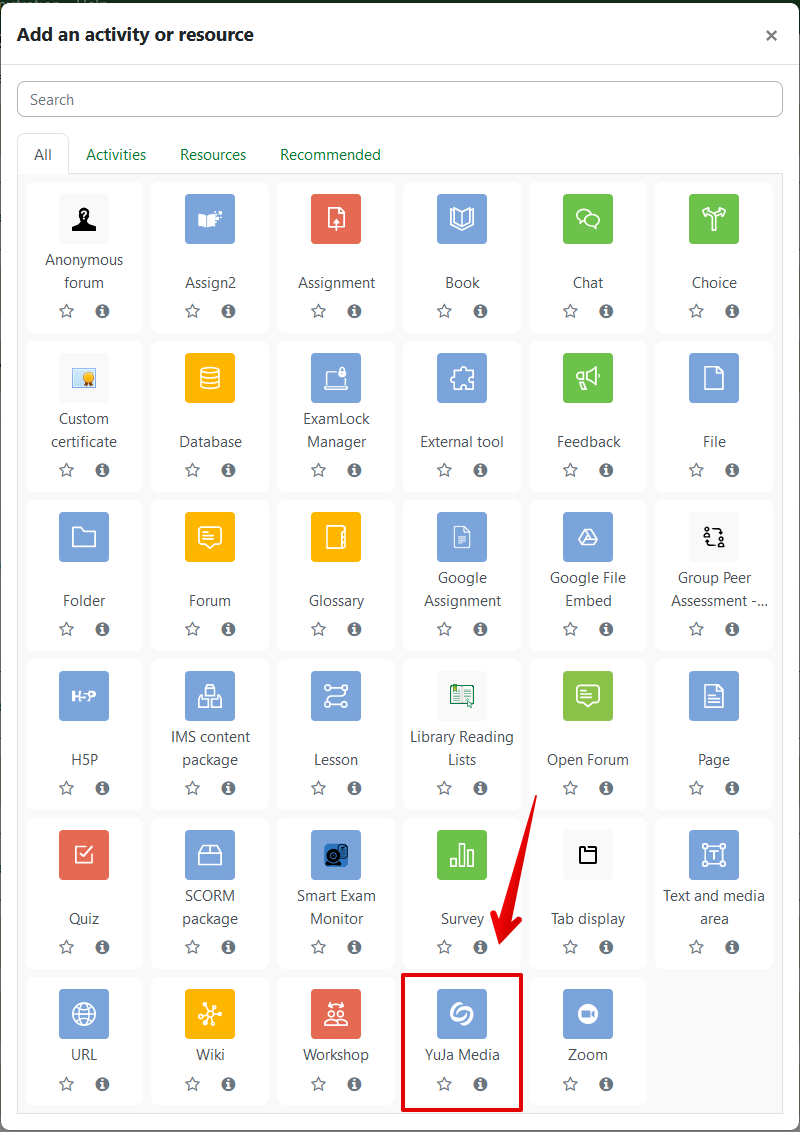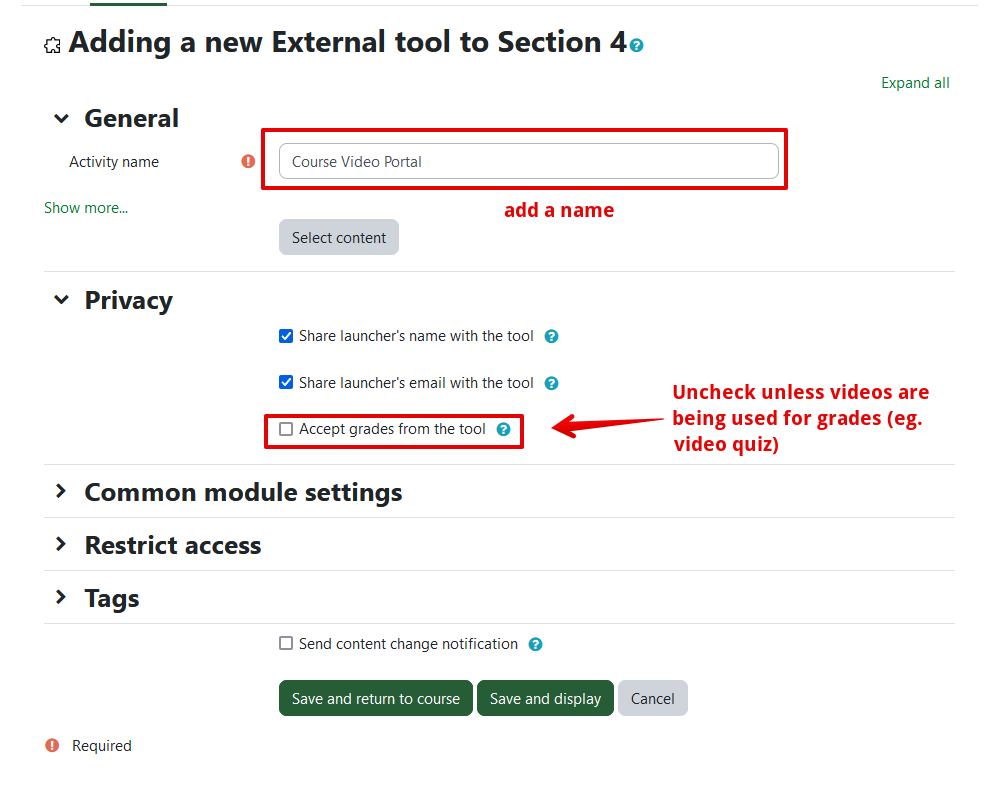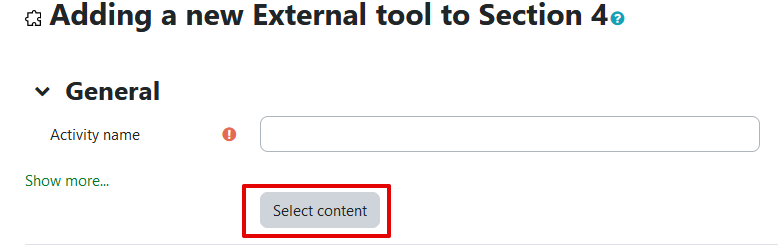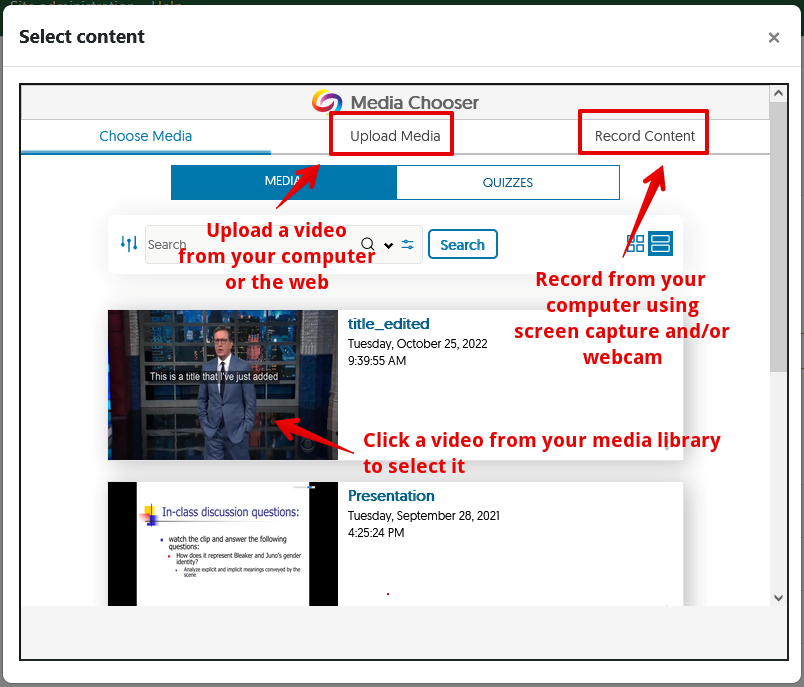|
Adding the YuJa Enterprise Media Platform to a Course
Last modified on 19 August 2025 12:45 PM
|
|
|
NOTICE: Please be advised that the content of this article may only be relevant for users concluding the final stages of course work on eClass or for users on the eClass External system. The eClass Learning Management System is currently in a read-only state that prohibits new courses, enrollments, and users from being added to the site. Credit courses and co-curricular courses at the UofA are now being delivered on Canvas, and full articles on how to use Canvas can be found here.
This article describes how instructors can add the YuJa video integration into their course. This external tool links to the U of A's enterprise video platform, a full-featured media storage, streaming, and editing suite. The tool can be added to non-credit courses or sandboxes for access outside of Bear Tracks sections and allows direct linking to specific videos on YuJa. For more information about YuJa, instructors can view the vendors overview video and should also check the list of locally developed tips and best practices for using the system.
1. In whichever content section area of the course required, with edit mode activated, click Add an activity or resource then select YuJa Media:
2. In the External tool settings, enter the following settings:
Once the tool has been added, instructors must click the link to create a channel for their course within YuJa. Any videos uploaded to the course channel will be available to students if the course-level tool link is visible. Instructors can review this vendor-supplied quick start guide for instructions on adding videos and organizing them in YuJa.
To add YuJa links to a specific video: This process will add links into a course which embed and display only the selected videos in the eClass page. The alternative to embedding is to organize videos directly in the YuJa platform and instruct students to pass across the 'Course Media Gallery' external tool (added above) to view them in the course channel or any sub-channels. 1. With editing turned on, in the desired contant section, select 'Add an activity or resource' and then select 'YuJa media (same as above). 2. In the External tool, enter the following settings:
| |
|
|