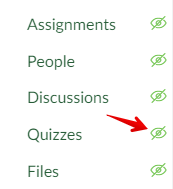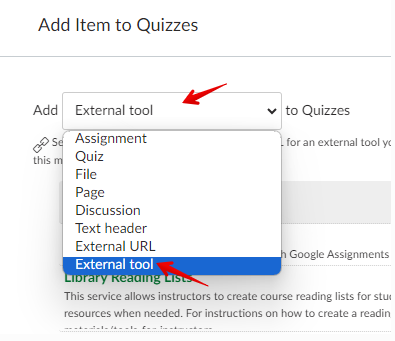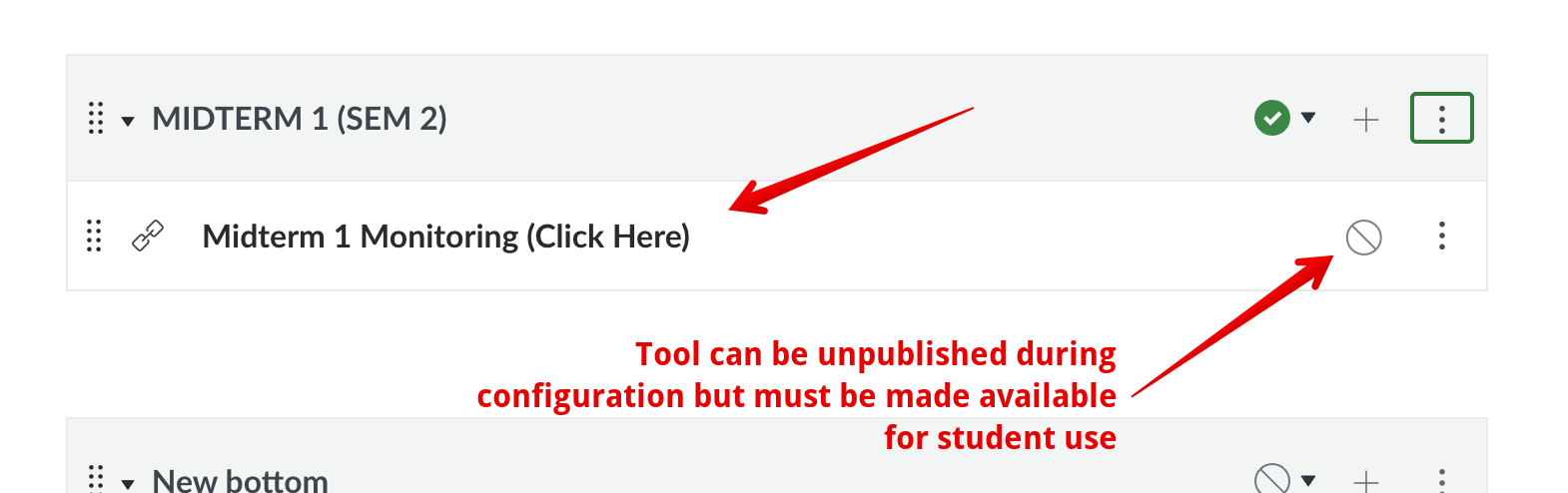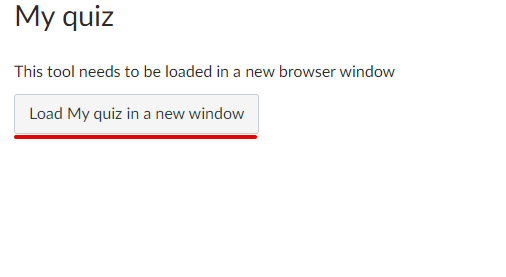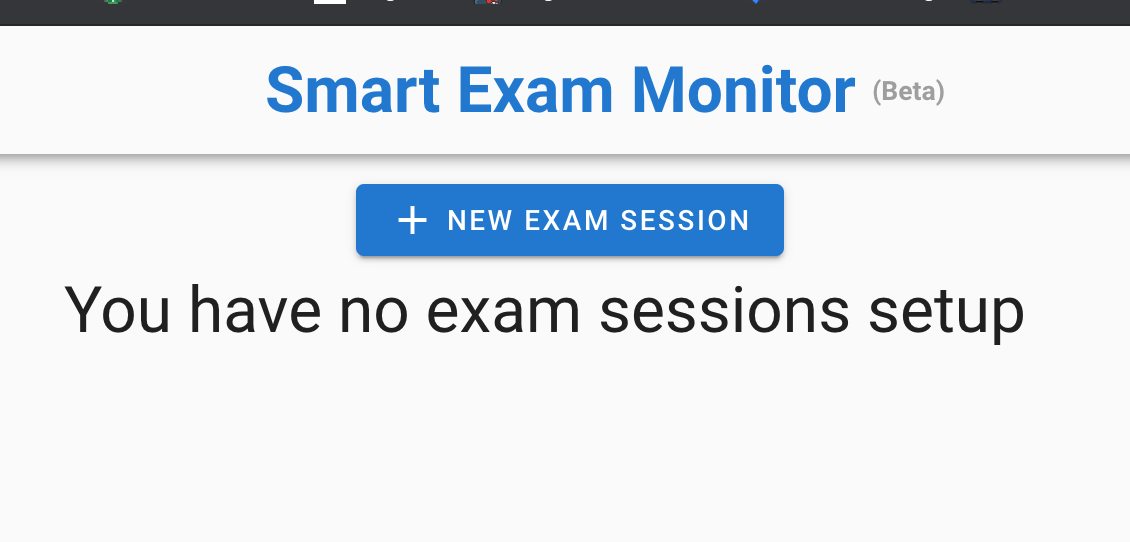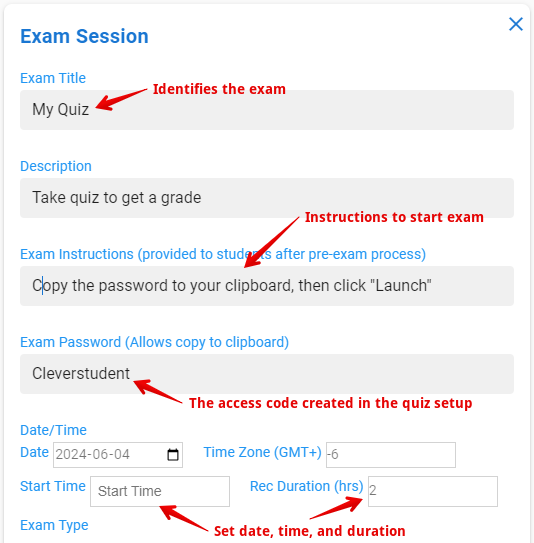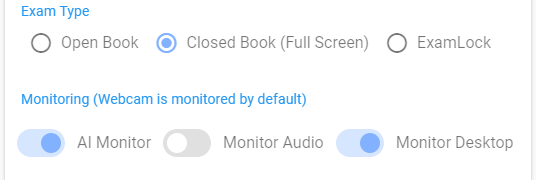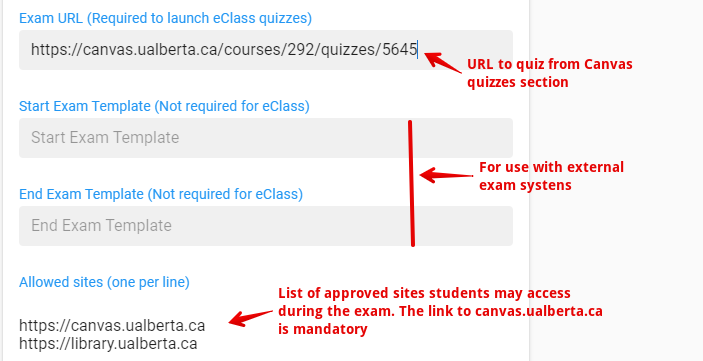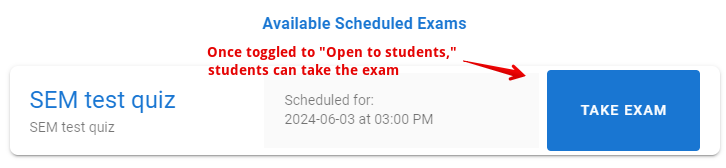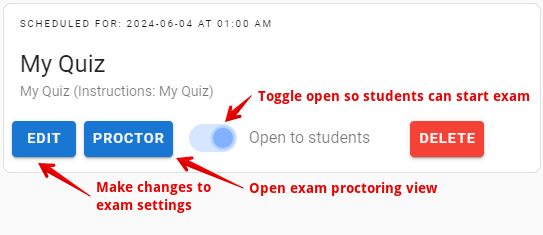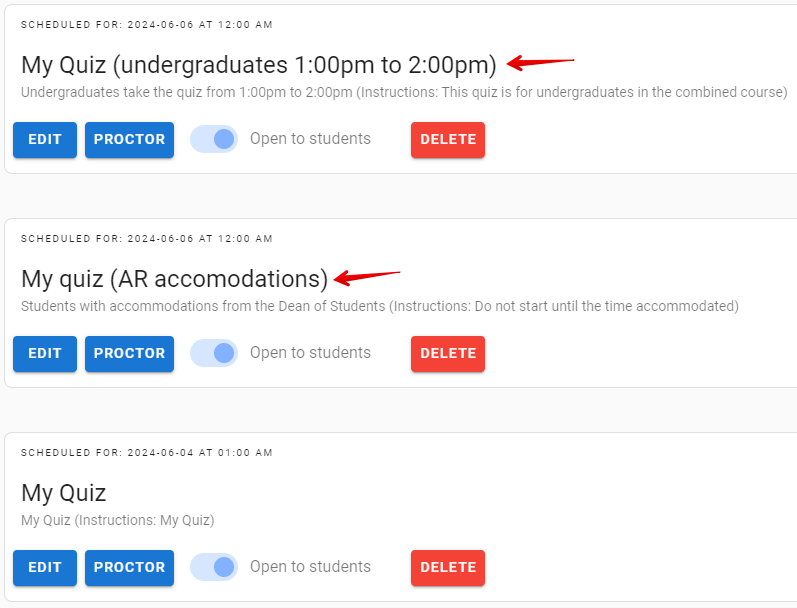|
Smart Exam Monitor (SEM) is a 3rd-party external tool that allows instructors to proctor online exams remotely that can now be setup and used in Canvas. SEM can be used for remote proctoring a variety of assessment activities in Canvas such as quizzes and Assign2. Different SEM sessions can be created within courses for different offerings of exams (see Recommended practices below). It can also be used as a monitoring tool for other web-based activities.
SEM uses the student's webcam and microphone to confirm their identity and then record them during a remote exam attempt. Their onscreen activity is also recorded and the system intelligently monitors for suspicious activities. It is authorized under the UofA's Security and Privacy policies.
New for November 2025: SEM Version 2 has been released for use. The screenshots in this guide will be updated to the new version in preparation for SEM version 1 being disabled in Winter 2026. Instructors can also review the vendor-supplied documentation for SEM versions 2.
System requirements for using SEM:
- Google Chrome browser (both for instructors AND students)
- Desktop or laptop computer (i.e., Windows, MacOS)
- Chromebooks are supported, but iPads and tablets are not, i.e., no Apple iOS or Android devices, etc.
- Please note: because SEM requires as working webcam to function, it does NOT function in on-campus computer labs. Instructors should use Respondus LockDown browser and physical proctoring in those environments.
Determining whether to use SEM:
Guidelines for delivering remote exams
SEM known Issues, system limitations, and recommendations
SEM V1 or SEM V2: SEM 2 is the recommended option since it is improves the student initialization process. Version 1 will be decommissioned in Winter 2026 but has been left available in Fall 2025 for users who were more familiar with it..
Enabling SEM to deliver a quiz:
The starting point for using SEM is to already have created the quiz. The quiz url is required to configure the SEM session and ensure that students can only access once their monitoring is enabled.
1. Ensure that the course-level Quizzes area is hidden. This can be adjusted in the course settings under Navigation:
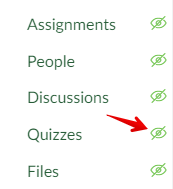
2. Once a quiz is already made, set an Access Code (password) for it so that SEM cannot be circumvented (see notes below.)
3. Note the quiz URL:
- For Classic Quiz, you can copy the URL from the browser address bar. e.g. https://canvas.ualberta.ca/courses/292/quizzes/5645
- For New Quizzes, you can copy the URL, but will need to remove the suffix shown after the activity number. e.g. https://canvas.ualberta.ca/courses/26092/assignments/610523/edit?quiz_lti
4. To set up the SEM session, add an item to a module, filter by External Tool, and add Smart Exam Monitor V2.
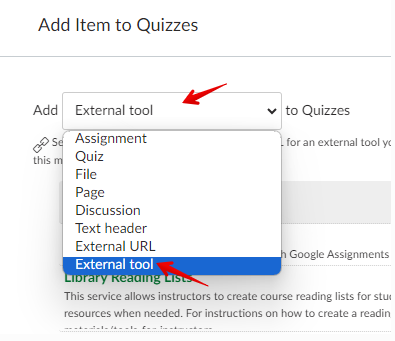

You will know that you have successfully selected a tool when the URL field is populated. (If it is blank, click on the tool name again to make a URL appear.) Ensure that Load in a new tab is checked. Proctoring results will not load if the external tool is not loaded in a new tab.
6. Once added to a module, click the name you selected and then the button to load it in a new window:
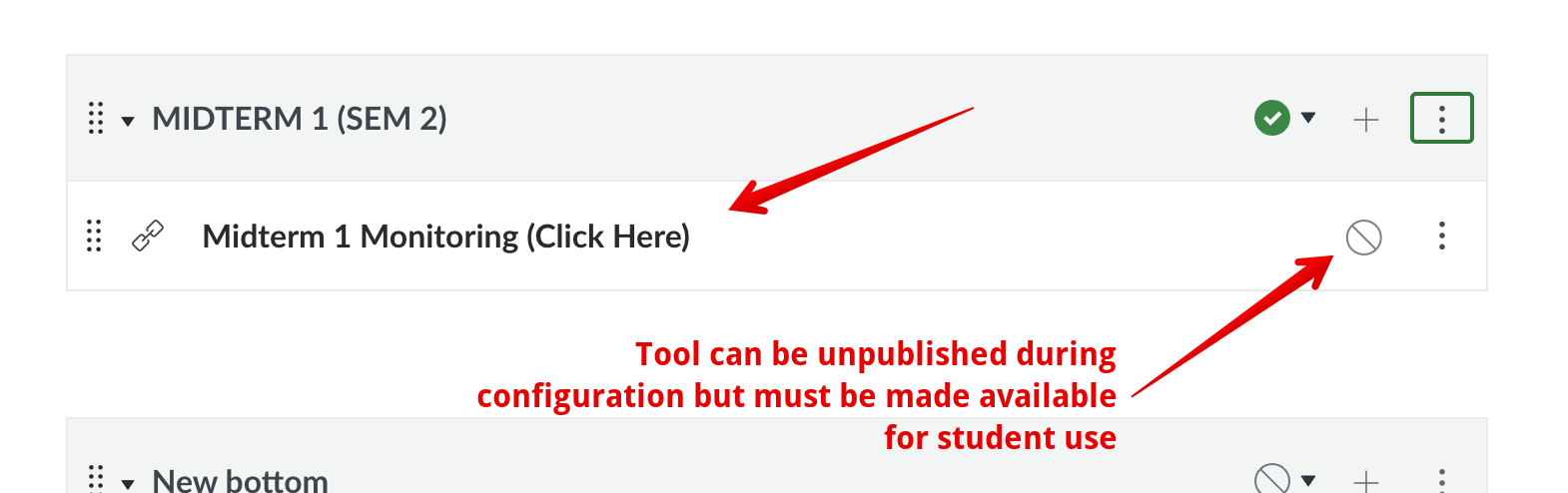
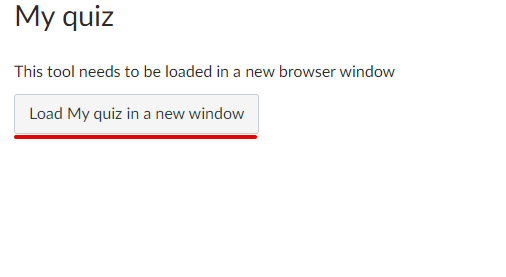
Configuring SEM:
Now that you have added the SEM activity to a module, you can add sessions to it.
1. Click '+ New Exam Session'.
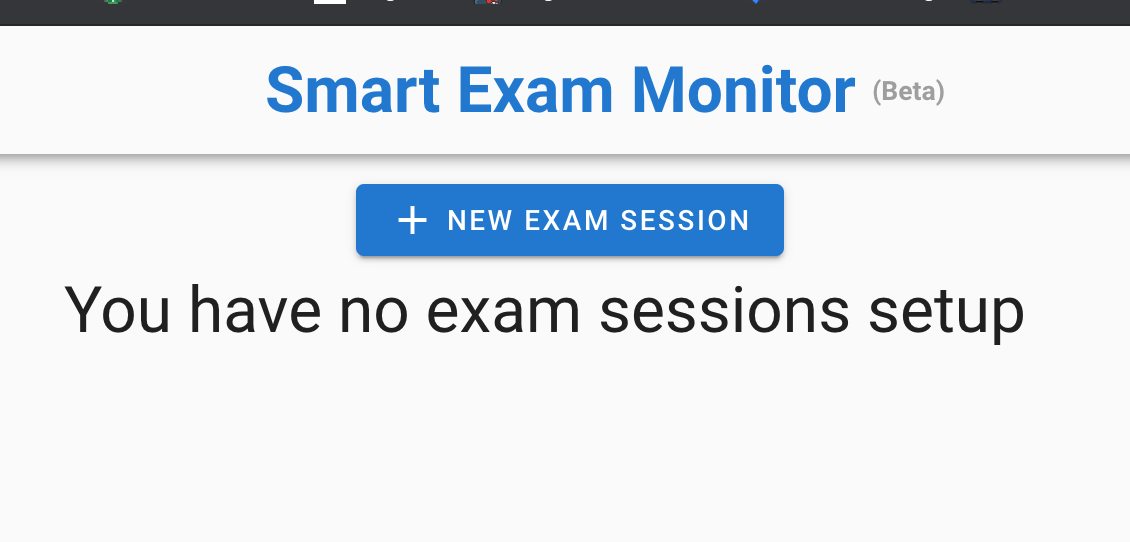
2. Complete the fields:
- Exam Title (required): Visible to students when session is toggled available.
- Description (required): Visible to students when session is toggled available. Create a brief or generic description for students.
- Exam Instructions (required): (Visible to students when session is toggled available. Write any special instructions or leave a generic statement.
- Exam password: Visible to students only after the SEM session start time is reached. Enter the password set in the activity SEM will launch. The password will be hidden until SEM reaches its start time where students are given a button to copy the password or copy/paste it from the screen. Ensure that the password (if pasted) does not contain leading or trailing spaces.
- Date/Time/Duration Details:
- SEM sessions can be open for setup at any time, but the quiz launch will be restricted by the time set here.
- The start date and time in the SEM settings must be a date on or after the quiz's open date and time if applicable to prevent early launches into a closed quiz which would cause confusion.
- Rec Duration (hrs): The maximum number of hours that SEM can record. (Not to be confused for quiz timer/duration.) This number should be set to approximately 30 minutes longer than your longest accomodation student if included in this session.
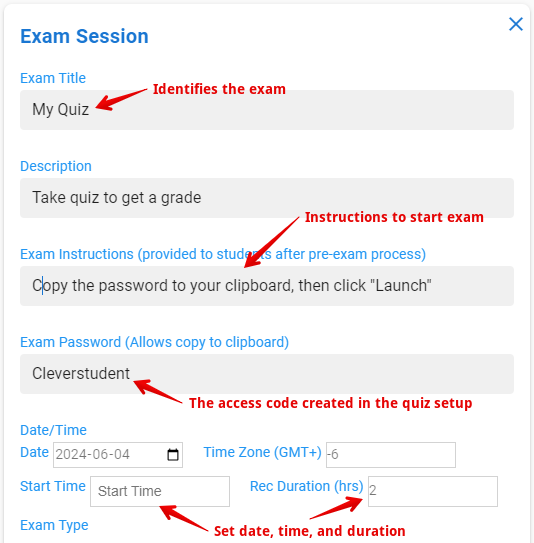
Students will have an Add Time button if they need longer proctoring.
Exam Types (monitoring presets):
- Open Book: For monitored activities where students are permitted access to course materials, online textbooks, or other resources.
- Default toggles for this option:
- AI Monitor (On)
- Monitor Audio (Off)
- Monitor Desktop (Off)
- Closed Book (Full Screen) - recommended: These settings offer the highest security and will open a full-screen browser view for students during attempts.
- Default toggles for this option:
- AI Monitor (On)
- Monitor Audio (Off)
- Monitor Desktop (On)
- ExamLock: Do not use. ExamLock is not compatible with Canvas. See Respondus instead if you have this exam security requirement.
Monitoring options:
- AI Monitor - Uses the device camera for flagging and identification:
- Other device detection, i.e. phones, laptops, etc.
- Other people in the room
- When a students leaves or goes off camera
- Monitor Audio - This should be disabled for assessments requiring a student to speak.
- Monitor Desktop
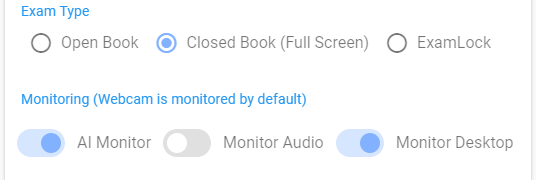
- Exam URL: Students will see a Launch button that will open the URL entered here.
- Start Exam Template: not required
- End Exam Template: not required
- Allowed sites: Enter any URL's that a student is permitted to visit, i.e. library sites, hosted files, other parts of the course, etc.
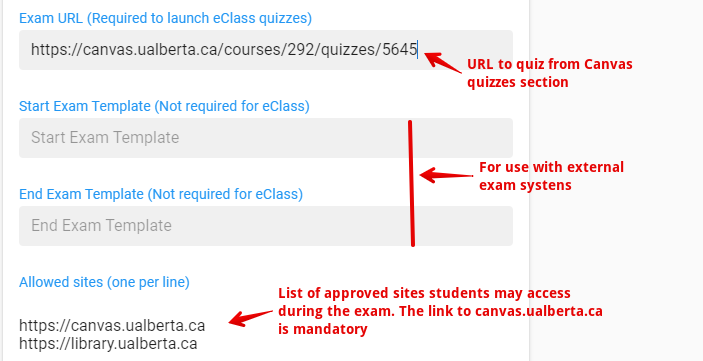
3. Save when complete.
When ready, toggle the switch to Open to students. This will allow students to access the session and begin their SEM setup process. As mentioned, the Launch button will appear when the start date/time arrives in the settings you entered.
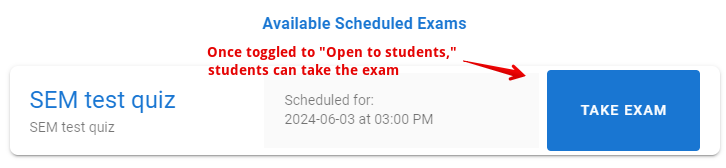
Created sessions will contain a few buttons:
- Edit: For any revisions to the session.
- Proctor: For instructors or TA's to observe students in-session.
- Delete (the session)
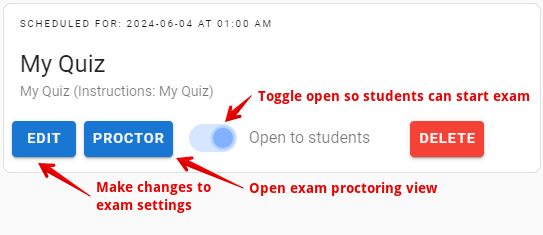
Recommended practices:
- Multiple SEM sessions may be created for different exam windows or accomodations.
- Sessions can have unique names for diverting the flow of attempts (e.g. image below)
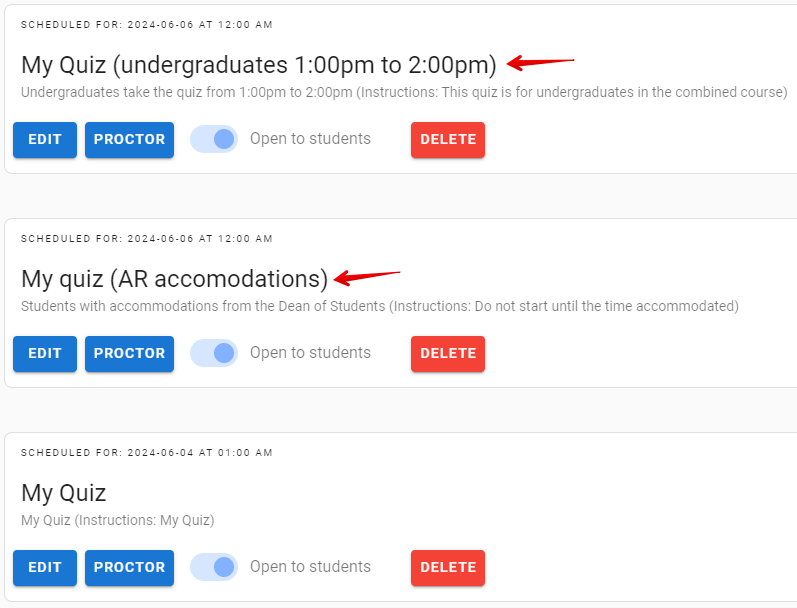
- A single SEM session is best not to exceed 600 students as any more may result in slower load times when proctoring.
Click here to learn more about the student experience with SEM
|