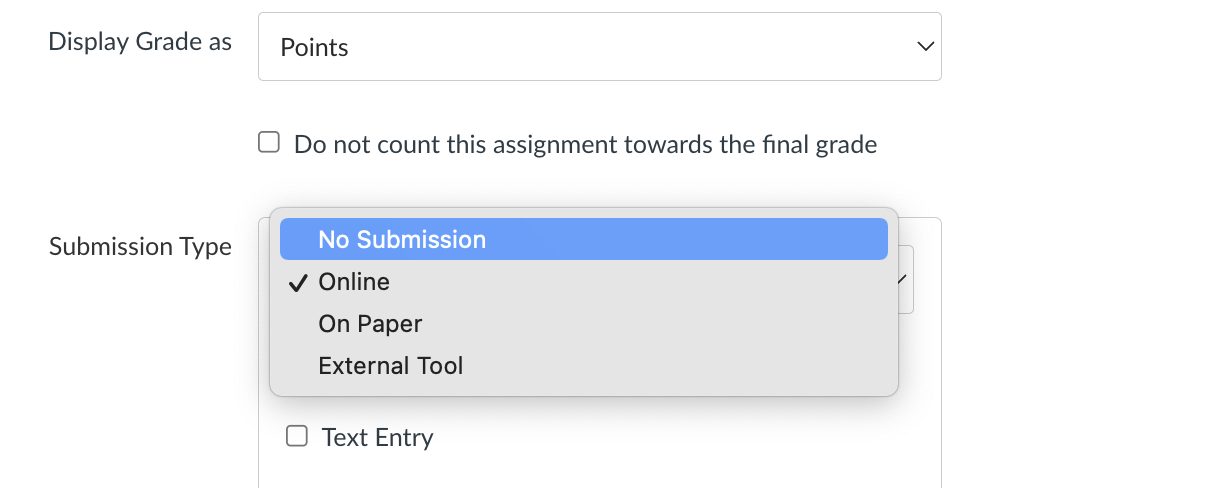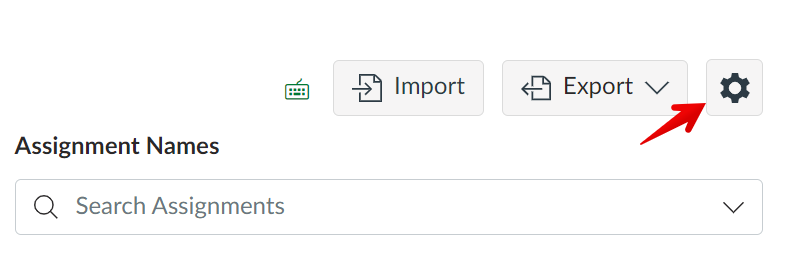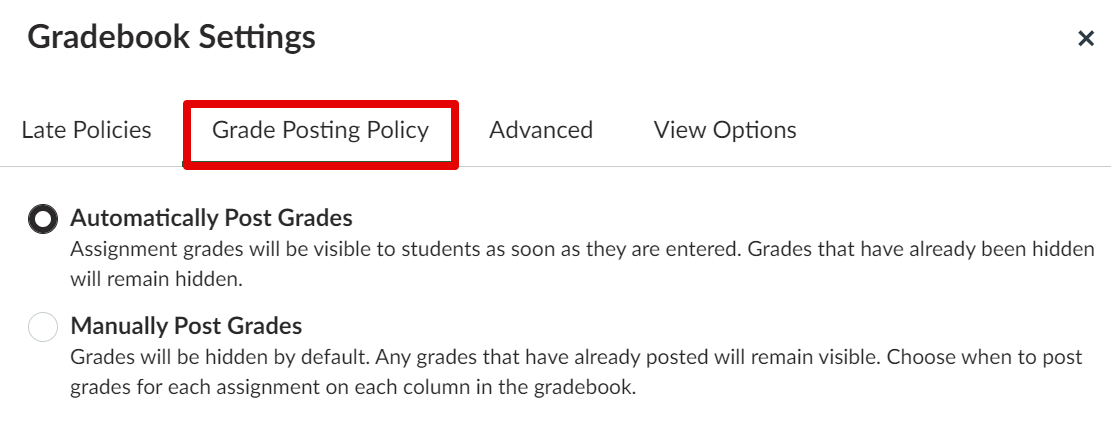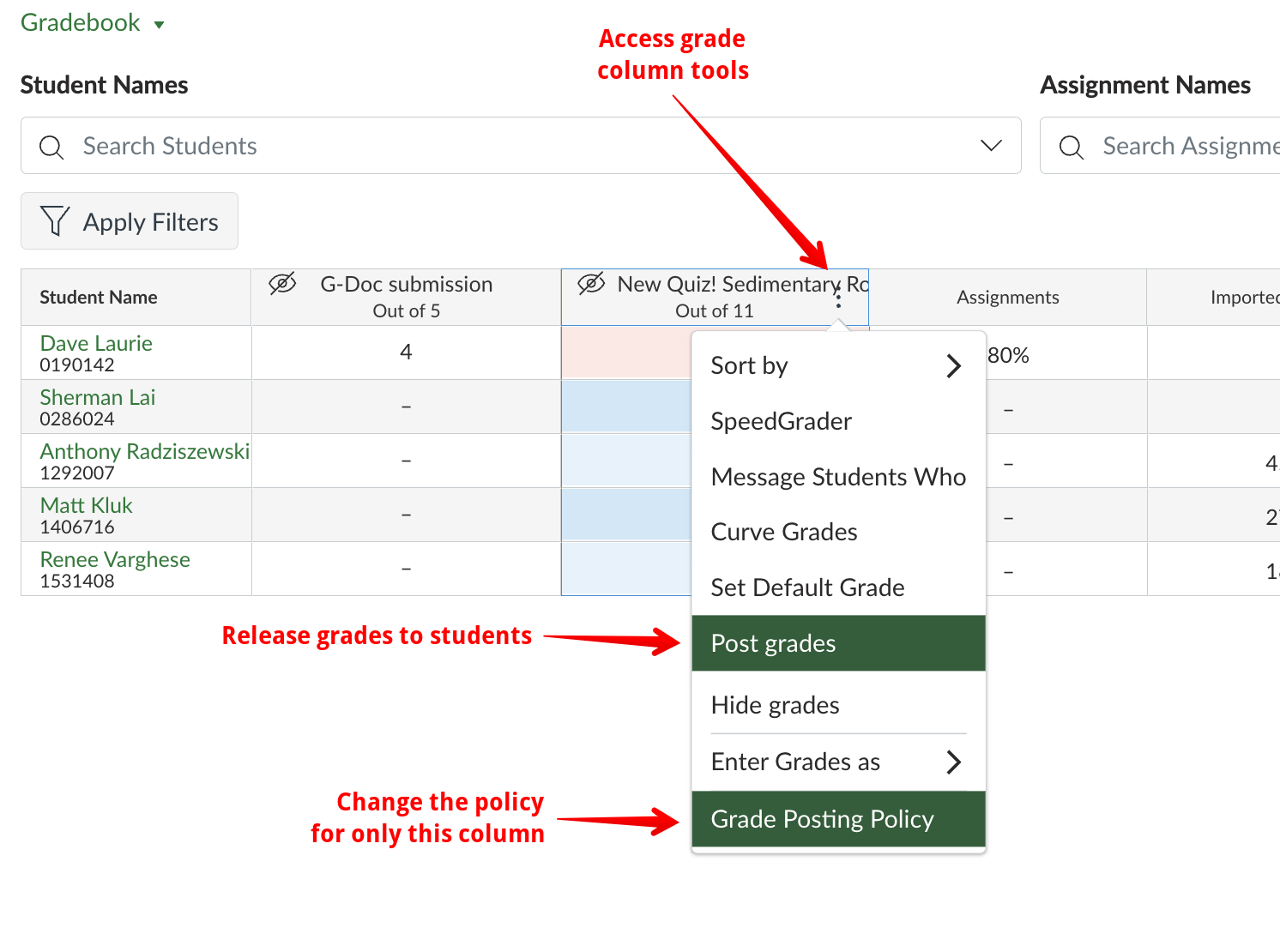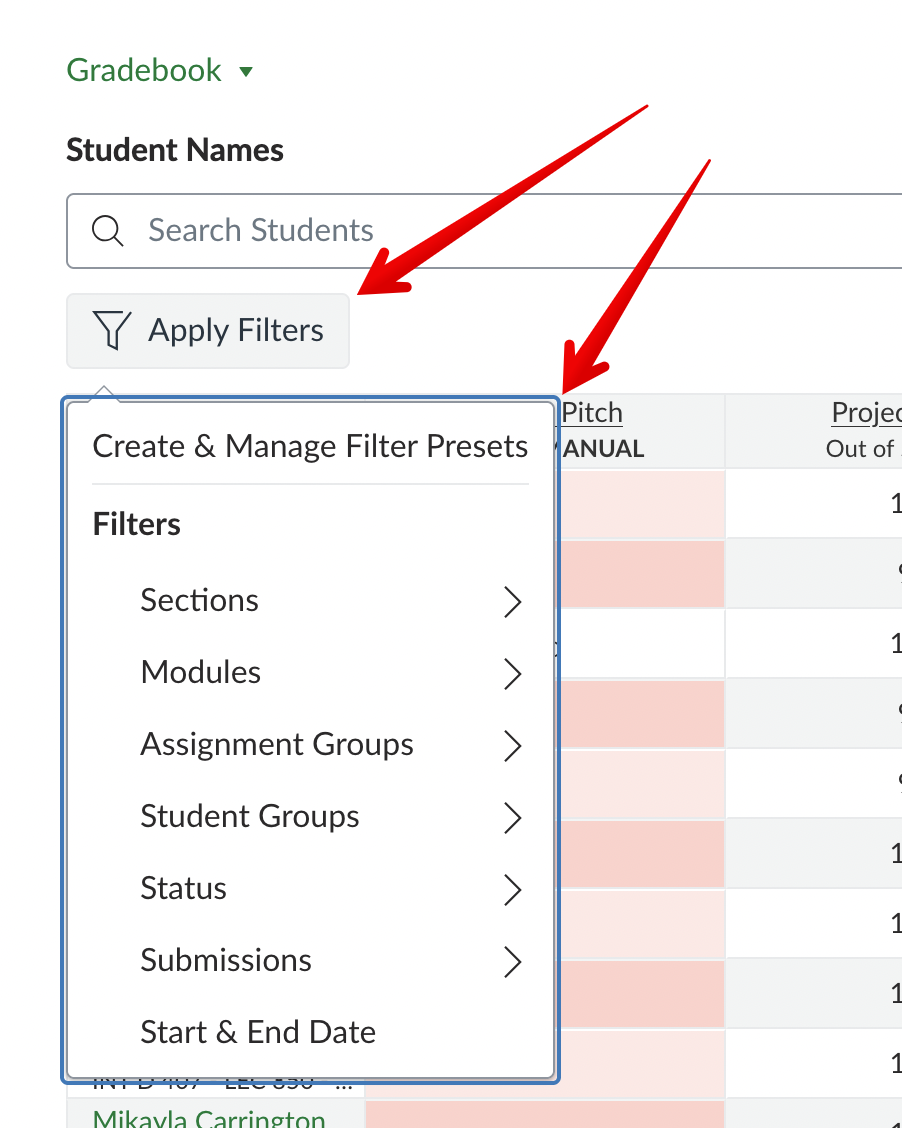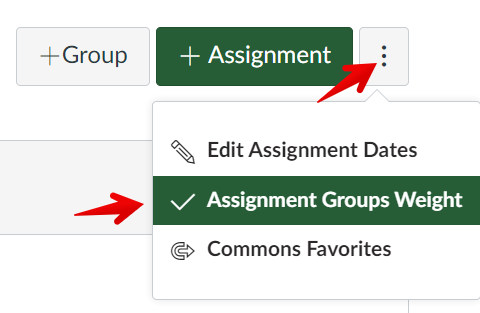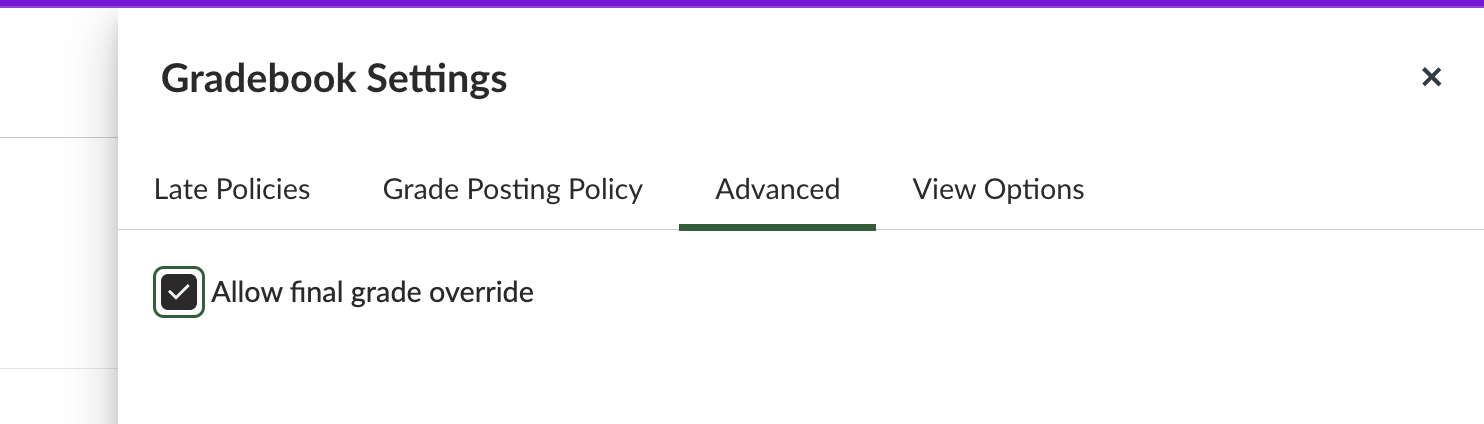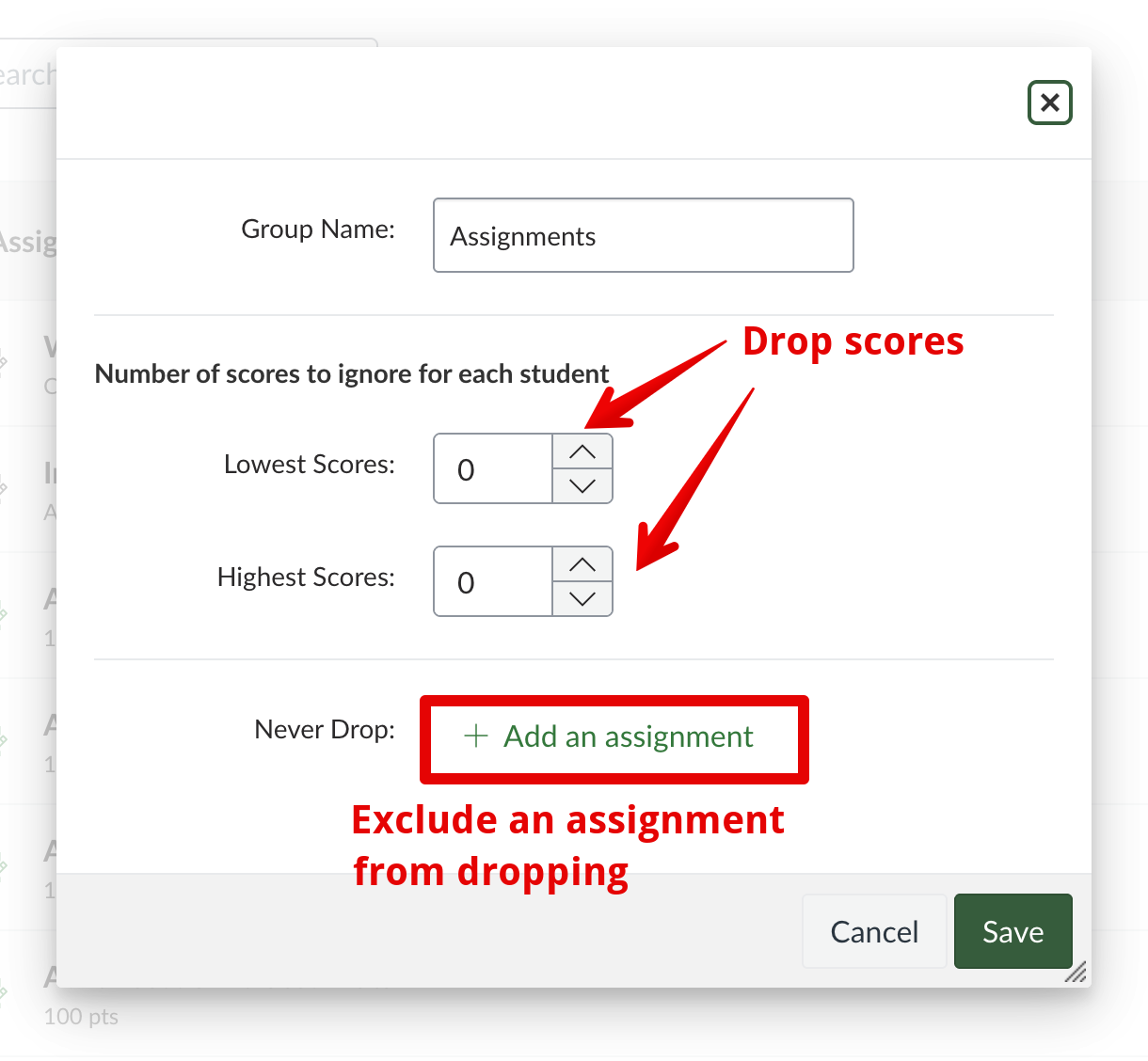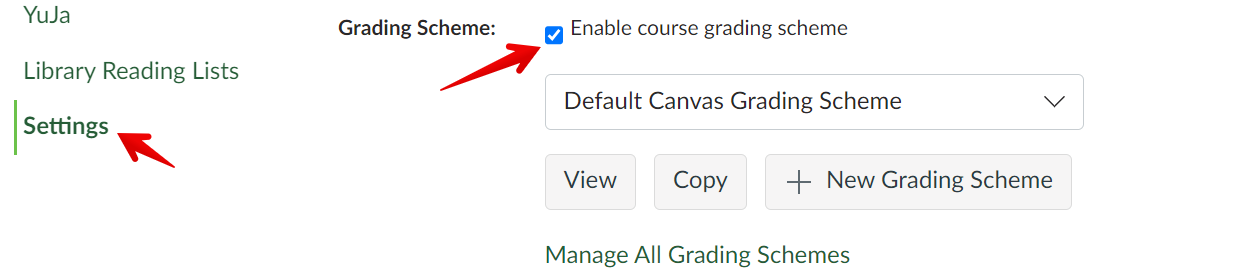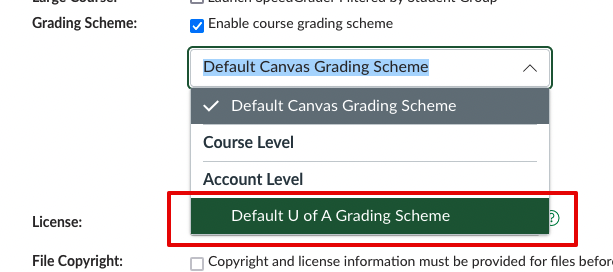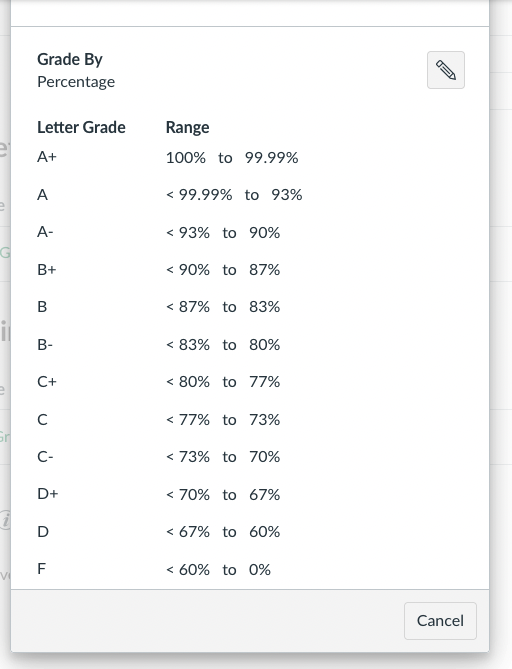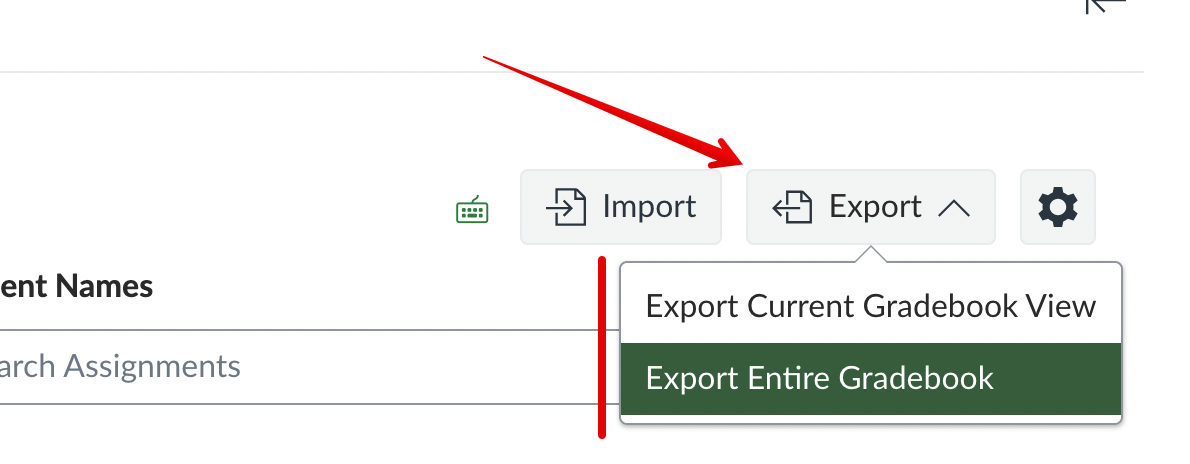|
Using the Canvas gradebook
Last modified on 24 October 2025 02:11 PM
|
|
|
Overall the gradebook in Canvas is less complex than in eClass which will vastly simplify grading for most users. Instructors using advanced gradebook features and/or calculating grades with custom formula will need to move these calculations to an external spreadsheet. This article outlines the key differences between Canvas and eClass gradebooks, as well as the most important information for instructors transitioning to Canvas. For a comprehensive overview of all the Canvas gradebook features, please see How Do I Use the Gradebook in the Canvas KB. Contents:
Adding Grade ColumnsAssignment columns are automatically added every time you create and publish assignments, graded discussions, and graded quizzes and surveys. A column is also automatically added for the Attendance tool. If you need to create a "Manual Grade Item" in the Gradebook, you have to create a No Submission or On Paper assignment.
Grade Visibility SettingsA commonly used feature in the eClass gradebook is hiding grades from student view until an instructor chooses to release them. By default, grade columns in the Canvas gradebook can't be hidden until there is at least one grade entered, which will also trigger an email notification to that student that they've been graded on the assignment. To change this behavior for a course, click the cog at the top right of the gradebook, then under the Gradebook Settings, select Grade Posting Policy and change the setting in the right-side menu to Manually Post Grades:
Grades for all assignments will then remain hidden until you select Post grades from the ellipsis menu (⋮) next to the grade item name in the gradebook colunn header. You can also change the grade posting policy for the a specific column in the gradebook under the ellipsis.
Hidden Grades IndicatorThere is a new option in the gradebook that will show instructors an icon for any grades that have not yet been posted to students. This feature helps instructors quickly identify which grades are hidden from students, reducing confusion and ensuring more accurate communication about grade visibility. At times, instructors may switch their grade posting policy to Manually Post Grades, while some grades have already been posted. The indicator provides a simple way to distinguish which grades are already visible to students and which are still hidden. To change this setting for a course, click the cog at the top right of the gradebook, then under the Gradebook Settings, select View Options and then select View hidden grades indicator:
GradeBook FilterThe main gradebook view has a very useful filter tool at the top right which can be very useful in large courses to limit the display as required. The gradebook can be filtered on a number of different criteria:
Full documentation from Canvas describes how to use these filters and the available options in detail. Basic Course Total CalculationsThe standard Canvas gradebook mechanism for calculating course totals is equivalent to using "simple weighted mean" aggregation method from eClass. The course total is the sum of raw point scores out of the overall points of all scored assignments used in the course. This means that an item's weight will be its proportion of the sum of all grades in the course. So for example, if there are 3 items in the gradebook: Weighted Grade CalculationsItems can be weighted within a course using assignment groups- By default, a course has a single assignment group called "Assignments," but new ones can be created and any gradeable item (a quiz or assignment) can be added to a group from the assignments page. Assignment groups are functionally similar to gradebook categories in Moodle. From the assignments page in your course, you just need to click the ellipsis icon (⋮) and select "Assignment group weights" to enable and define the weights: For those needing more advanced calculations, the only option is to make these calculations outside of the Canvas gradebook and either manually enter total scores for students or import an entire assignment or term's scores from a spreadsheet. To enter the course total score manually or from a spreadsheet instead of having it automatically calculate, enter the gradebook settings via the cog wheel icon in the top right of the gradebook, then select the 'Advanced' tab, and check select Allow final grade override. This will add an 'Override' column to the right of the total column where you can enter a new grade.
The one area where the gradebook does allow advanced calculations is within specific assignment groups where it is possible to ignore a certain number of a student's low or high scores (with the option to make some assignments 'required', ie. excluded from the dropping.) These settings are made by clicking the 3 dots icon near the top right of an assignment group:
Assigning and Displaying Letter GradesIf you would like to show letter grades with the course totals, you will need to enable a course grading scheme, found in your course settings, on the "Course Details" tab. Once enabled, you can use an existing grading scheme from the drop-down menu or define a new grading scheme by clicking "+ New Grading Scheme". This process is similar to editing your grade letters in eClass, and will be necessary in order to export a .csv file with a column of letter grades to upload to Beartracks.
When selecting from the existing grading schemes, the recommended option is the 'Default U of A Grading Scheme':
Note that this scheme/scale is the "best fit" based on the official U of A grading guidelines so individual instructors, departments, or programs should ensure they review the boundaries prior to using it. The letter grade range boundaries are: | |
|
|