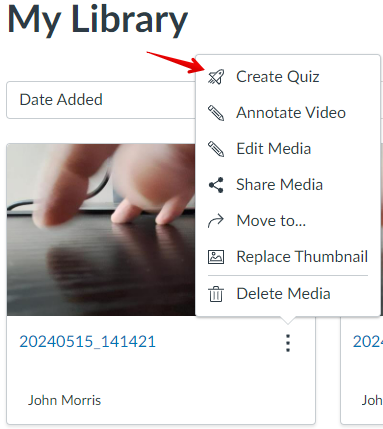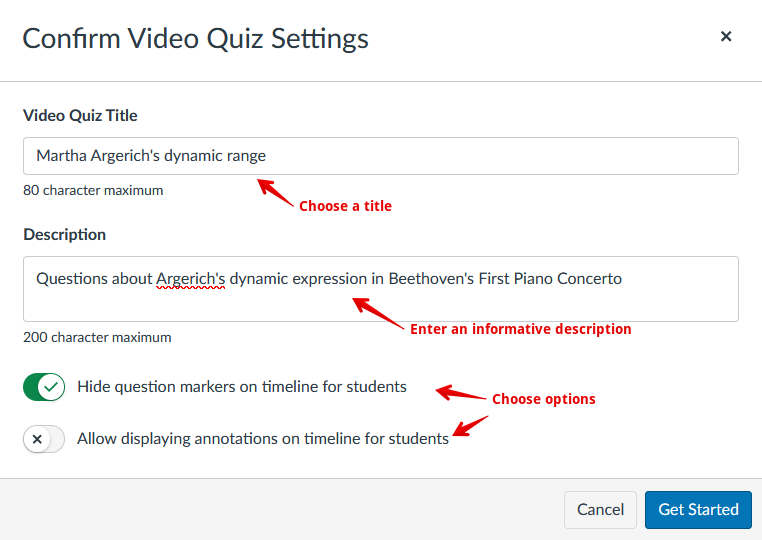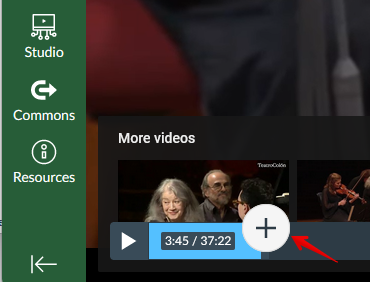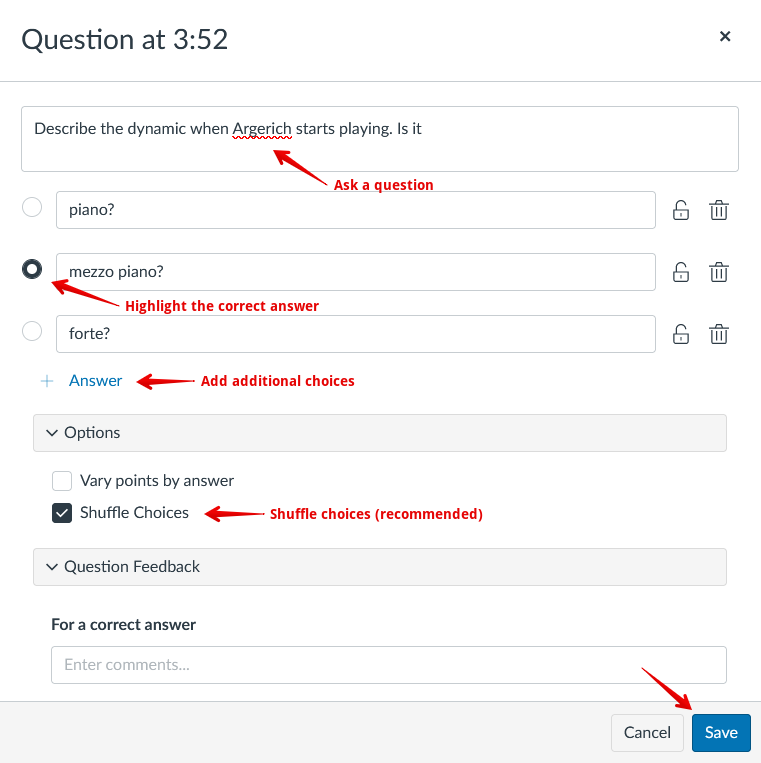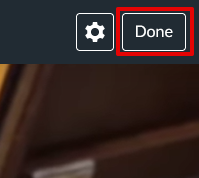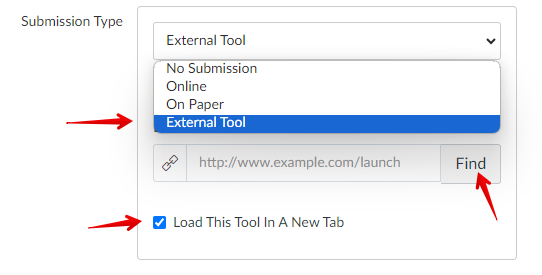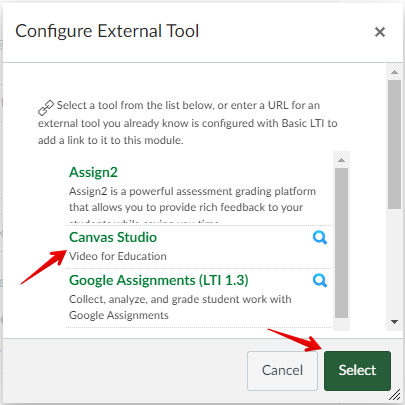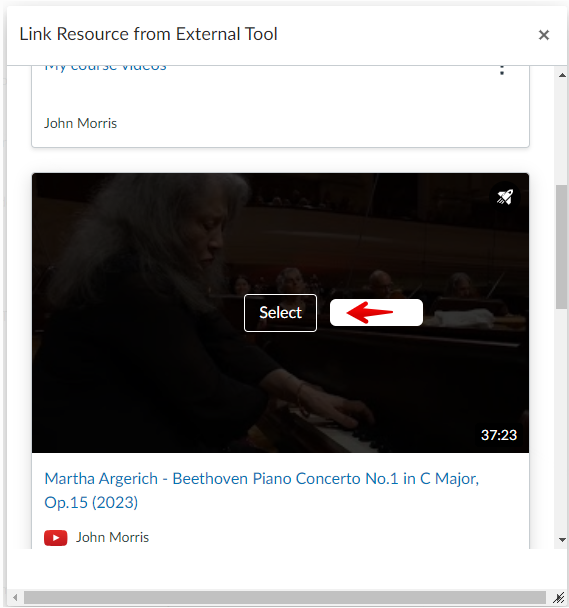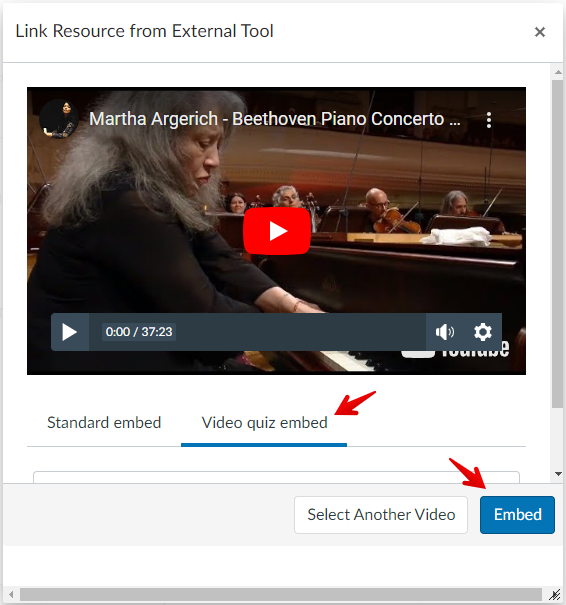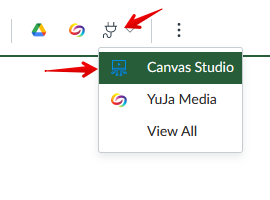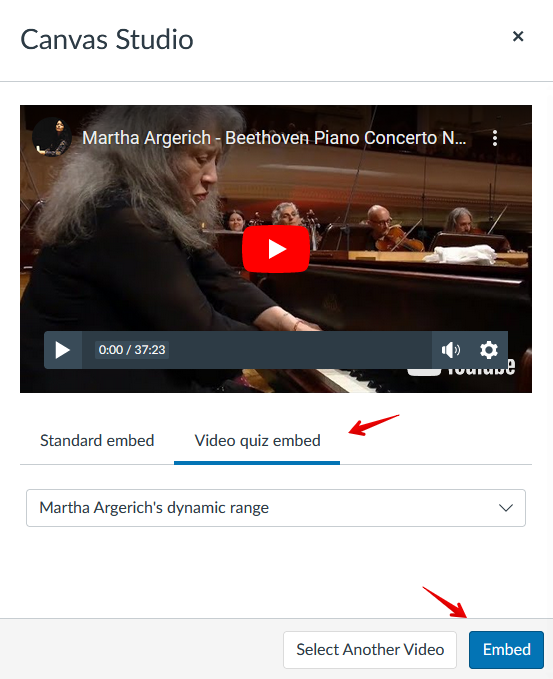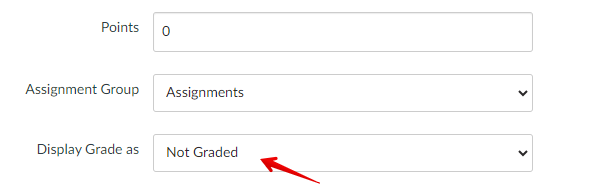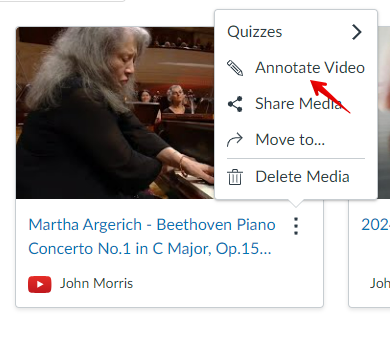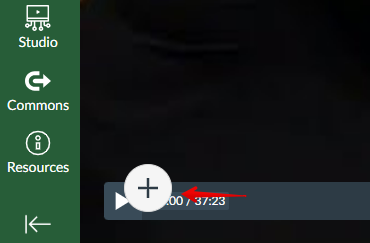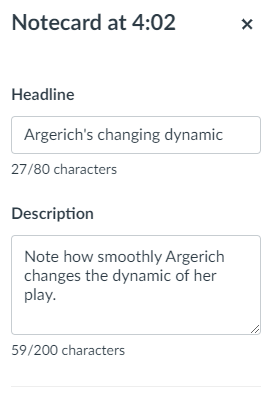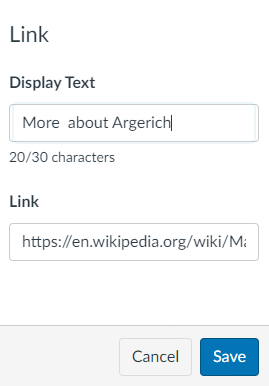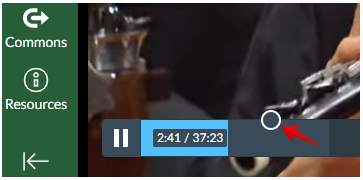|
Adding Quizzes and Annotations to Canvas Studio Videos
Last modified on 17 June 2025 01:47 PM
|
|
|
This guide outlines how instructors can add interactive elements to videos uploaded into Canvas Studio -- one of the approved media streaming tools for Canvas at the U of A. The tools available to add are quizzes and annotations (or both). Contents:
Creating a video quizInstructors, teaching assistants (TAs), and designers can create quizzes from their My Library page in Studio.
1. To get started, click on the three dots beside the video you want and select Create Quiz:
2. Give your quiz a title and description:
- Choosing ‘Hide question markers on the timeline for students’ will encourage students not to jump to questions and skip parts of the video. 3. Click Get Started to begin adding questions. 4. To add questions, pause the video at the point where you wish to add a question and click the plus (+):
5. Add a question, answer choices, set shuffling, and any answer feedback (scroll down for incorrect answer feedback). Important Note: Shuffle Choices should always be selected - otherwise the correct answer is always displayed first. 6. Save when finished.
7. Click Done at the top right of the video to create your quiz:
8. You can also use the gear icon to update the quiz settings if desired. The Canvas support portal also has additional details about adding quizzes and questions. GradingTo use your quiz as a graded item in a course, you must add an External tool assignment and set it to Canvas Studio. Any quiz created in My Library from Studio can be added as a grade item. Note: Once a version of a quiz has been used in an Assignment, it cannot be edited. 1. To add a video quiz as a grade item, create an Assignment. 2. Switch the 'Submission type' to External Tool:
3. Choose 'Load This Tool In A New Tab' and click Find. 4. From the 'Configure External Tool' dialogue, choose Canvas Studio, and click Select:
Choose your video from the 'Link Resource from External Tool' dialogue:
6. When the video has been selected, select Video quiz embed then click Embed:
7. Save. Note: The quiz will stop whenever there is an embedded question. 8. Once Published, you can test the quiz from Student View. 9. If the Assignment tab is hidden from students, add the assignment to a visible Module. Non-gradable quizzesNon-gradable video quizzes may be added to perform formative assessment. To embed the quiz in your class: 1. Create an Assignment
6. You may type a description if required.
8. If the Assignment tab in the left navigation is hidden from students, make the quiz available by adding the assignment to a visible Module. When students take the quiz, the video will pause during each question. Adding annotationsInstructors can add permanent notes and details to videos by annotating videos. Annotations will remain associated with a video even across courses (as opposed to adding comments). To add annotations: 1. Click the three-dots menu beside a video and choose Annotate Video:
2. Add an annotation by pausing the video and then clicking the plus (+) at the bottom left of the video.
4. Give a headline (title) and description for the annotation.
5. Type a URL to a website (optional).
Videos will automatically pause on each annotation. Users may navigate directly to the annotation by clicking on the circle.
Annotated videos can be added in any Rich Content Editor area in your course and (if selected) will also appear in any video quizzes. | |
|
|