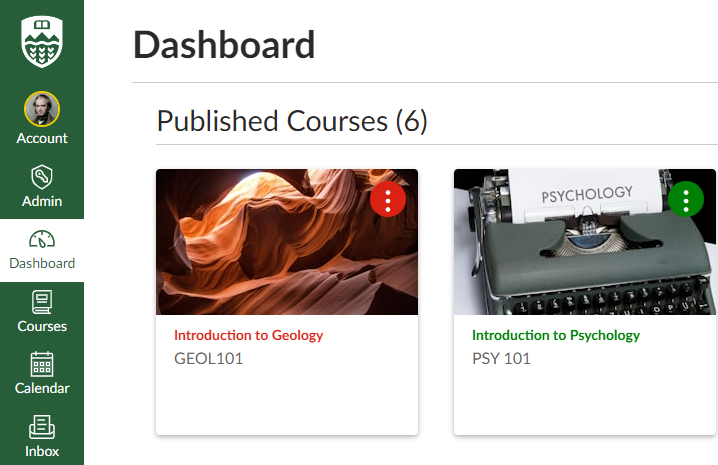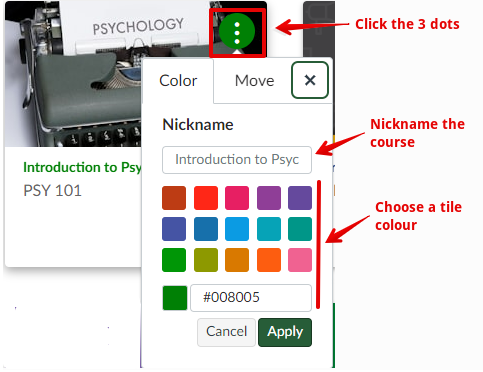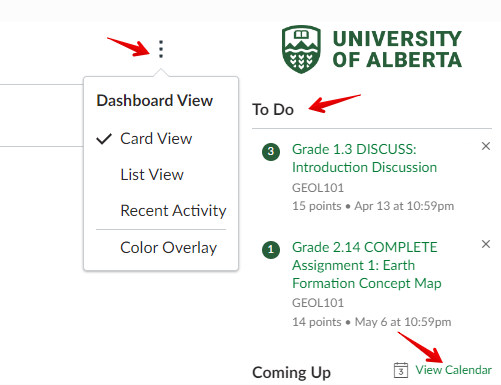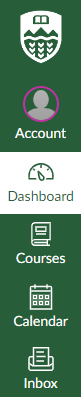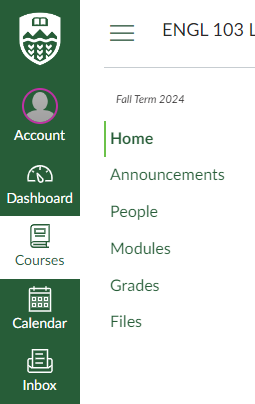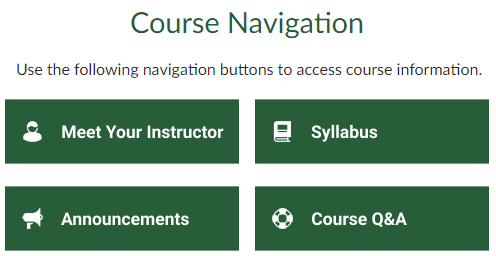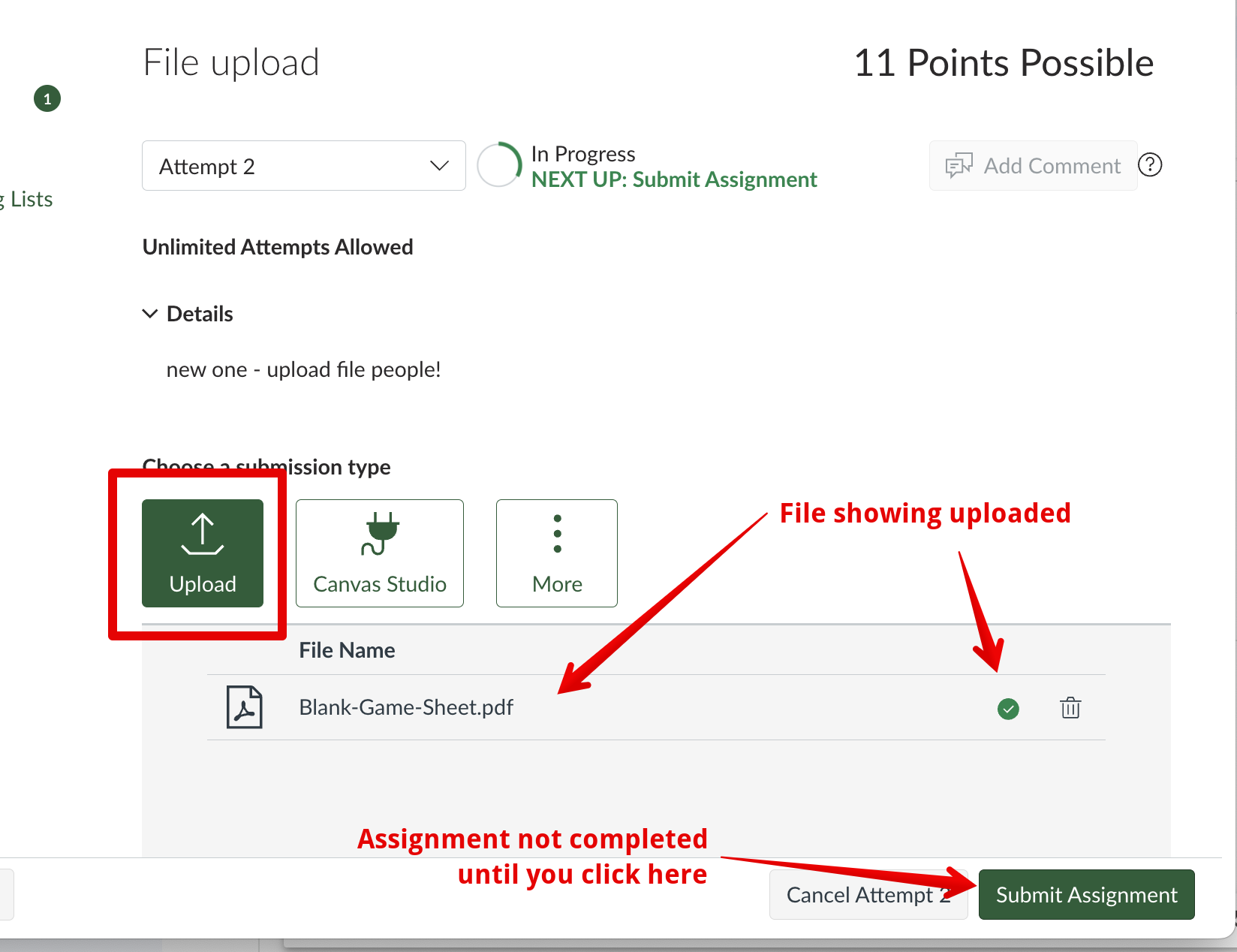|
Using Canvas (For Students)
Last modified on 25 August 2025 05:04 PM
|
|
|
Fall 2025 is first term where all credit courses will be delivered on the U of A's new learning management system, Canvas. Canvas can be accessed at https://canvas.ualberta.ca. Users can also check their browser compatibility and other details on Accessing Canvas Courses. You will need into the system with your CCID and password. If you don't see your course there, it may not yet have been opened for student access. Students can also view their upcoming courses (courses that they are enrolled in but which have not yet opened for students by going to the left nav, clicking Courses, then All courses, then viewing their Future Enrollments. By default Canvas courses are scheduled to open on the first scheduled day of in-person classes but your instructor may change this date. Contents:
Using the Canvas DashboardOn your Dashboard, your active courses will appear as tiles:
You can modify a course tile to change its colour. You can also give your course a nickname to make it easier to find. Your nickname will affect only your view of the tile:
On the right side of your screen, you will see a link to your current calendar items and your To Do list:
You can also change your Dashboard to display your courses as a list or by recent activity. You can also remove the colour overlay from your course tiles. Global NavigationOn the left side of the page, you will find the global navigation bar that appears even while you are inside courses:
From here, you can navigate back to your Dashboard, the list of all Courses, your Canvas Calendar, message Inbox, and a link to important Resources you may require. Tools like the Calendar and Inbox contain items from all your courses. To navigate quickly between courses, you can click on the Courses link and select different courses to access without going back to the Dashboard. Navigating Within CoursesOnce you click on a tile to open a course, you will have an additional course navigation menu to the right of the global navigation menu: | |
|
|