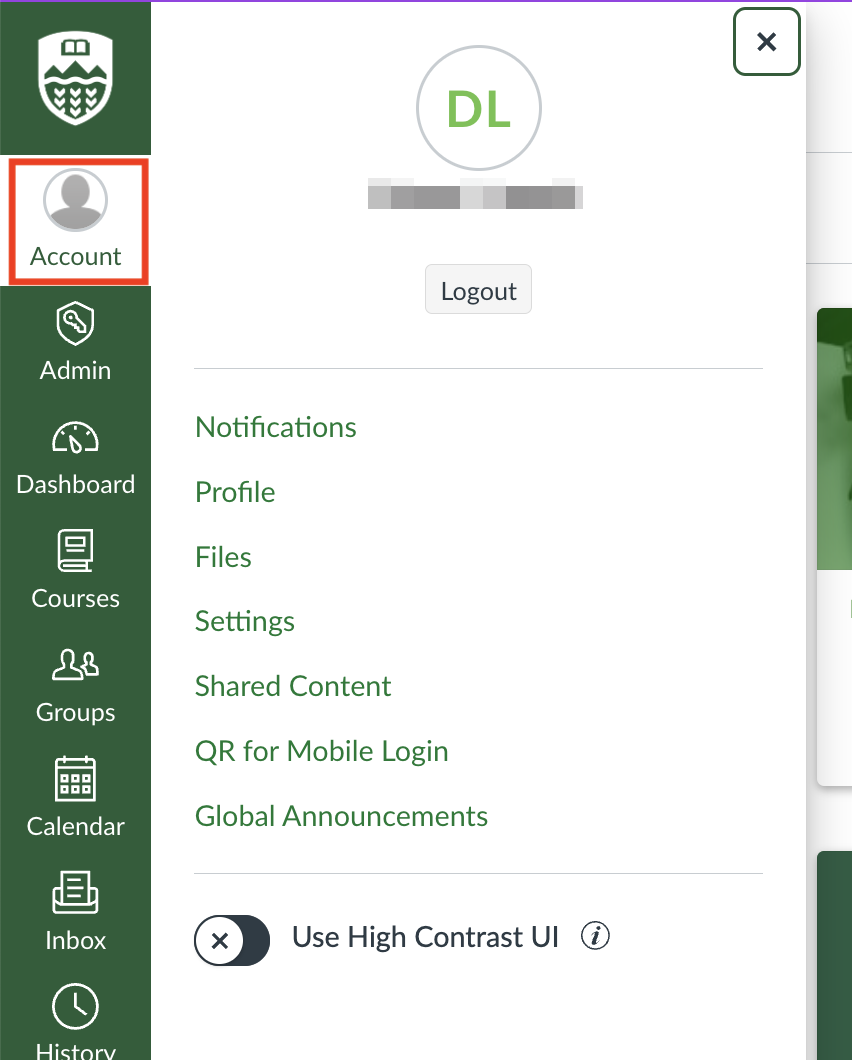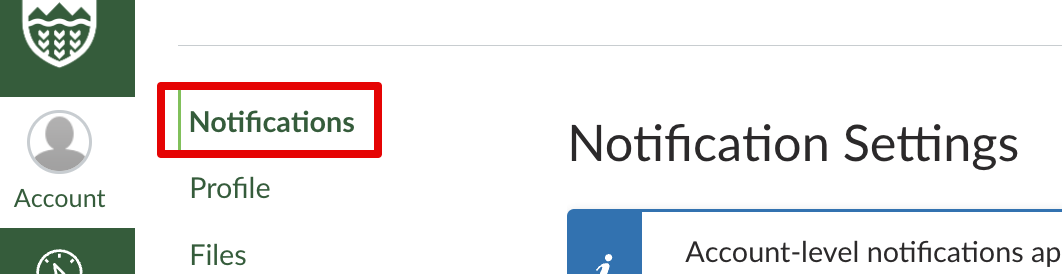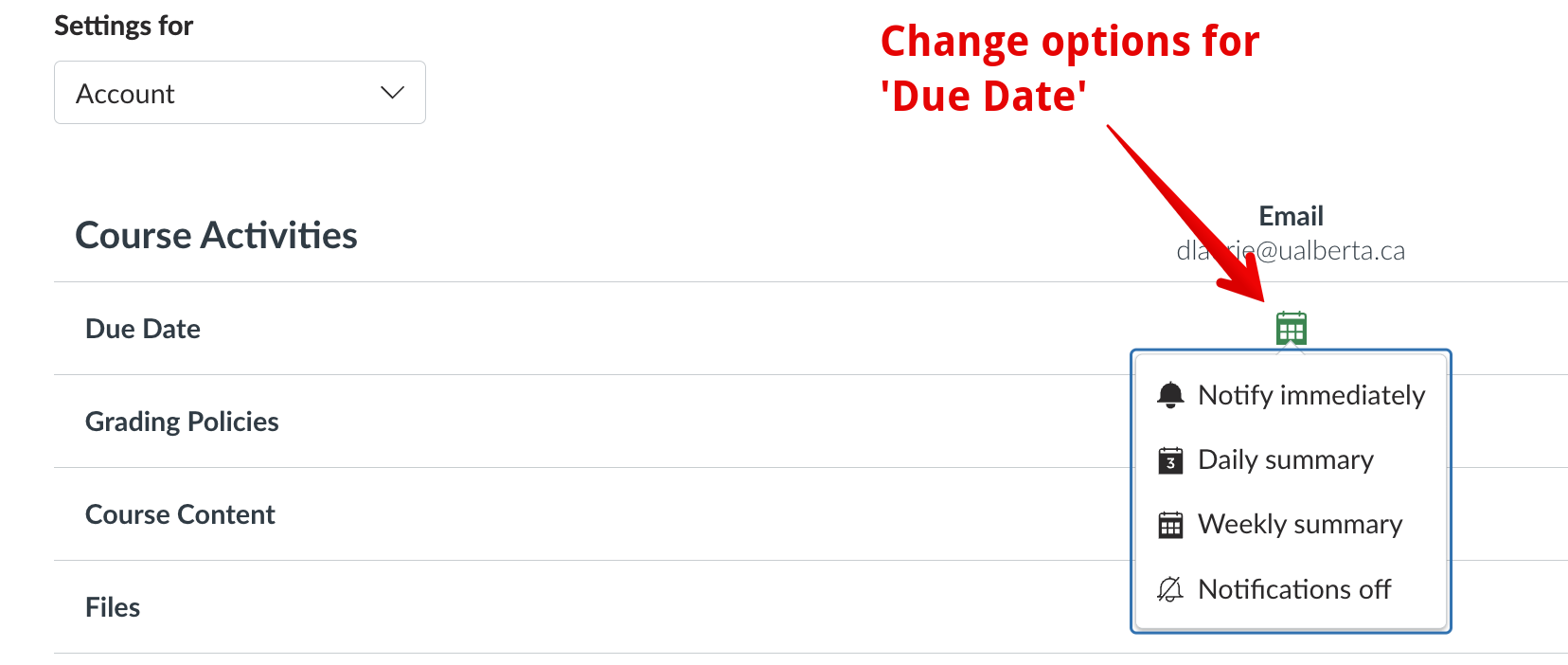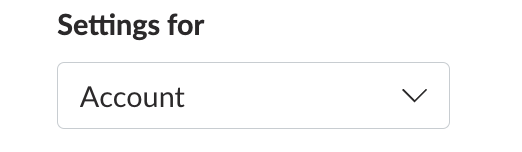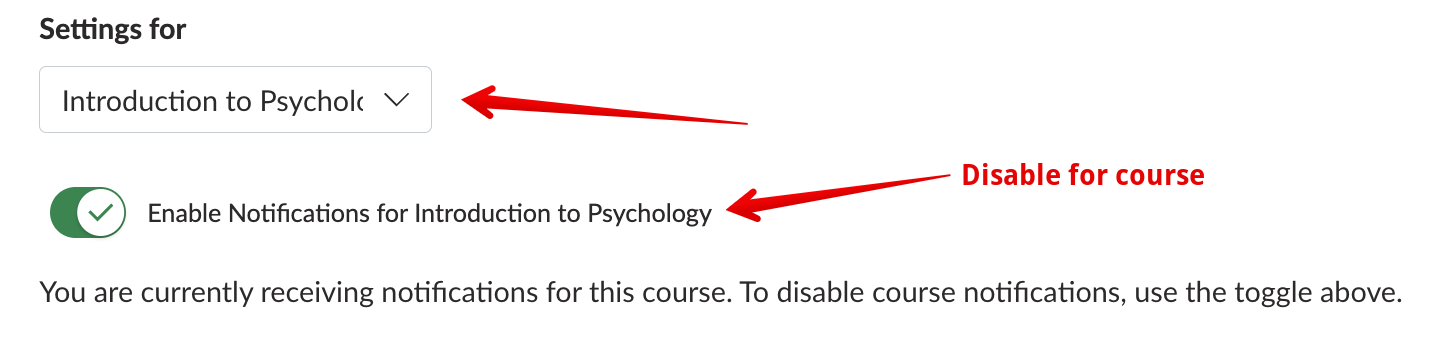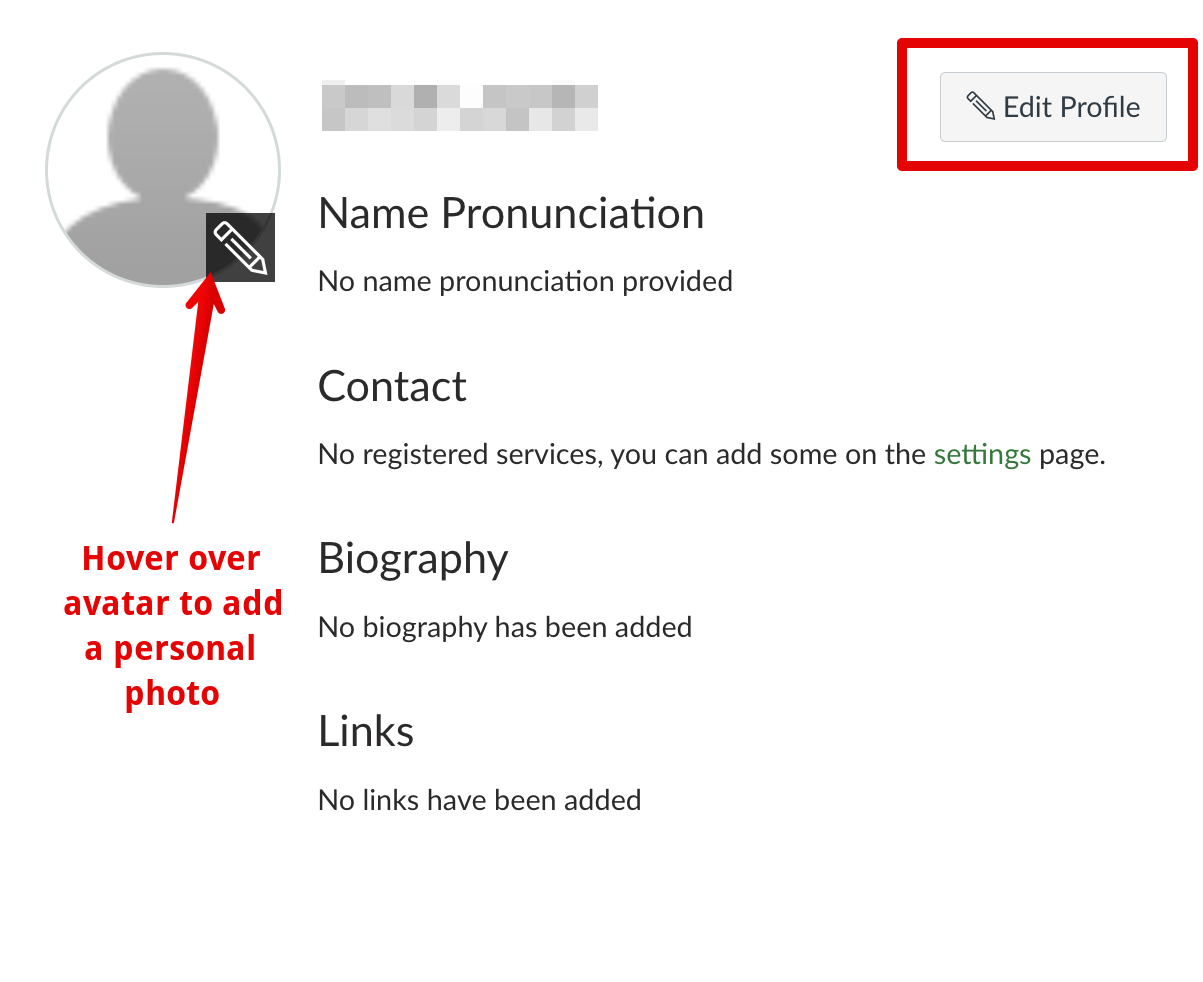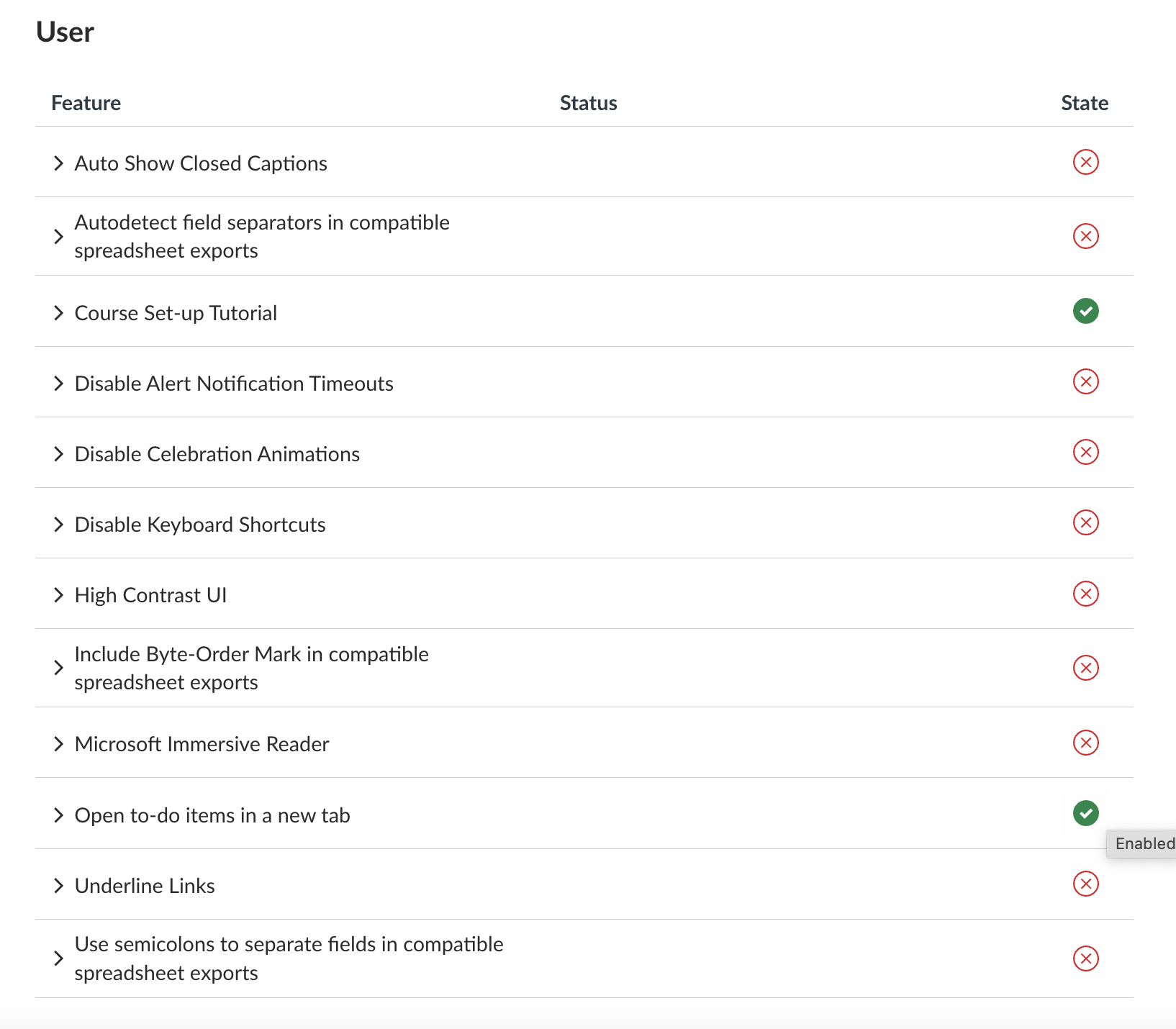|
Personalizing Your Canvas Experience
Last modified on 17 June 2025 02:08 PM
|
|
|
All Canvas users have a number of areas and options available to personalize their Canvas experience to best meet their needs and learning style. Most customization options are available under user's Account menu near the top left of the screen but user's can also personalize their dashboards. This article describes the major customization options available at the U of A. (Note that if reviewing Canvas web documentation, some settings, features, or options will not reflect the U of A configuration.)
Contents:
Customizing Notification SettingsUsers can specify how or whether to receive messages from Canvas under Notifications:
Notifications for a wide of range of Canvas actions can be set to either Notify Immediately, Daily Summary, Weekly Summary, or Notifications Off by clicking the icon in the column below your email address:
The dropdown above the table allows users to set notifications for their entire account:
or for specific courses:
Important note: Students should NEVER disable the notification option for Announcements for their account or courses because this is the main method that instructors use to communicate important course information. Customizing Your ProfileUnder the Profile link, users can access their profile and view optional fields they can set for their account: Name Pronunciation, additional Contact methods, Biography, or external Links These fields can be edited by clicking Edit profile at the top right. You are also able to add a profile picture by hovering over the grey avatar near the top left of the page and clicking the edit icon:
Changing Account SettingsUnder the Settings item, users can view the important details of their account. Most of the fields are pulled directly from Bear Tracks and are not editable in the system. If users need to make changes to any of these fields, for example a name change, that should be done in Bear Tracks and the change will automatically be reflected in Canvas. Note that the name displayed in Canvas maps to the preferred name/last name fields set in a user's Bear Tracks account; if no preferred name is set, the first name is used. Users making affirmed name changes must also set their preferred name to match for that to display in Canvas. Some settings can be changed (by clicking Edit Settings) from the center right of the page:
Choosing Feature OptionsAt the bottom of the Settings page, users can enable a number of features specific to their account by toggling the sliders:
Some features of note are:
| |
|
|