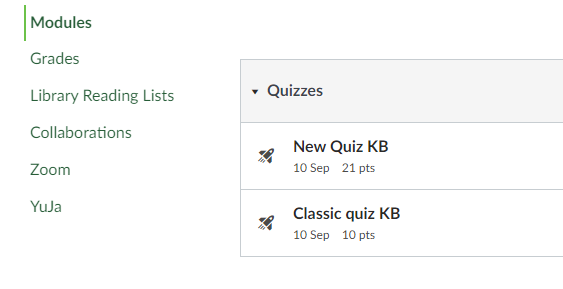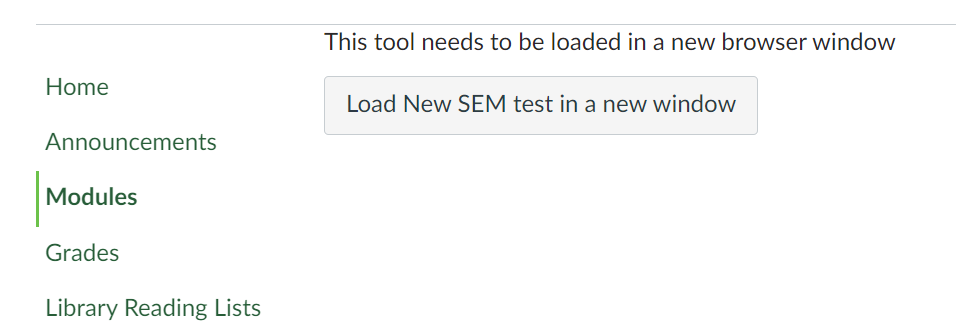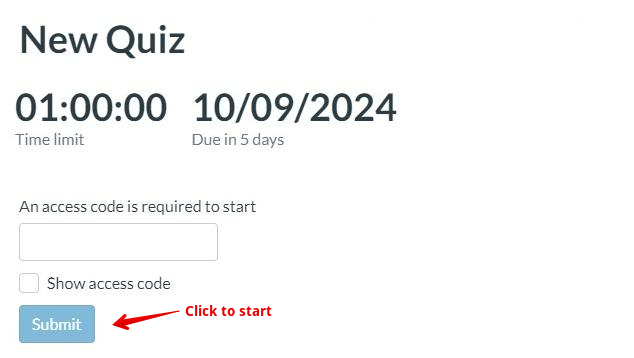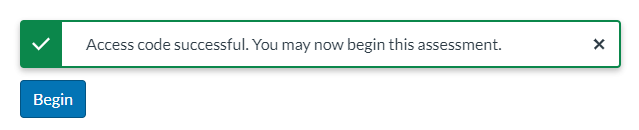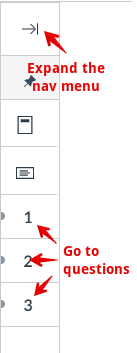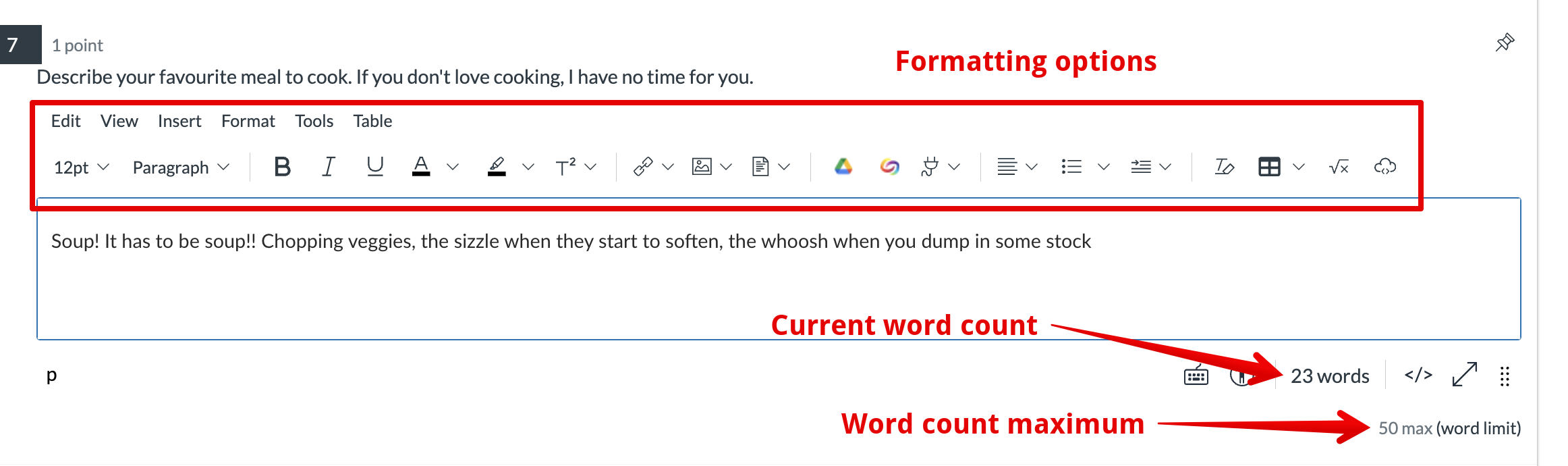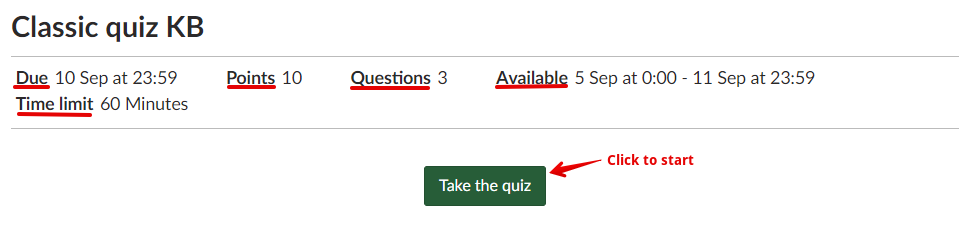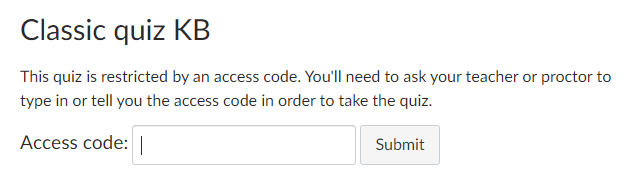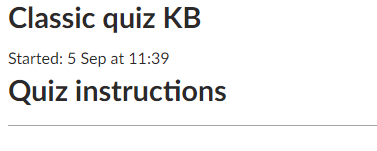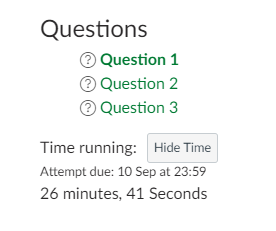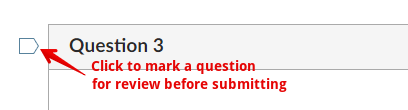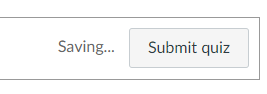|
Taking Quizzes in Canvas (Students)
Last modified on 29 October 2025 08:34 AM
|
|
|
This article provides general suggestions for online exams and guides students on what to expect when taking quizzes on the UofA's new Learning Management System Canvas.
Contents:
General Guidelines for Avoiding Common Online Exam ProblemsThese guidelines should be reviewed in advance of exams.
Quizzes in CanvasWhile Canvas has two types of quizzes, New Quizzes and Classic Quizzes, the U of A is predominantly using New Quizzes, so if students see Canvas community or vendor support resources that appear different from what they are seeing, that may be the cause. This guide focuses on New Quizzes, but there is some material on Classic quizzes below. Compared to quizzes in eClass, one great advantage in Canvas is that test takers do not have to worry about answers being saved only when they change pages or deliberately click a button to save them. Answers are saved automatically in Canvas quizzes as they are entered. Typically, you will find a link to your quizzes under Canvas Modules, but this will vary from course to course:
Click on the quiz name to get started, e.g., New Quiz KB. If you are required to write a quiz using Respondus Lockdown Browser, that should be indicated in the title of the quiz and the software should install and launch the first time you launch a quiz. Additional information is available in Using Lockdown Browser and Monitor (for Students). If your exam is being proctored using Smart Exam Monitor, you must load the monitoring session first in a new Google Chrome browser window as instructed:
Once your monitoring is set up, the quiz link and password will be released to you. Additional instructions for using Smart Exam Monitor are available at Using Smart Exam Monitor (SEM) - Students. Taking a QuizAs mentioned above, a New quiz is usually accessed under Modules. When first accessing a quiz, if your instructor has set an 'Available from' time on a quiz before which the quiz is not accessible, students will see the quiz time range and when it is locked until:
After the launch time has passed, students will see their time limit (if one exists), the quiz due date (if one exists), and the box to enter an access code or quiz password (if one exists):
If your access code is entered correctly, you may Begin the quiz:
If your instructor has not added access code, simply click Begin. Unless your instructor has restricted your ability to navigate freely in the quiz, you can navigate between questions with the Next and Previous buttons:
or by clicking a question number from the left side navigation menu:
The left-side menu can expanded to display the first few words of the question. You can access questions by clicking on the question name. You can also 'pin' a question you are unsure about to make it easier to return to later. Click the 'pin' icon to fill in the icon:
Your instructor may also allow using a built-in standard or scientific calculator in your quiz. The icon to open the calculator is located at the top of the quiz page to the right of the timer countdown:
Text and essay answersFor any question type requiring text entry, you will have access to the Canvas Rich Content Editor with its variety of editing and formatting tools. If your instructor has set word limits, you will see the word count and word limit displayed at the bottom right of the editor window:
Note that if your instructor has set word limits, you will be allowed to exceed them - your answer will be flagged as exceeding the limit but you will not lose any part of your answer and your instructor will decide what penalty to apply. Important Quiz NotesQuiz Close Timing: If there is a specific closing time set on your quiz, such as if it is an exam being taken in a specific time window (eg. 9:00 - 11:AM, this will NOT be visible on the quiz launch page so you should be aware of any limits in advance. Within the quiz itself, the countdown timer WILL show the ACTUAL time you have remaining, ending at the cut off time. This means that if you launch a 1-hour time limited quiz LESS than an hour before the close time, the close time will be applied and you will not have the full hour to complete the exam. Accessing Quizzes from the gradebook: clicking a link to a quiz from the gradebook in a course tries to show students the 'results view' of a quiz (where they would normally review an attempt.) This can be confusing as there are messages saying that 'No preview is available' and that 'Grades are unavailable because the instructor is working on them.' To launch the quiz from the quiz results page, click the quiz name in the top bread crumbs:
French Numerical Answer Entry: If you are using French or another language that uses a comma as the decimal separator as the default language on your computer, then when you enter in a decimal with trailing zeros (i.e. 99.00) as the answer for a Numerical question, it will erase the trailing zeros (i.e. "99" instead of "99.00"). To avoid this, you can use a comma as your decimal separator instead of a period (i.e. 99,00). Taking a Classic quizWhen you start a Classic quiz, you will see the following information about the quiz:
Note: The number of points will not necessarily be the weight included in the final grade your instructor has assigned to the quiz. When you are ready to start, click Take the quiz:
If your instructor has set an access code or password for the quiz, submit it here. Otherwise, this page will be skipped:
Once you have started, you will be presented with any instructions your instructor has included for the quiz overall, and you will see your first question:
Unless your instructor has restricted your ability to navigate freely in the quiz, you can navigate between questions with the Next and Previous buttons
You can also skip to questions by clicking on the question name at the top right of the quiz page:
If your instructor has not restricted your ability to navigate freely, you can also flag a question you are unsure about to make it easier to come back to later:
Once you are ready, you can click to Submit quiz:
You will receive a warning that once submitted, you cannot change your answers. | |
|
|