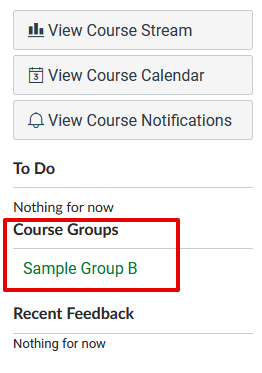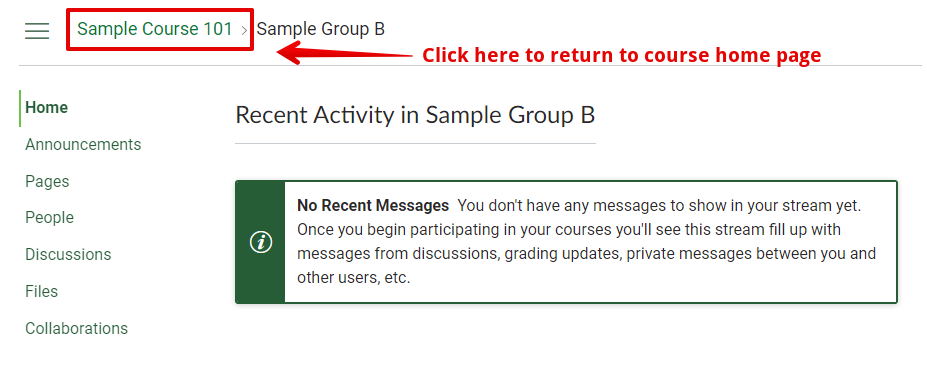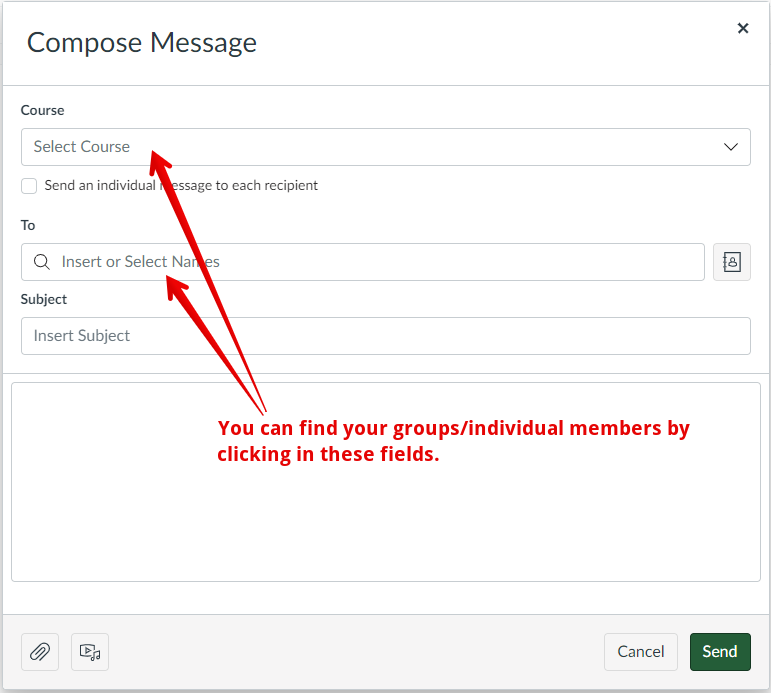|
Working and communicating in Groups in Canvas (Students)
Last modified on 17 June 2025 02:37 PM
|
|
|
This article will demonstrate how students can find and communicate with their group members in Canvas. It is important for students to note that their group communications can be monitored by instructors and eClass administrators and that the standard student code of conduct applies. Contents:
Finding your group membershipsOn your course's home page, you'll see a list of course groups that you belong to on the right side: You can also see all your groups across all your courses under the Groups link in the Canvas global left nav menu. Group Self-signupIf your instructor allows you to self-select your group for a group assignment, click on the People tab in the left course navigation menu. When group self-signup is active, you should see a button to Join a group:
Your instructor may have limited the number of groups or students allowed in each group. If you cannot join a group, select another. Your instructor also has the option to set the group to select a group leader, either as the first member to join the group or to be selected randomly. Once you join a group, the group will appear in your Groups folder:
Group Home PageClicking the group name will take you to the group home page, which is a separate page within the course, only visible to your group (and instructors/TAs).
The group home page has the following sections:
Note that all communications in the group's home page are visible to instructors and Canvas administrators and subject to the University's Student Conduct Policy. Direct messages may also be monitored in case of a reported conduct breach. Sending a message to group members Group discussions should occur within your course page's "discussions" section. However, if you want to direct-message a group member, you can easily do so from the Canvas inbox (in the left-side navigation menu). When composing a new message, you can select your group from the "Course" dropdown and then choose from a list of group members in the "To" field:
Submitting a group assignmentFor general instructions to submit an assignment, see the following article in the Canvas student guide: How do I submit an online assignment? As with eClass, only one group member needs to submit an assignment, once they do so the submission will appear on the assignment page for all group members. Take note - If multiple attempts are allowed, group members can overwrite submissions made by other members. If only one attempt is allowed, other members may be unable to resubmit the assignment. Be sure to coordinate with your group members when making submissions. Creating a CollaborationStudents may wish to share a document with other group members that all members can author or edit. Collaborations are shared Google resources that automatically take care of the Google sharing permissions. To create a document, click Collaborations in your Group's left navigation menu, then click the +Collaborations button at the top right of the page. You will have several options for the document type you want to create, including Google Docs, Slides, Sheets, Forms, Drawings, and Sites:
Note: Ownership of the document will be with the creator of the Collaboration and stored on their Google Drive using the name specified in the Collaboration. Give your Collaboration a title and a description. You cannot choose members of the Collaboration; all group members will be permitted to access the document. To edit the name or description of the Collaboration, click the pencil icon. To open the document, click the title hyperlink:
| |
|
|