|
As the U of A transitions from the existing eClass environment to Canvas, many students may need to use both sites to access all of their courses. This article outlines how to link your Canvas courses to your eClass dashboard and to import your Canvas calendar into eClass.
Note that within each LMS, both dashboards have links to the other site.
Linking a Canvas course
- Find your course on your Canvas dashboard, and right click >> copy link address to copy the URL to the clipboard (when you hover over the link it will be in the format https://canvas.ualberta.ca/courses/####):
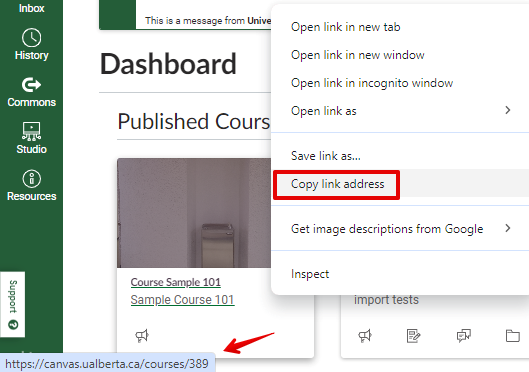
- On your eClass dashboard, enable 'edit mode' at the top right of the page, then click the "Add a block" button right above the course overview. Add a "Text" block:
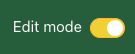

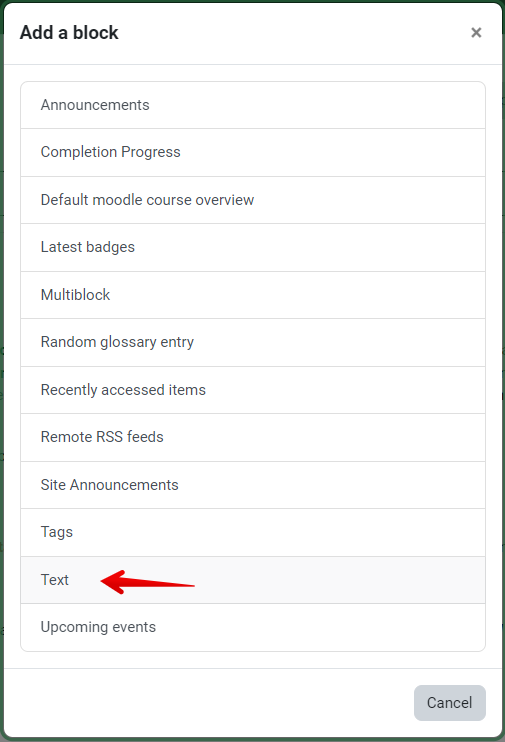
- Find the newly created text block at the bottom of the page. You can use the arrows icon to drag it up the page and position it below your eClass course list. Click the gear wheel and select "Configure block":

- Type the course name (to match the style of the eClass links set the text size to "Heading (small)"). Select the text, click the 'link' button on the toolbar and paste your canvas course link:

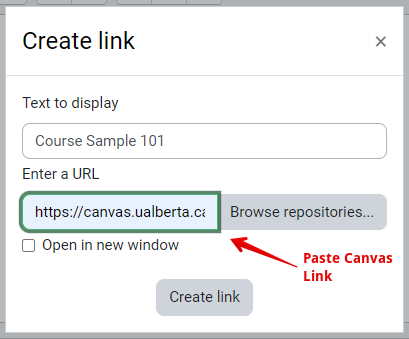
- If desired, you can reposition your new Canvas link block to the top of your dashboard. When you disable edit mode to return to the normal view, you will see the new block:
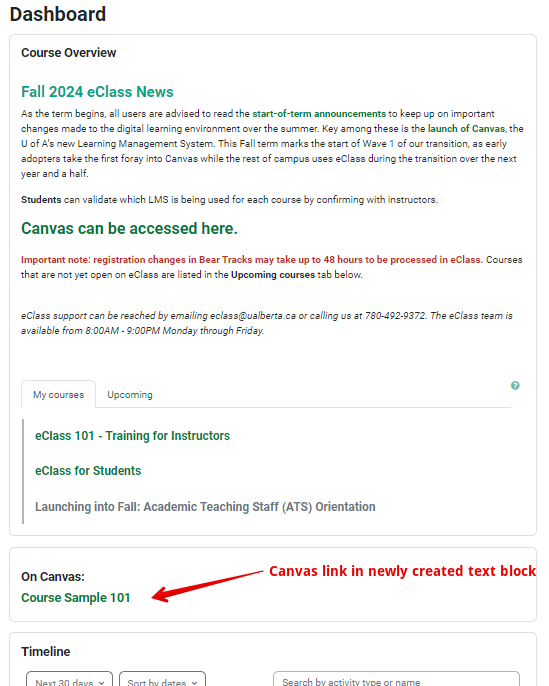
Adding your Canvas calendar to the eClass calendar
- In Canvas, select "Calendar" from the left-side navigation menu. On the Calendar page, click the "Calendar Feed" button and copy the feed URL to the clipboard:
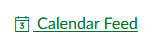
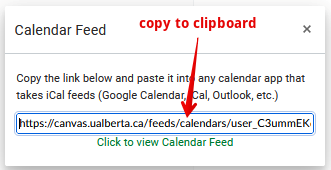
- In eClass, find the Calendar block in the block drawer on the right-side of the page, click "Import or export calendars," then the "import calendar button:
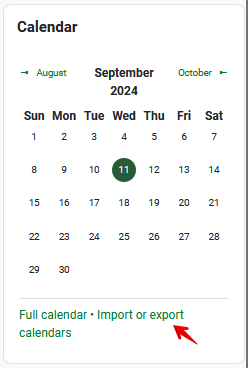
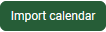
- Give the imported calendar a relevant name like "Canvas Calendar" and paste in the URL you copied in the first step. You can set the update interval to hourly if you want the most up-to-date view in your eClass calendar (don't set it to never!). Be sure to leave the type of event as "User." Click the Import calendar button, then return to your dashboard:
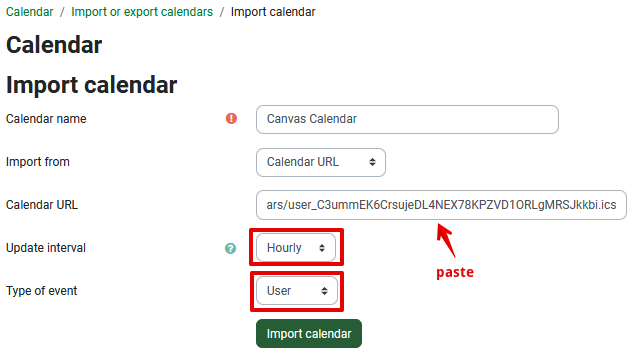
Note, the timeline block on the dashboard can only show due dates, etc. for eClass events. You may find it more useful to add the "upcoming events" block (enable edit mode, click + add a block, select upcoming events). You can then delete the timeline block or move it elsewhere on the page.
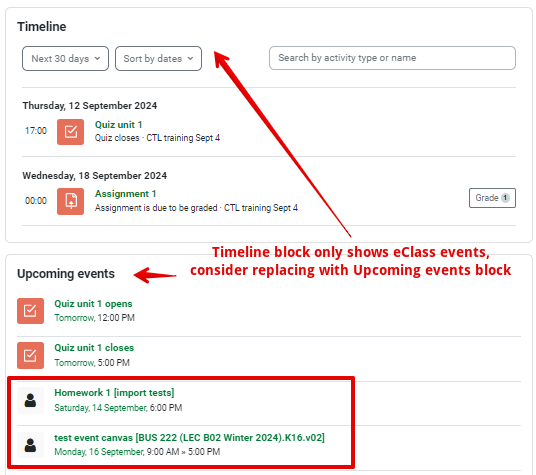
|