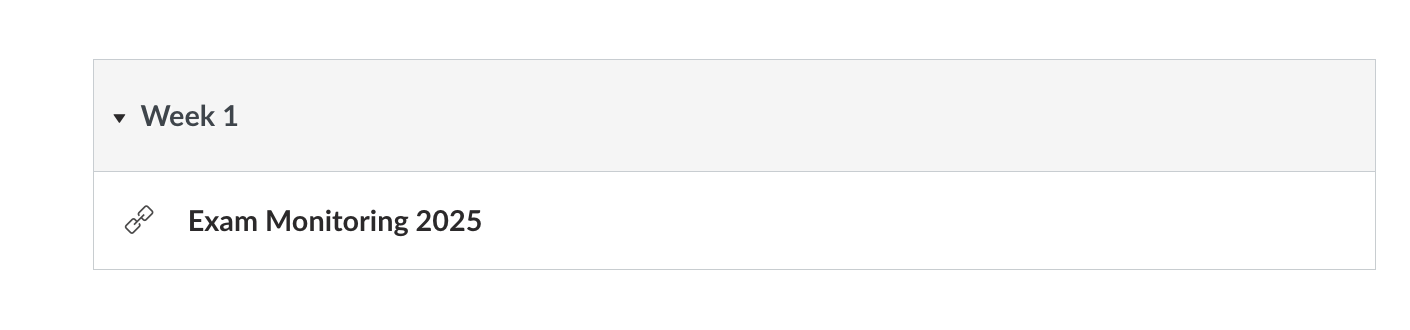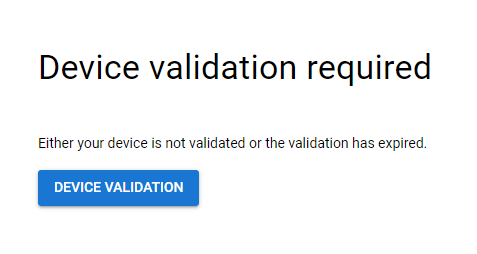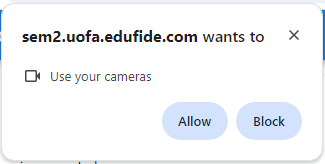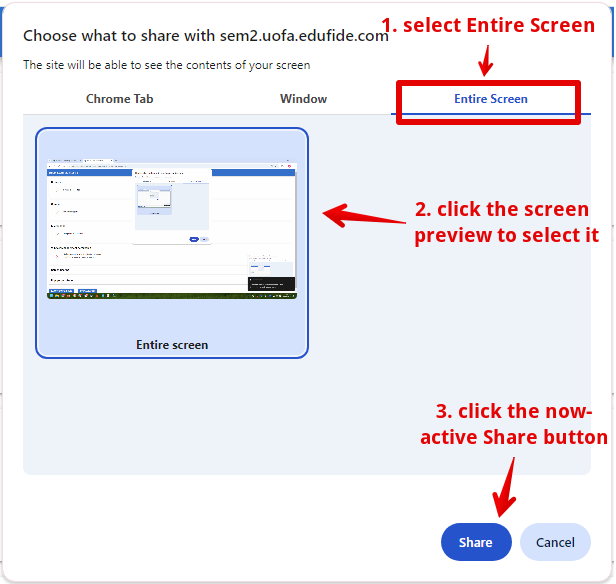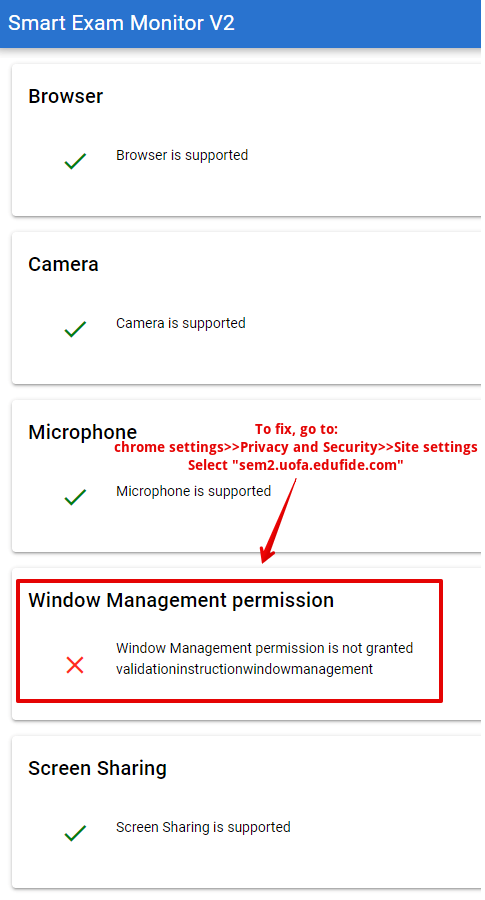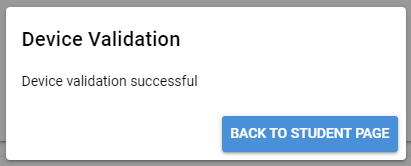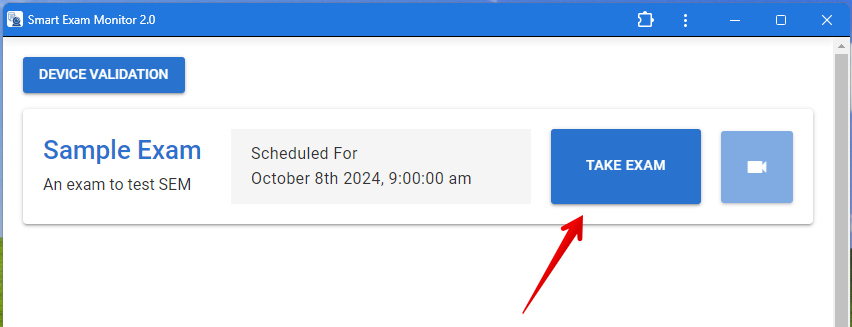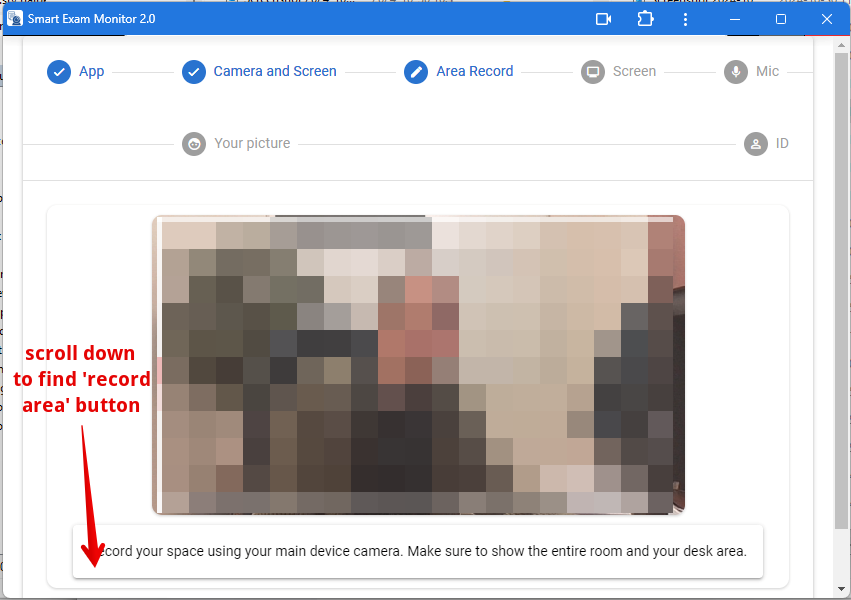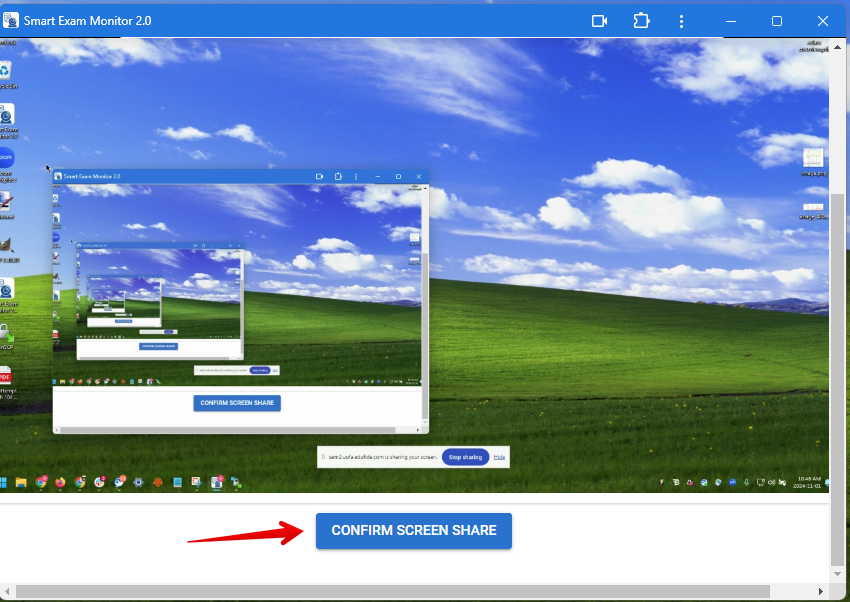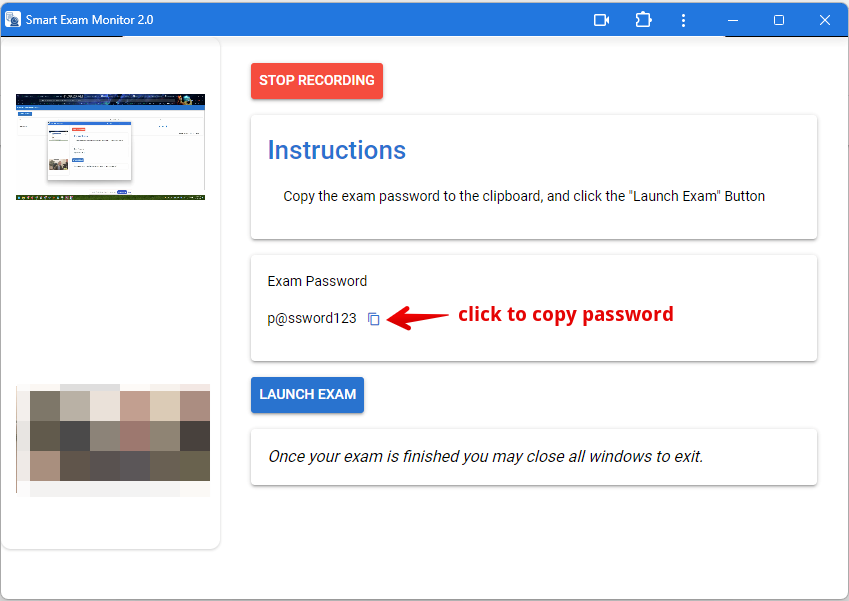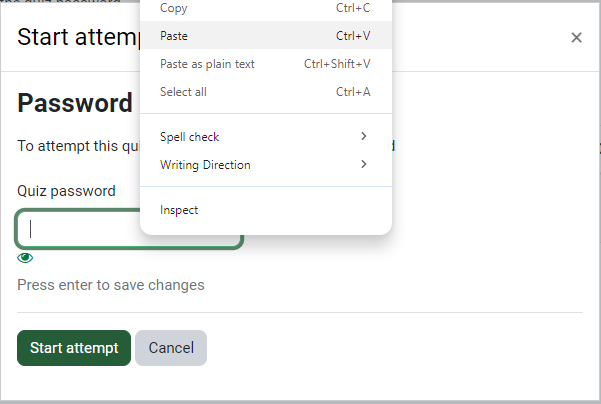|
Using Smart Exam Monitor Version 2 (students)
Last modified on 04 November 2025 01:49 PM
|
|
|
This article guides students to take an exam using Smart Exam Monitor version 2. This version of SEM was pilot-tested in the Fall 2024 and Winter 2025 terms and delivers significant improvements to the monitoring initialization workflow and overall reliability. Depending on which version an instructor uses, students may instead need to consult the guide for general assistance with Smart Exam Monitor version 1. All the general guidelines for taking exams online still apply to this version of the software, and users can still get help by contacting eClass support at 780-492-9372 or eclass@ualberta.ca. System Requirements:- a Windows, Mac, or Chrome device running the Chrome web browser (Microsoft Edge is also supported but not recommended.) Accessing SEM and Configuring Permissions:SEM version 2 is accessed through eClass or Canvas as a link on your course page:
or:
The first time you run Smart Exam Monitor, you'll be prompted to validate your device:
Chrome will likely prompt you to allow camera and microphone access, be sure to click "allow" when these pop up:
When the screen-sharing prompt comes up, be sure to share your entire screen: If the validator reports that popups are blocked, you'll need to unblock them by clicking the icon on the right side of the URL bar, then selecting "always allow": If any of the permissions still have an 'x' beside them, you'll need to fix them from chrome://settings/content (select settings for sem2.uofa.edufide.com) and run the validator again:
otherwise, you should see this prompt to return to the home page: You'll now be prompted to install the SEM app: That this is a Chrome progressive web web app, which will be installed in your system's Chrome profile. The app will take an insignificant amount of disk space and can be removed any time by typing chrome://apps in chrome's URL bar. Additional guidlelines and information are available in the vendor-supplied guide Taking an exam using Smart Exam Monitor V2. Launching SEM ExamsOnce your device is validated and you select the SEM link in your course, you will see the SEM dashboard with any available exams. Click the "Take exam" button in the popup window: Follow the prompts to share your screen and camera, being sure to share your 'entire screen' as you did in the validation step. You'll likely be prompted to make a 20 second recording of your surroundings (you may need to scroll down to find the "record area" button: At the 'screen' step, find the "confirm screen share" button below the preview of your screen: Continue to follow prompts to take clear photos of your face and ID (preferably UofA OneCard). Once you've completed the steps, you can launch the exam from this window: The window that opens will prompt you to maximize it, and once you do so, it will redirect you to the eClass quiz page, where you can click Attempt Quiz to launch the exam. You can paste the password from the clipboard when prompted: During the exam, there will be an alert at the top of the application showing the eClass url and quiz title. Do not close the alert or you will need to re-launch your SEM session and re-access the quiz:
When your exam is completed, click the "Stop recording" button or close the SEM window. | |
|
|