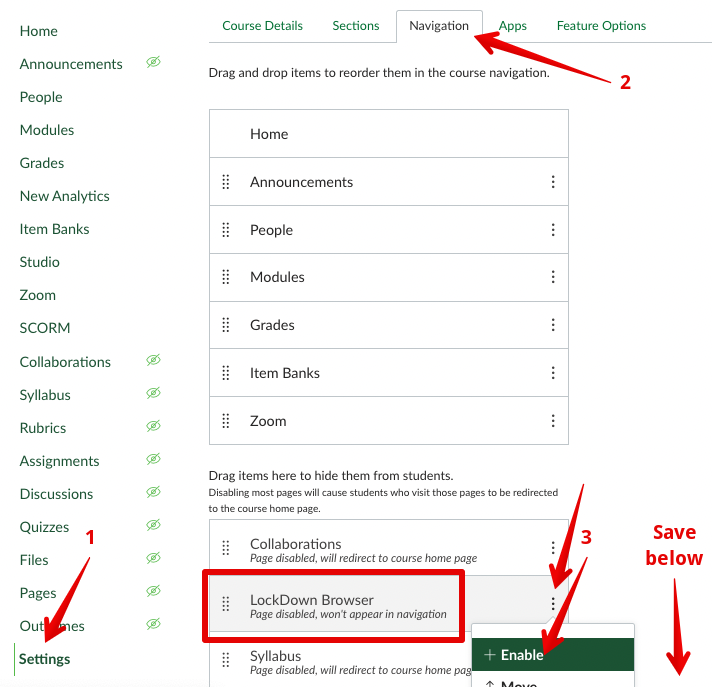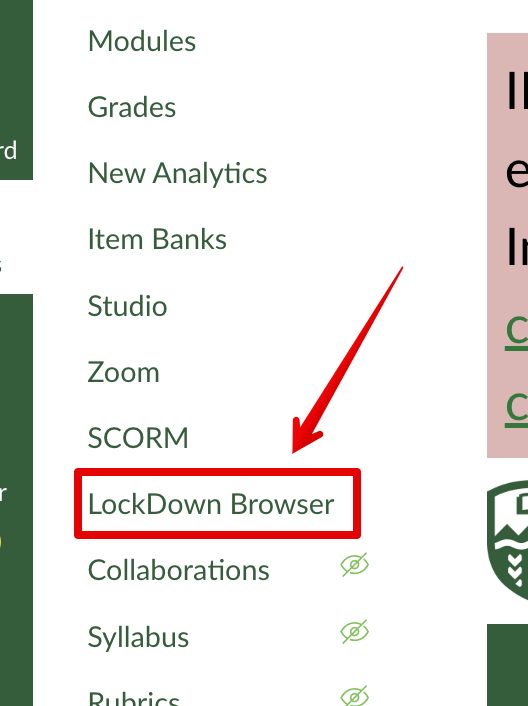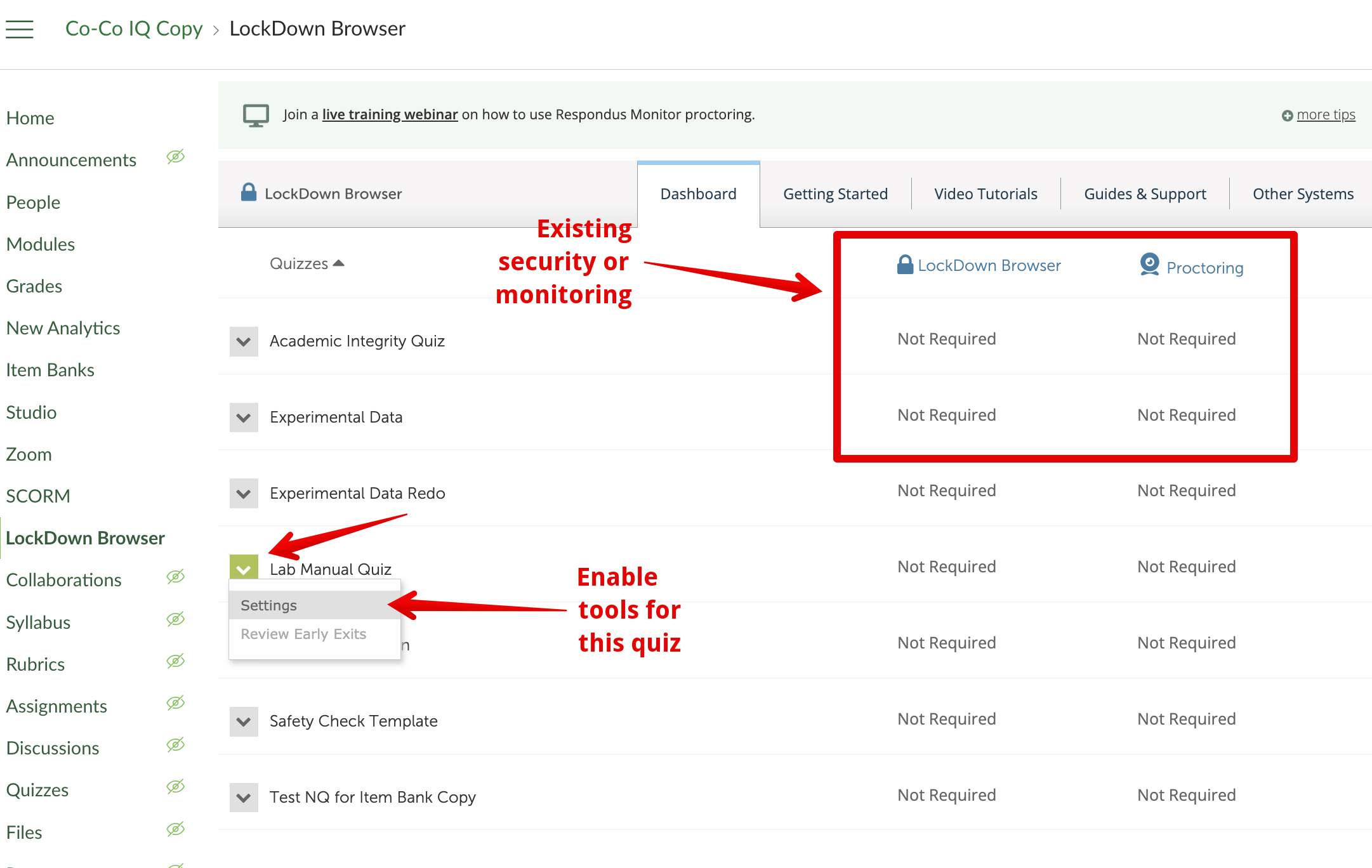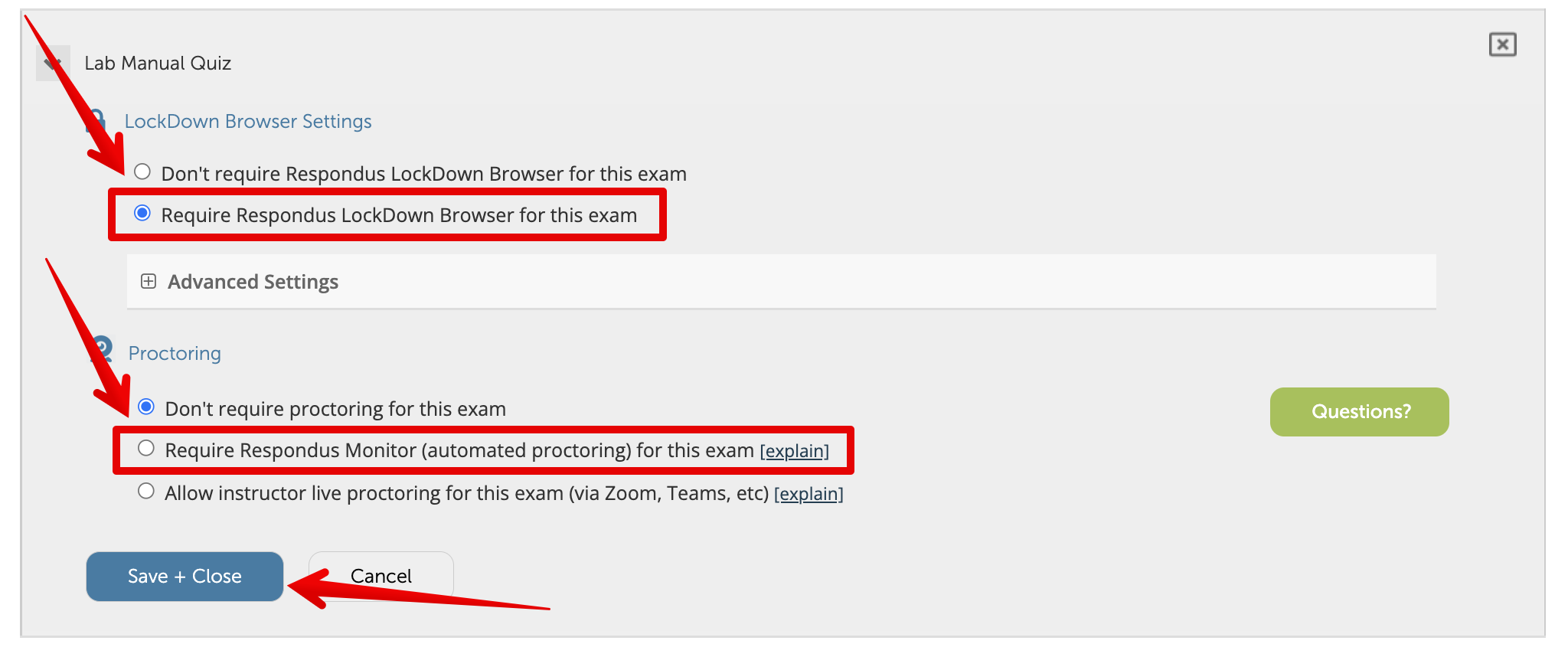|
Using Respondus Lockdown Browser and Monitor
Last modified on 06 November 2025 09:31 AM
|
|
|
New for Winter 2025 term, Respondus Lockdown Browser and Respondus Monitor have been selected for exam security and monitoring in Canvas at the University of Alberta. These tools are currently available in addition to all the existing exam security applications currently in use. This article provides the basic details for enabling and using LockDown Browser and Monitor, along with links to vendor-provided documentation and training materials. Note that all of the general recommendations for Delivering Exams Remotely still apply, and we strongly encourage users to Register their Online Exams with eClass support to avoid any potential problems. If you use Respondus LockDown Browser, we strongly urge instructors to add a Respondus-enabled practice exam to your course to mitigate exam-day issues. In addition -- and especially for BYOD in-classexams--instructors must remind students to use the EduRoam (preferred) or UWS networks and not the Guest@UofA network as that is known to drop connections and can cause students to lose answers or submissions. Contents:
Getting StartedFor an overview of Respondus LockDown Browser and Monitor, instructors can view the vendor-provided video Introduction to Respondus LockDown Browser and Monitor. Instructors should also be aware of the system requirements for using Lockdown browser which are also linked in the Lockdown Browser Usage Guide for Students that instructors are encouraged to provide to their students as a link in their Canvas courses. The limitations and known issues for Respondus are documented in a restricted-access google doc -- users will need to request access which will be granted once instructor status is confirmed. Instructors can also view what students experience when using Respondus LockDown Browser/Monitor. To use either Respondus LockDown Browser or Respondus Monitor, instructors must first enable the tool in their course navigation by opening the course Settings, then the Navigation tab, then clicking Enable beside LockDown Browser, and finally clicking Save at the bottom of the page:
The LockDown Browser nav item will now display and can be used to add security and monitoring to an exam:
Enabling LockDown Browser or Monitor for a QuizWhen first accessing the tool, instructors will need to authorize the tool:
The LockDown Browser Dashboard will then display all the New or Classic Quizzes in the Canvas course and display which, if any, of the 2 Respondus options are already enabled for a quiz:
Once enabled on a quiz, any students accessing the quiz will be redirected to a Respondus launch page guiding them on downloading and installing the application on their first launch. Subsequent launches should trigger an immediate launch of Respondus. Enabling Monitor (Webcam and screen recording)To enable security or monitoring for a quiz, click the dropdown caret to the left of the title as above and enter the Settings. Then toggle the option to Require LockDown to enable security and/or monitoring for each quiz that requires it:
These basic guidelines are also available in Respondus' introductory video Securing Canvas New Quizzes. Advanced Features and Settings
For additional, detailed explanations of the advanced settings for LockDown Browser, users can view the Instructor FAQ and/or use the detailed documentation provided within the Respondus Dashboard via the Guides and Support tab at the top of the Dashboard:
Enabling External Web Access (Open Book Exams)By default, all external web access is initially prohibited in Respondus LockDown Browser, and any existing web browsers will be closed when Respondus launches. Instructors who wish students to be able to access specific websites -- and those alone -- can configure this in the Respondus settings. This can provide monitoring for students and allow them web access, and is as close to a fully open-book exam that Respondus offers. Some sites can be opened if the links in the quiz description can open in a new tab and if a website does not require navigation to another site or web page to open via a link in the page or via a login screen, students will be able ot open the page: Accessing external web domains in LockDown Browser. If you do not want students accessing linked resources, be sure your quiz description contains references to resources but not hyperlinks. Otherwise, whether you require recording the student's webcam or webcam and screen, you can allow navigation within specific sites to be visited, such as the course content within Canvas. First, add a link to your course in the quiz description:
You will need a link for each allowed website. Include external links that are in your course such as e-textbook sites or other external sites. Note that students can only open 6 tabs for sites allowed in a Respondus session. If additional tabs are needed, students should close unused tabs and be allowed to navigate to the quiz description to access site links. In addition, students cannot open the allowed tabs before they start the quiz or exam. It is recommended that instructors include a statement to that effect in the instructions, along these lines: Include in your instructions to students: "Do not attempt to open allowed websites until you have completely set up Respondus LockDown browser. Next, in the Respondus setup just above the Proctoring settings, click Advanced Settings:
Check the box to allow access to specific external web domains. Students can access their course materials if you have entered Canvas's full domain name, canvas.ualberta.ca. Note: https://drive.google.com is a hyperlink. Its domain is drive.google.com. To add allowed sites, separate domain names with a comma when you add them. For students to be able to open links that they have closed, or if they need more than the maximum tabs allowed, be sure to set your quiz to allow students to return to the top of the quiz to find the allowed sites or links:
Setting up this type of exam is also described in this Respondus support article which also includes a link to a useful Chrome extension that can identify sub-urls from pages that would need to be added to the allowed domains list. Known IssuesDevices Not Exiting Respondus During Exams Some devices will not exit Respondus LockDown Browser once the exam is submitted. Students may have to force their device to shut down to exit while some devices cannot be forced to shut down while Respondus is running. One way to avoid this issue is either to uncheck the setting "Lock students into the browser until exam is completed" or else to set a password which can be offered to students who encounter issues:
When Respondus is enabled on a quiz, the name of the quiz will have the words "Requires Resopndus Lockdown Browser" appended to it. This cannot be changed or removed. If the quiz name is changed, instructors will see the following when they access the Respondus Dashboard where the MUST click Fix it to re-enable Respondus on the quiz:
This same error appears on the Dashboard if you duplicate a quiz that has Respondus enabled. If instructors are setting up one in-person exam and one remotely monitored, the correct process is to duplicate the quiz BEFORE adding Respondus. This issue is also resolved by clicking the Fix It button. Note: If you enable and then disable the Respondus LockDown browser, you will not be able to re-enable it if the new quiz name exceeds 256 characters. It is advised that you edit the quiz name to remove the appended title, " - Requires Respondus LockDown Browser + Webcam," or " - Requires Respondus LockDown Browser." Without restoring the original quiz name, "Fix It" may not work. Respondus in on-campus Mac Labs Some users encounter errors using Respondus Monitor in lab environments where the application does not detect that the screen recording permission is enabled for the application (even though it is.) Since users do not have administrator rights on the computer, they cannot complete the troubleshooting steps required (re-install the application and re-enable the permission.) This issue has been escalated to the vendor but until it is resolved, the Respondus application HAS BEEN REMOVED from the on-campus Mac labs. Reviewing Results with Respondus LockDown BrowserIf you allow students to review their responses and the grades they received, they may encounter issues later when viewing their responses on quizzes where Respondus is enabled. Students will be able to view their responses in Respondus immediately after submitting their exam if they do not close Respondus (and you have the quiz configured that way.) Once Respondus is closed, students will receive an error if they attempt to reopen Respondus unless a due date has been set in Canvas and has passed. If you have allowed students to review their responses in your quiz setup, they will be able to view their results from the gradebook link only if you have set a due date and only if the due date has passed. We do not recommend disabling Respondus in the Respondus quiz setup, as we cannot guarantee that proctoring results can be recovered when it is re-enabled. Additional TrainingInstructors who prefer more formal training have several options:
Respondus will also provide training sessions for specific units or covering specific topics on-demand. Please contact IST support to arrange something for a group of instructors. | |
|
|