|
While submitting assignments sin Canvas is relatively straightforward when following the onscreen instructions, there can sometimes be issues. This article highlights some key things that students should be aware of.
Submitting Assignments
The screen students see when accessing assignments guides them in when and what to submit:
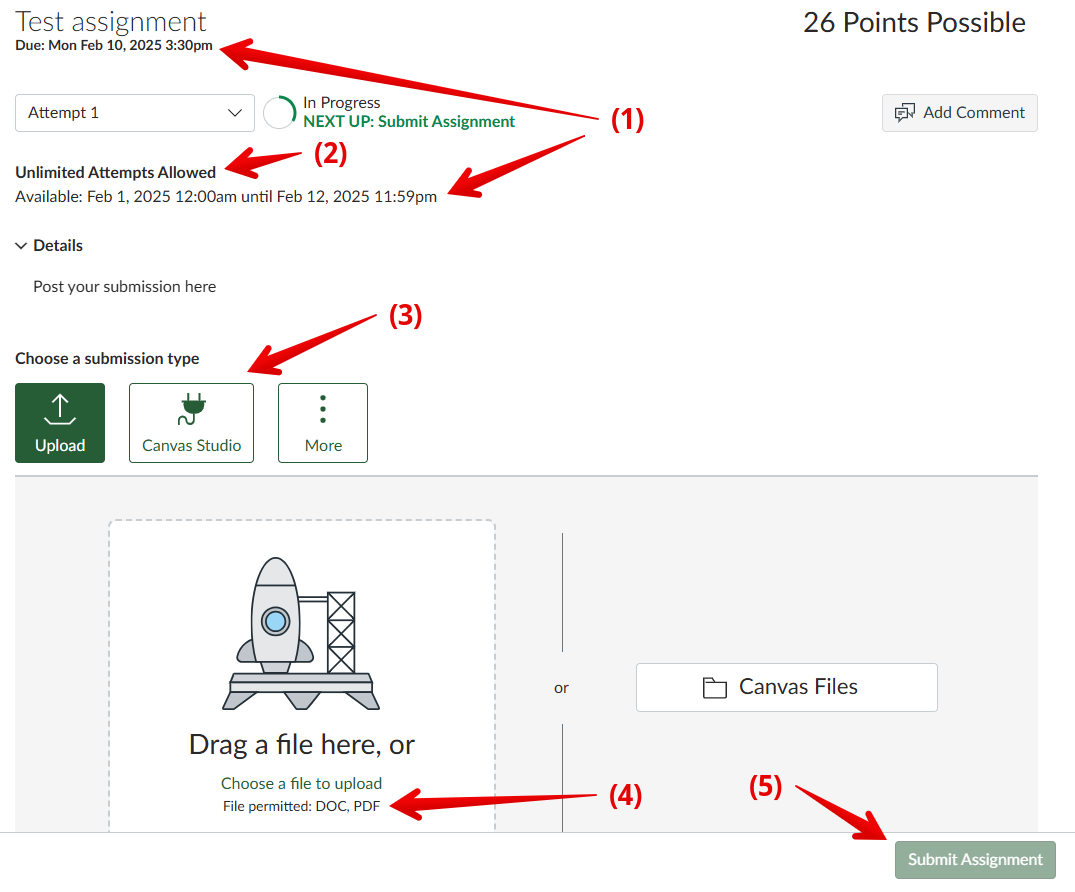
(Note the screenshot above is from a desktop browser but the mobile app view displays the same information in a slightly different look.)
(1) Available/Due dates:
Take note of that the Due Date could be different from the "Available until" date, so even if you can still upload a submission, your assignment could be marked overdue if it's past the due date.
(2) Attempts Allowed:
If unlimited attempts are allowed, you'll be able to resubmit new attempts until the "available until" date. Take careful note of this, because if attempts are limited, there is no way for your instructor to remove the attempt or reopen the assignment once you've submitted
(3) Submission Type:
File uploads will probably be most common, but instructors may also allow text input, where you can type or paste directly into a text editor. If you're uploading (or recording) a video or audio file, you should choose "Canvas Studio"
(4) Upload area:
You can drag a file from your computer here, just make sure that it matches the specified file types, if any.
(5) Submit Assignment button: Do not miss this: It will always be in the bottom-right corner of the page. Your assignment will not be submitted to your instructor or TA unless this is clicked.
Notes about file submissions
- Unfortunately, there is no way to preview your submission as it will appear to your instructor or TA until after you have submitted it. Please take care to ensure that you're uploading the correct file from your computer.
- Students uploading photos from a Mac should always upload a copy from the finder, rather than dragging a photo from the photos app, as the app has been observed resizing photos to an unreadable size.
- HEIC files are not supported, make sure they're converted to jpg or another format before submitting.
Viewing Grades and feedback
Once you've made a submission, you'll see your assignment submission on the same page you uploaded it. As soon as the grade is released, you'll be able to see the grade, feedback, and any annotations made by the grader on this page.
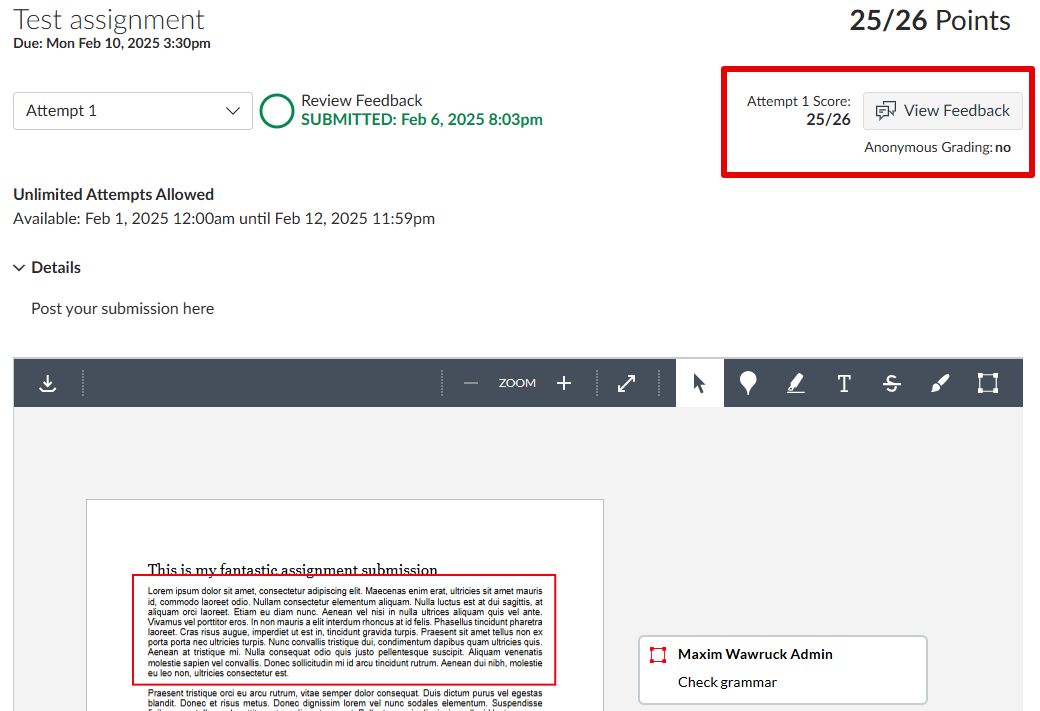
|