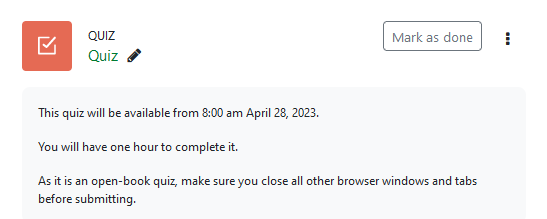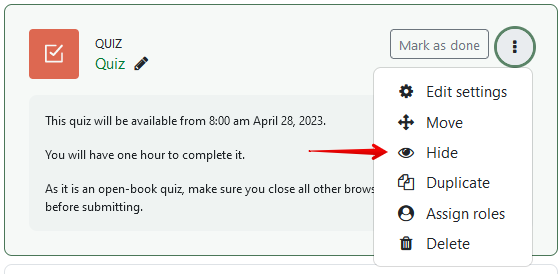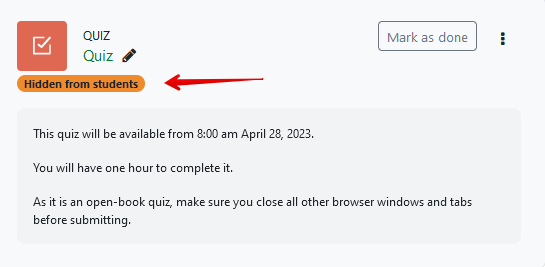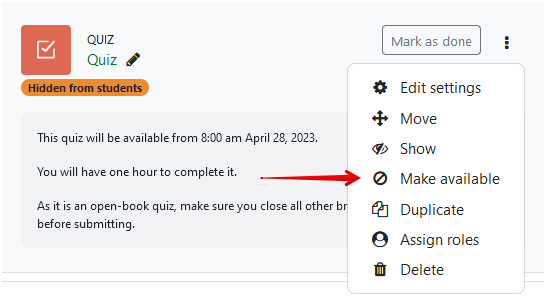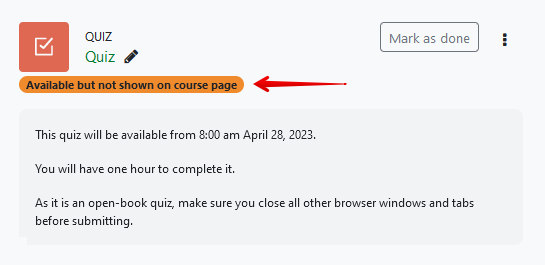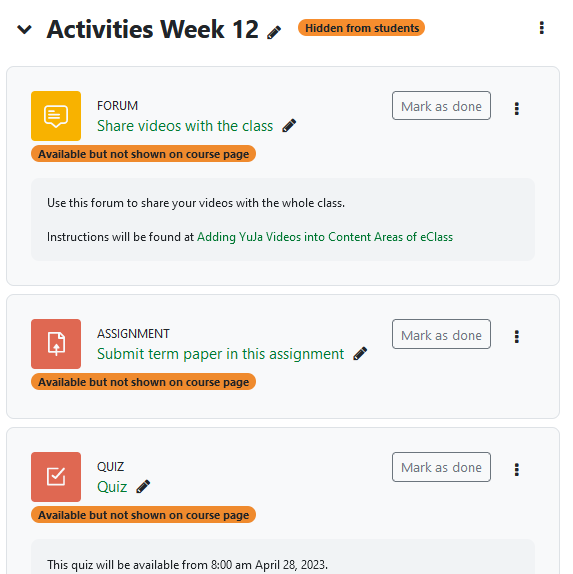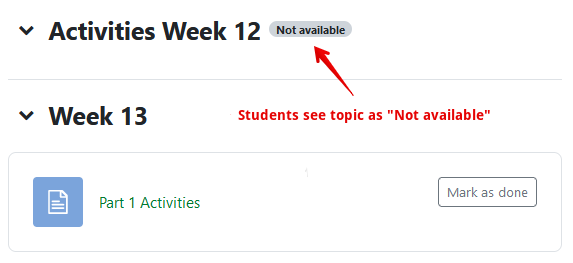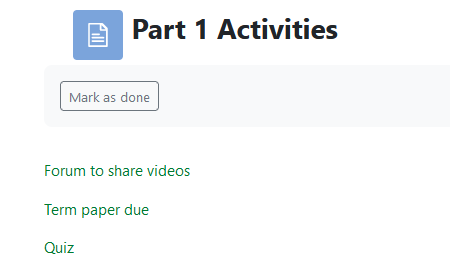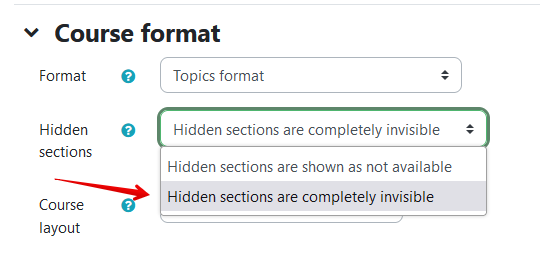|
Hidden but Available Content (Stealth Activities)
Last modified on 05 July 2023 05:09 PM
|
|
|
Instructors can hide activities and resources using 'stealth mode' and still allow students to access the content. This can be useful as a course design strategy where an instructor wants to nest content to provide a clean and compact course home page. Another common use of this feature is to hide quizzes that are meant to be accessed through Examlock and/or Smart Exam Monitor so that students are not provided with the choice to click the wrong link. Contents:
Set activity, resource or topic hidden To set an activity, resource, or topic hidden, follow these steps in your course. On the top right of your course main page, toggle on Edit mode, then:
Set activity, resource or topic hidden but available The primary use case for this is to hide a quiz, so students will only try to access it via Examlock or SEM, as simply hiding the quiz will completely prevent students from being able to attempt it. To set an activity, resource, or topic hidden but available, follow these additional steps in your course.
The following illustrates a clean-up of the course page by applying this setting to all the items in a hidden content section called 'Activities Week 12'. In the example below, the hidden but available items are then accessible when added to a Page resource under 'Week 13' called 'Part 1 Activities'. Please see the article 'Adding a Clickable Link into eClass Content' for further help if you are unfamiliar with adding this type of content through the HTML editor. What an instructor sees when editing:
What a student sees:
Students click on the 'Part 1 Activities' Page resource to access the list of activities (even though these are hidden from the main course page). Here each of the links have been copied and added through the HTML editor.
Hiding activities, resources, or topics at the course level If you have followed these instructions but students are seeing a 'Not available' message, and if you prefer it to be fully invisible, you will have to adjust the 'Course layout' from your 'Course administration' settings by changing the option to 'Hidden sections are completely invisible'.
2. Remember to click Save at the bottom of the page | |
|
|