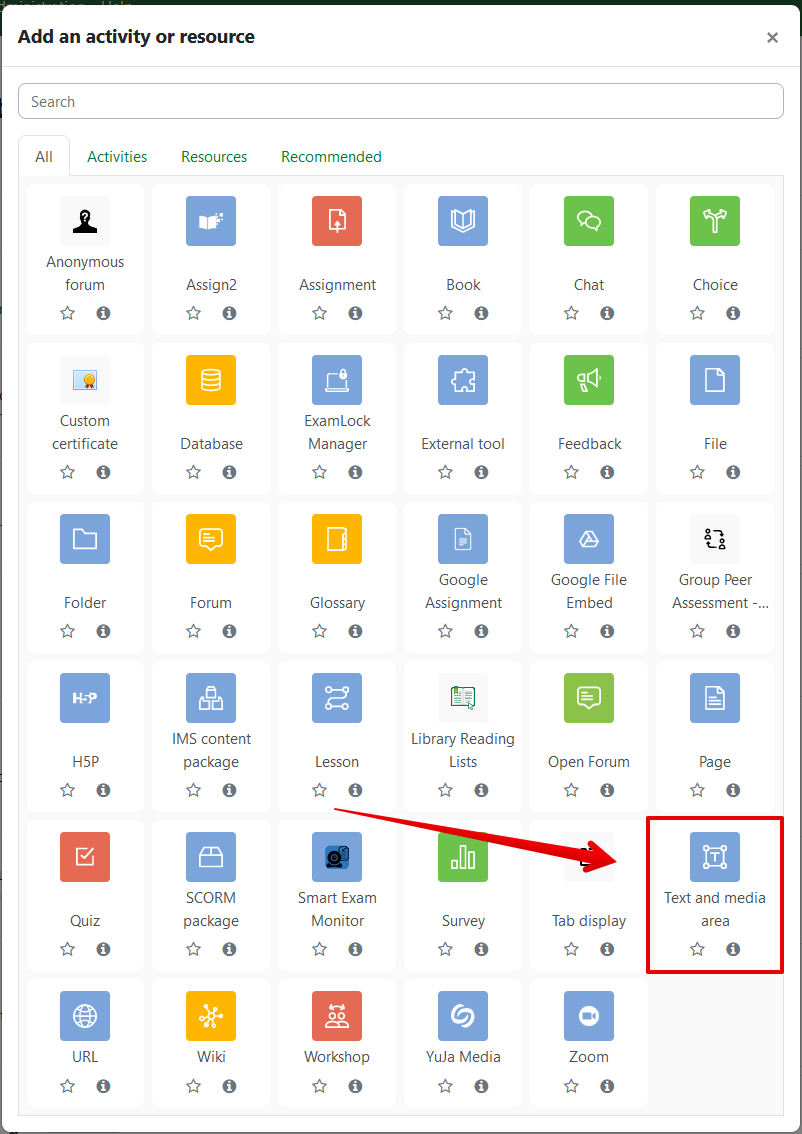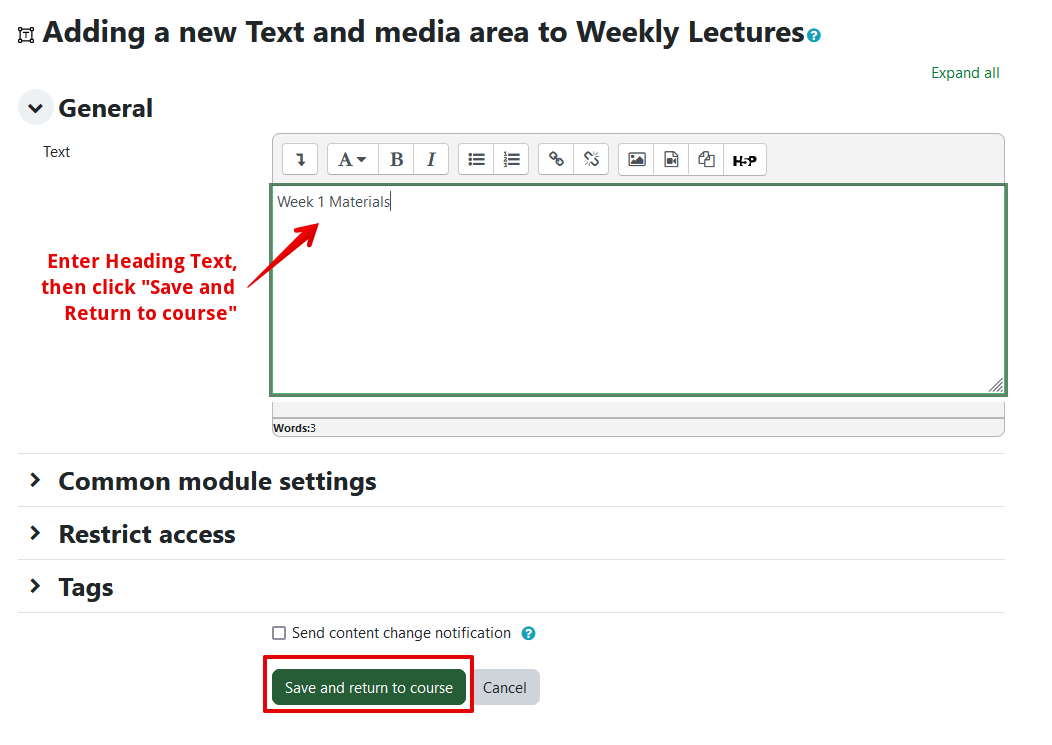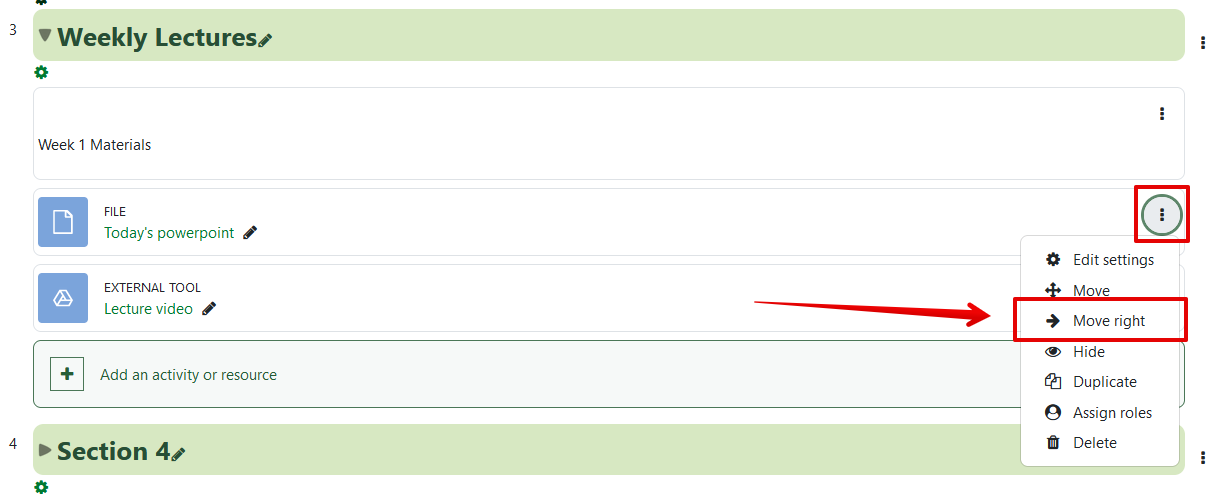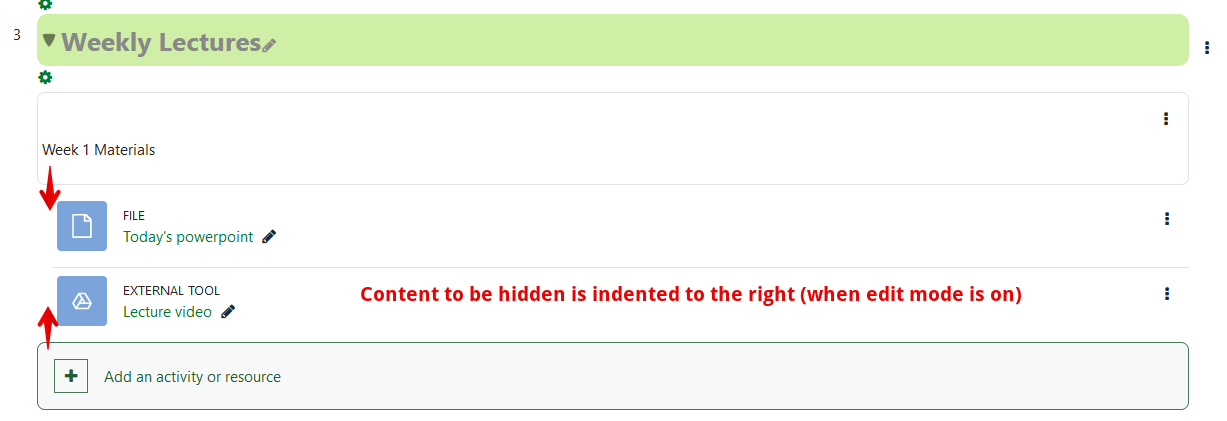|
Using the Collapsed Topics with Collapsed Labels Course Format
Last modified on 23 October 2023 03:49 PM
|
|
|
The Collapsed Topics with Collapsed Labels course format provides instructors with an additional mechanism for shortening the length of their course in eClass. As with all the other available course formats, this format does not affect the content itself but only affects its display (you can switch back and forth between course formats without affecting anything you have uploaded into your course.) However, one major difference with 'Collapsed labels' is that the compact display change provided by the format is:
To collapse content using the Collapsed Topics with Collapsed Labels Course format:
Additional notes: 1) It is not possible to collapse content in the top content section of a course (section 0 in the structure of the course) - label resources will appear normally in that section. The format affects ALL other labels in the course in the regular content section areas. Every label in those sections will be reformatted (with editing turned off) to the grey box view with the red plus to the left (even if there is no content indented right below them to be collapsed). The only mechanism to enter any freeform content into a course using this format is to edit the content section headings. 2) Additionally, it is a known issue that a collapsed label can't be created in the last topic of a course. If you need to add a collapsed label to the last topic, create another topic at the bottom of the course. This new topic could even have no content and be hidden, and the collapsed label in the topic above will display now. 3) It is possible to indent labels below labels to create a nested structure for content. Any content that needs to be collapsed below an already collapsed label must be indented twice to the right. 4) Take care when pasting content into labels: associated formatting from the paste source may override the default formatting for collapsed labels and break the collapsing function. This can be solved by using the HTML editor to replace any extra html with paragraph tags (<p></p>). Plain text content without the paragraph tags will also break the format. If you encounter this issue and have any questions about accessing the HTML code for the text, please contact eClass support by email at eclass@ualberta.ca or by phone at 780-492-9372. | |
|
|