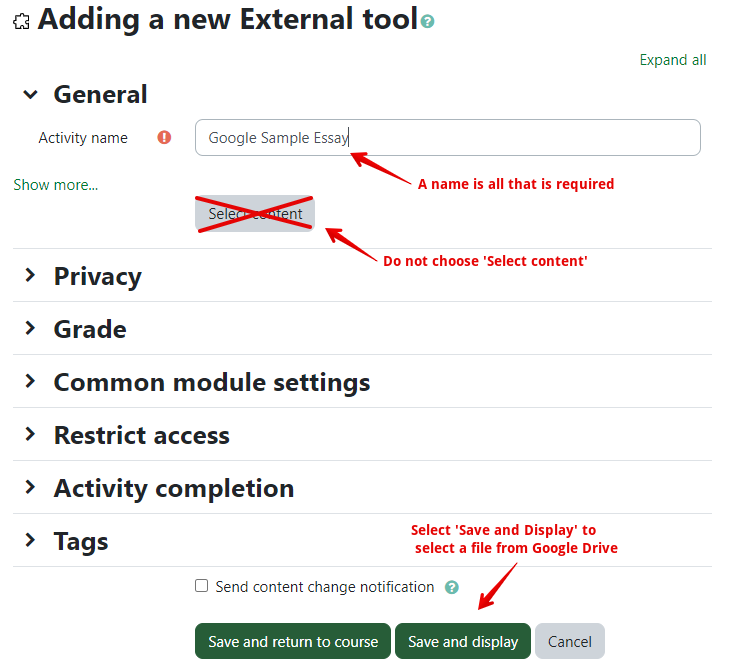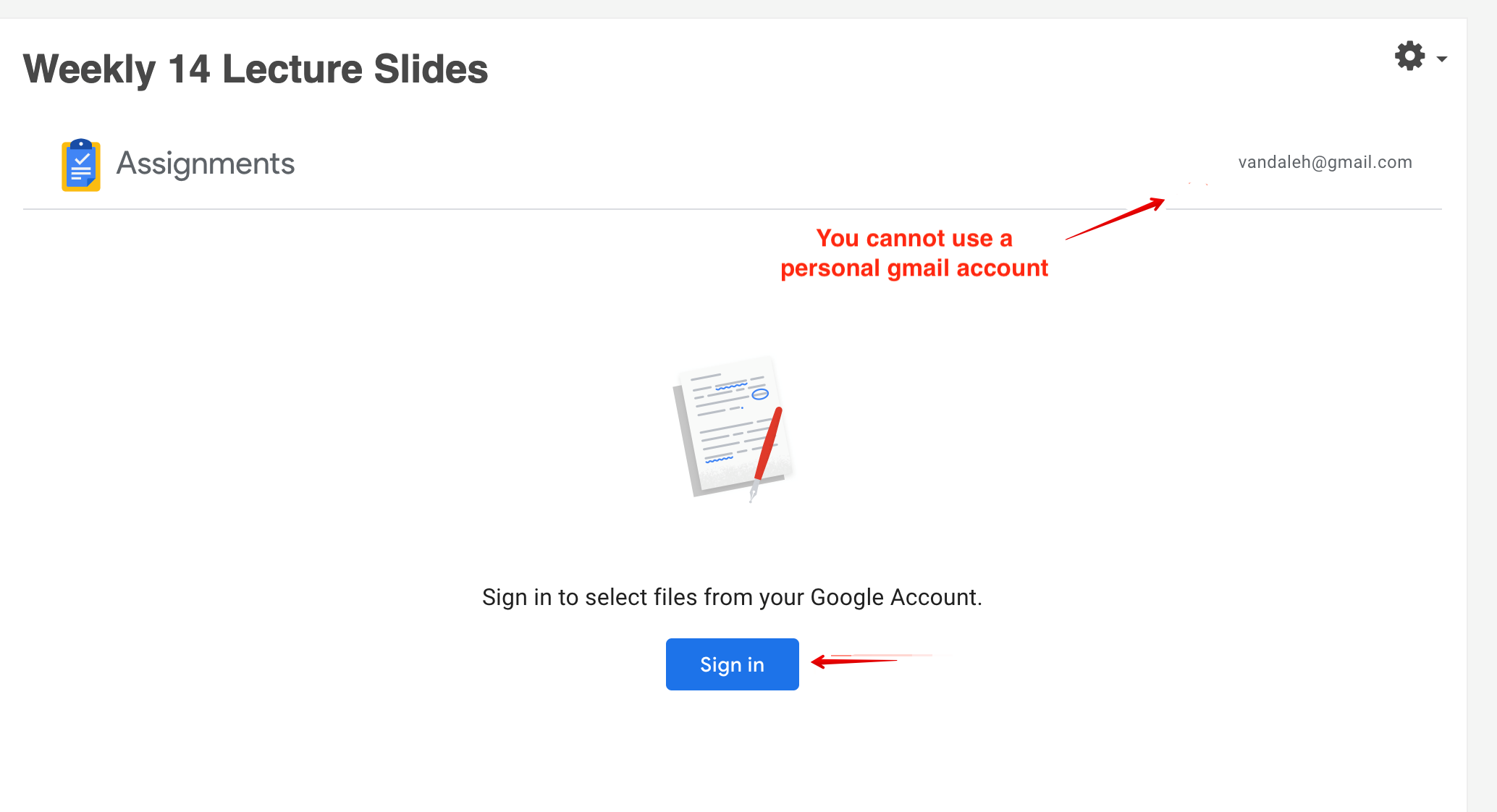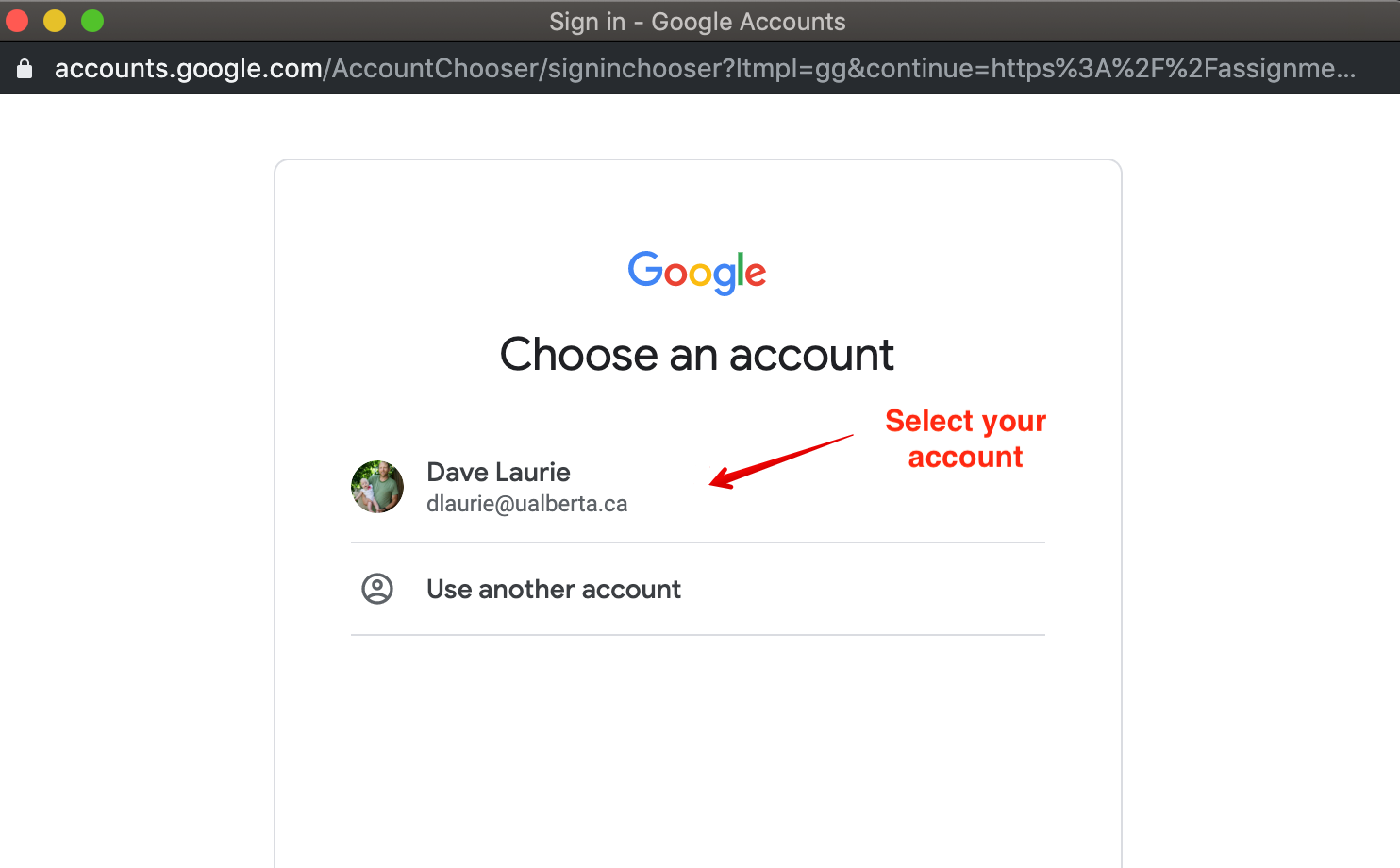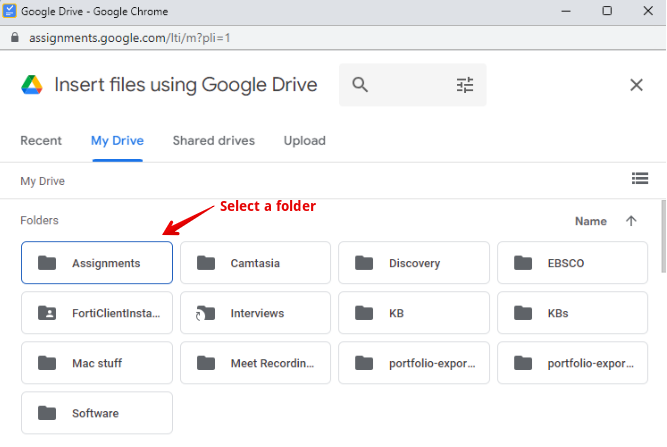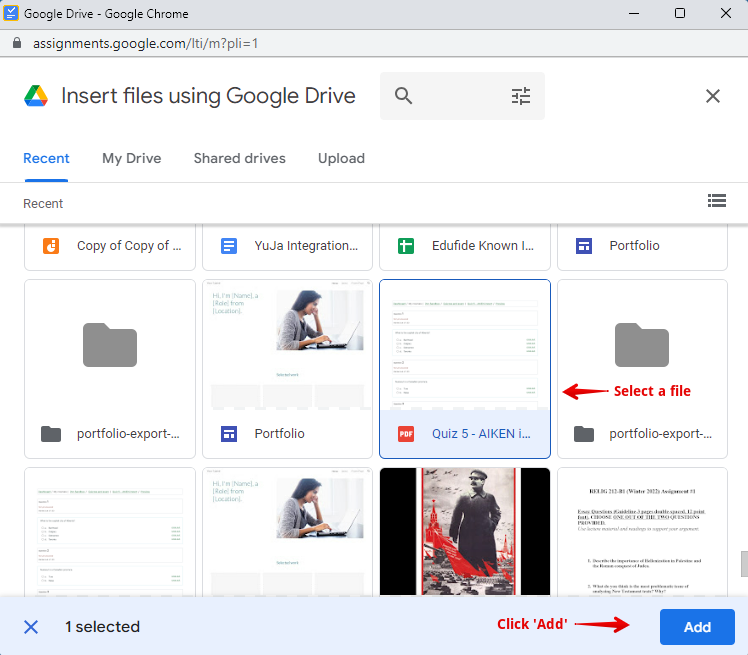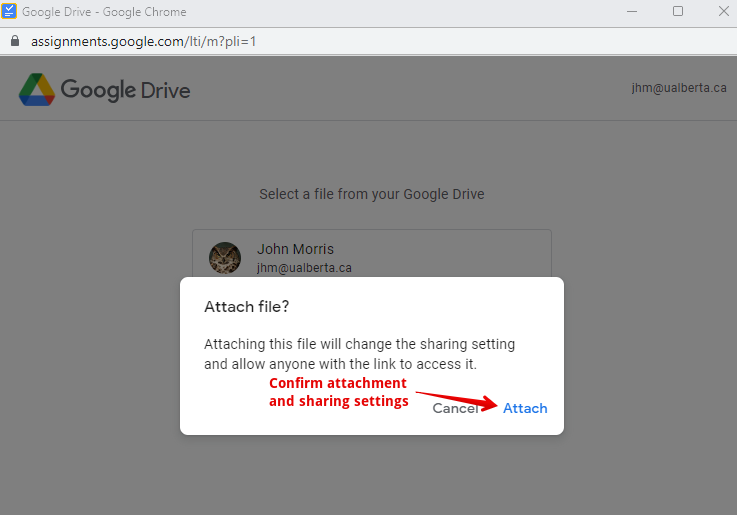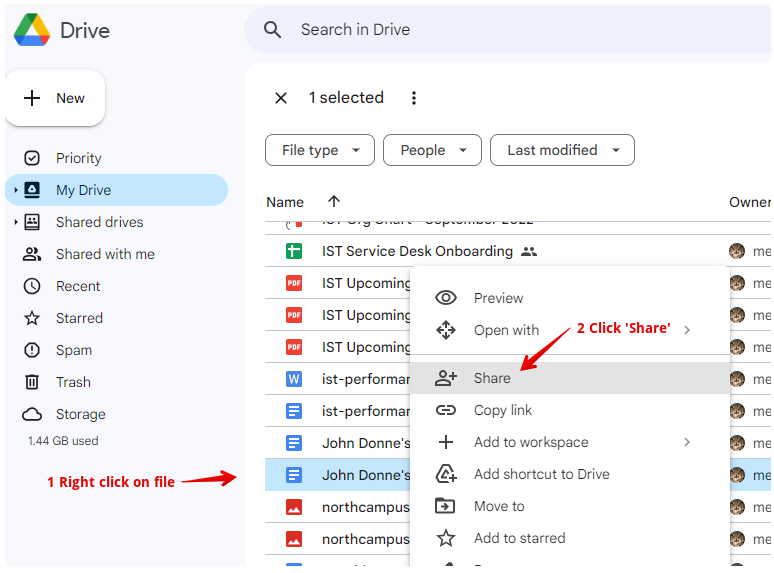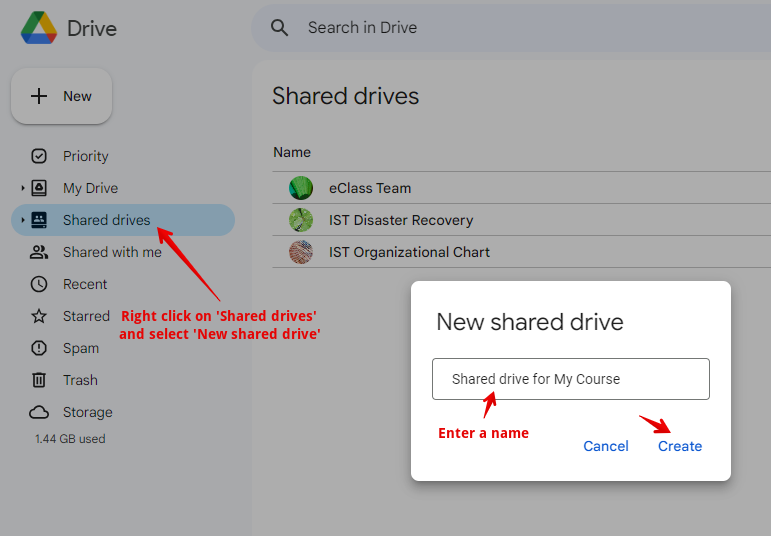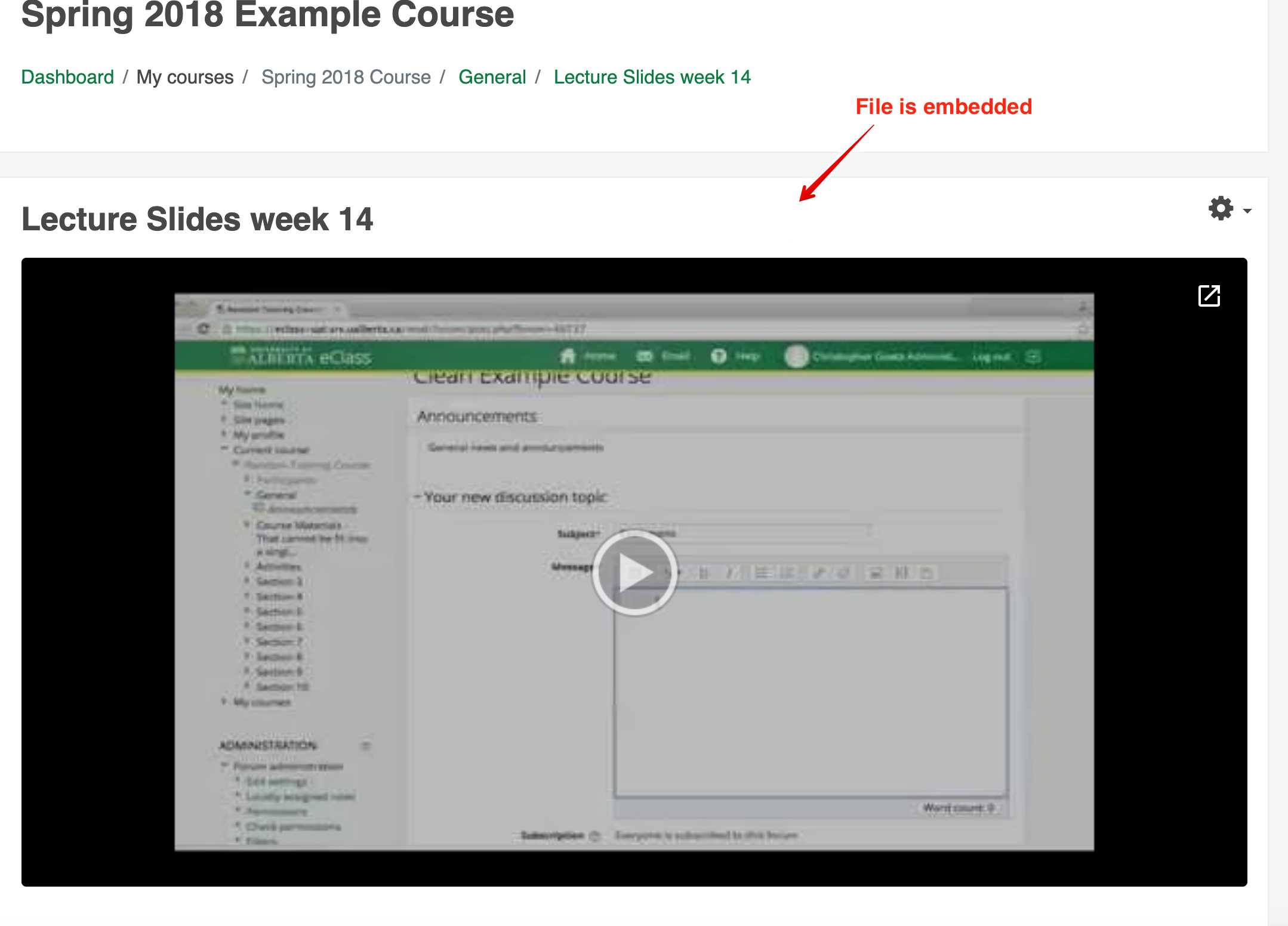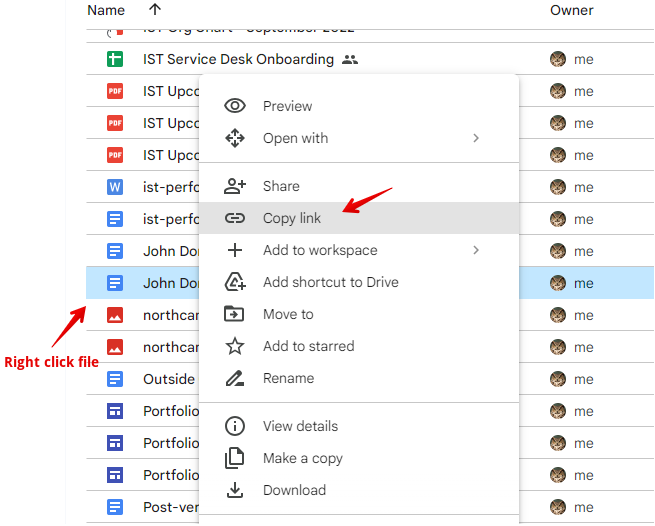|
Embedding Google Drive Files in eClass
Last modified on 05 July 2023 02:14 PM
|
|
|
This article shows how instructors can quickly embed Google Drive files including videos into their eClass courses. This process occurs through an external integration provided by the Google suite 'Assignments' tool and only functions for files inside the ualberta Google domain. Note that a known issue can sometimes cause issues for students viewing or accessing Google drive files embedded using this mechanism. This issue occurs most commonly on video files due to underlying access limits in Google so whenever possible, it is recommended that instructors, especially those in large enrollment courses, first place the content or file in a shared Google drive before embedding in eClass (see below for more details.) It should also be noted that Google Docs, including Sheets, will embed as Read-Only documents, so shared documents meant for collaboration should be linked a different way, such as using the 'share' link with a URL activity. Contents:
1. Turn editing on by clicking Edit mode in the top right of your course page and select Add an activity or resource in the desired content section area. 2. In the activity chooser, select the 'Google File Embed' activity:
3. In the 'Add an External tool' dialog, add a descriptive name to identify your file. 4. Nothing else is required and you should NOT click Select Content. 5. Click Save and Display to attach content from your UAlberta Google Drive.
6. If you are not already authenticated into Gmail or Google Drive, you will be required to sign in with your @ualberta.ca account. External personal Google accounts will not work.
7. When you're signed in, click your account to 'Select' it (in case you are signed into multiple Google accounts in the same browser):
8. A file dialog will open where you can navigate to and select and Add the desired file in your Google drive:
9. You will see a confirmation dialog to attach the file to your course.
10. Right-click on the file you are embedding and select Share:
11. Select sharing with University of Alberta users only:
12. To share files in large-enrollment courses, it is recommended that instructors move or add the files to Shared drives. 13. To create a Shared drive for a course, enter Google Drive, open the 'Shared drives' area in the left nav drawer, click New, then enter the details and Create:
Please see here for more information about Shared drives 14. The file will now be embedded in your course and available for students:
Note: If you transfer a Google File Embed activity from one course to another, either from copying content from one course to another during course creation or from the Import function in the previously linked article, it will not copy over the video. It will just be an empty Google File Embed activity that you have to add the file to again. If you need the link to transfer over, and if you don't want to re-add the video and don't need the video embedded in eClass, consider adding a shareable link from Google Drive to your eClass. To do this, go to your Google Drive, right-click on the file that you want to share, click on Get shareable link, make sure to change the sharing settings under "Get link" to University of Alberta: Anyone in this group with this link can view, and then click Copy link. This will copy a link that you can put into your course.
| |
|
|