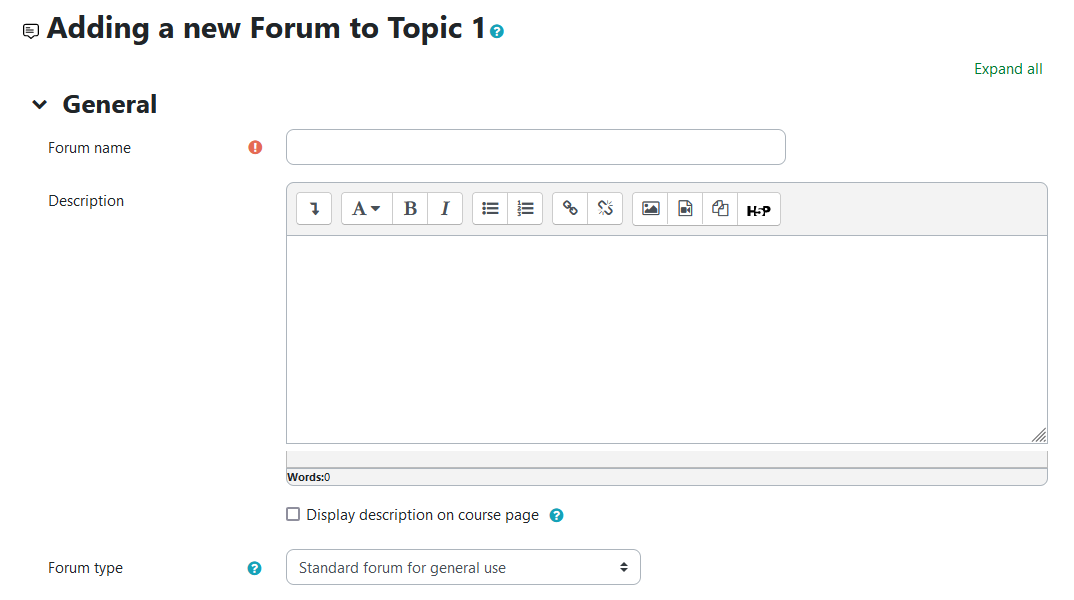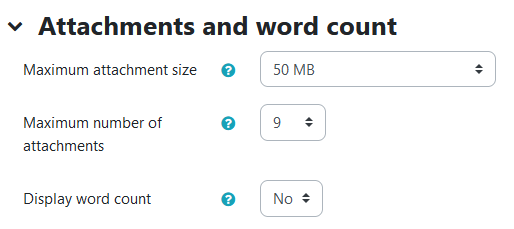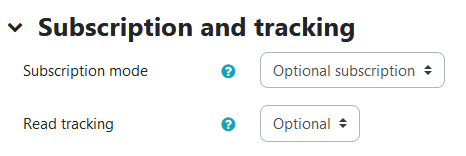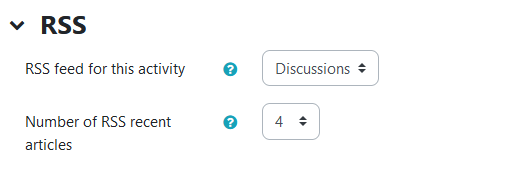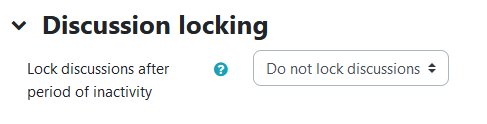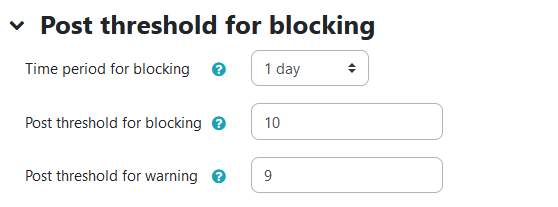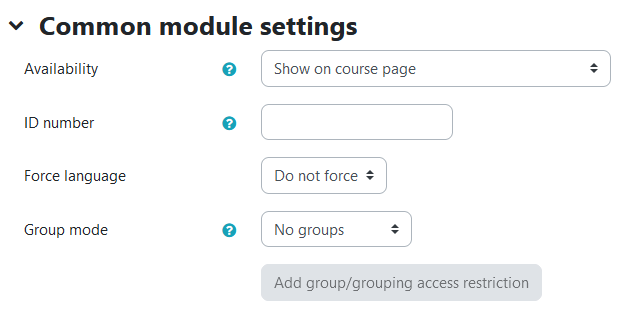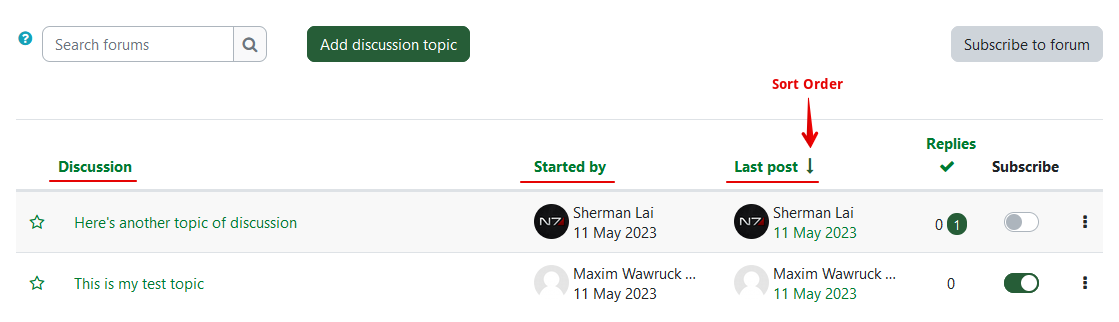NOTICE: Please be advised that the content of this article may only be relevant for users concluding the final stages of course work on eClass or for users on the eClass External system. The eClass Learning Management System is currently in a read-only state that prohibits new courses, enrollments, and users from being added to the site. Credit courses and co-curricular courses at the UofA are now being delivered on Canvas, and full articles on how to use Canvas can be found here.
Forums are a useful way to facilitate classroom discussion in an online discussion room format. They can be set up in a number of ways for different situations such as small group discussion, 1-to-1 conversation between instructor and student, question and answer forum, and many more. Forums can be a graded by the instructor through the ratings system and can also be turned into a peer-graded activity using ratings. Generally, the recommended forum type is the Standard forum for general use. Though, there are further details on all 5 types of forums available at our Description of each forum type article.
Adding a Forum
- Click Add an Activity or Resource in the topic area where you wish to add content (the week, unit, etc.).
- Click on the Forum icon. A page showing forum settings will load.
- Fill in the required settings and choose any other parameters if applicable.
- Save using one of the buttons at the bottom when complete.
General
- "Forum name" (Required field)
- "Description": (Optional) Provides explanation and instructions for your students.
- "Display description on course page": The description of your forum will be displayed on the course page below the link to the forum.
- "Forum type": Specify a forum type. See Notes for further details on the five types of forums.
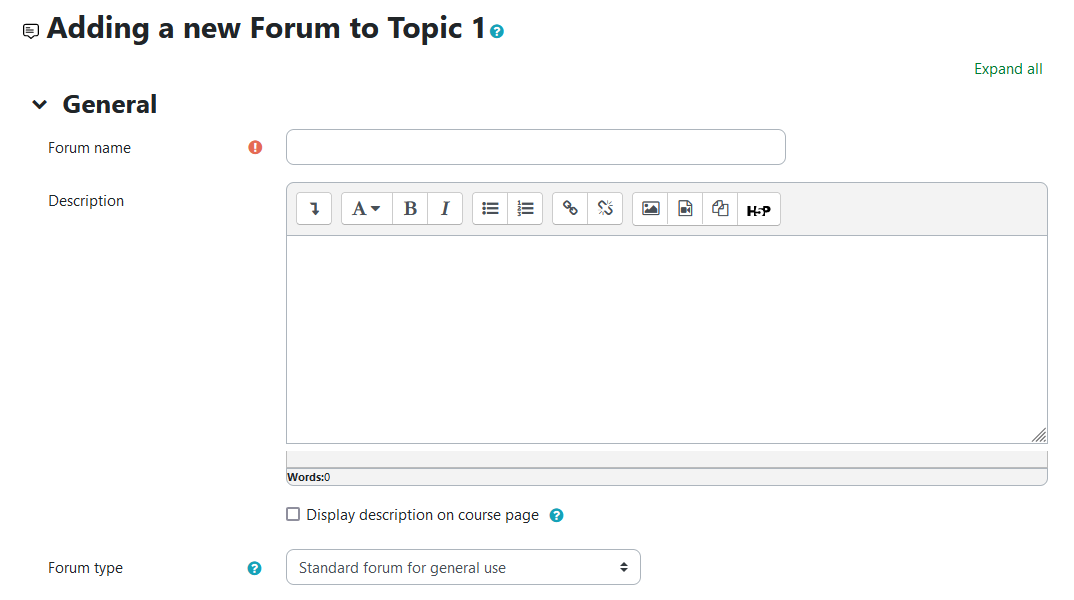
Availability
- "Due date": If enabled, this is the date and time that posting to the forum will be due. Note that while this is the date and time that the course calendar will display the forum to be due, this will not prevent students from posting, and you will have to use "Cut-off date" to prevent students from posting.
- "Cut-off date": If enabled, then the forum will not accept posts after this date and time.

Attachments and word count
- "Maximum attachment size": Controls the size of how large attachments submitted to forums are allowed to be.
- "Maximum number of attachments": Controls how many attachments may be made to any individual post.
- "Display word count": Specifies whether the word count for each post should be displayed or not.
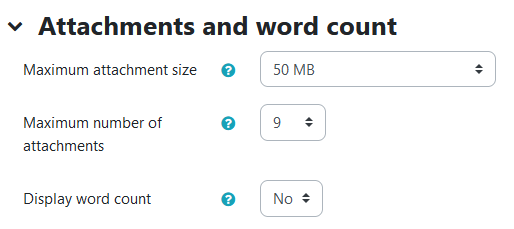
Subscription and tracking
- "Subscription mode": Toggles whether or not students will receive emails whenever a post is made to the forum, or gives them the option to decide for themselves.
- "Read tracking": Toggles whether or not students are able to see what they have and have not viewed in the forum.
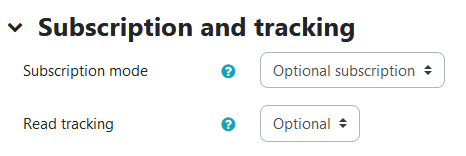
RSS
- "RSS feed for this activity": To enable the RSS feed for this activity, select either discussions or posts to be included in the feed.
- "Number of RSS recent articles": Specifies the number of articles (either discussions or posts) to include in the RSS feed. Between 5 and 20 is generally acceptable.
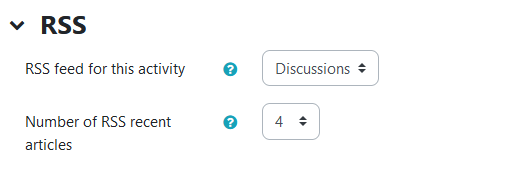
Discussion locking
- "Lock discussions after period of inactivity": Automatically locks the discussion after the specified time has elapsed since the last reply. User with the capability to reply to locked discussions can unlock a discussion by replying to it. Individual topics within forums can also be locked.
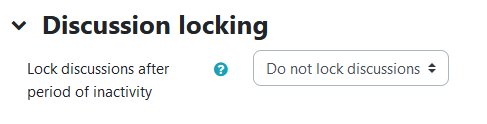
Post threshold for blocking
- "Time period for blocking": Students will be blocked from posted if the maximum number of posts in this given period is reached.
- "Post threshold for blocking": Specifies the maximum number of posts which a user can post in the given time period.
- "Post threshold for warning": Specifies the number of posts until the user is warned about the maximum number of posts allowed in a given period.
Users with the Forum Permission (Post Without Throttling) are exempt from post limits. (For details on setting up permissions in eClass, please contact the eClass team by phone or email.)
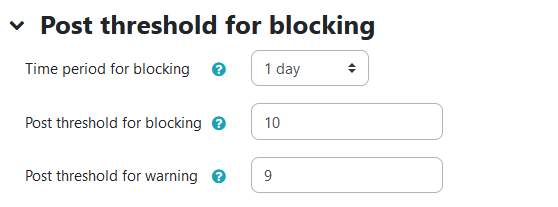
Whole forum grading
Ratings
Common module settings
- "Availability"
- 'Show on course page' - The activity is available to students (subject to any access restrictions which may be set).
- 'Hide from students' - The activity is only available to users with permission to view hidden activities (by default, users with the role of teacher or non-editing teacher).
- 'Make available but now shown on course page' - A link to the activity must be provided from elsewhere, such as from a page resource. The activity would still be listed in the gradebook and other reports.
- "ID number": An ID number identifies the activity for grade calculation purposes.
- "Group mode": The group mode defined at course level is the default mode for all activities within the course. Each activity that supports groups can also define its own group mode, though if the group mode is forced at course level, the group mode setting for each activity is ignored. This setting has 3 options:
- 'No groups' - Students are not segregated into groups.
- 'Separate groups' - Only group members can see their own group while other groups remain invisible.
- 'Visible groups' - Group members can see other groups but still work in their own group.
- "Grouping": A grouping is a collection of groups within a course. If a grouping is selected, students assigned to groups within the grouping will be able to work together.
- "Add group/grouping access restriction": Allows access only to students who belong to a specified group, or all groups.
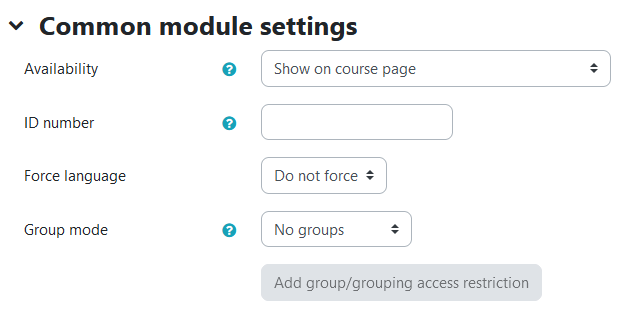
Restrict access
Tags
Navigating within forums
- If you ever need to return quickly to the main forum page listing all topics, click on the forum title.
- You can navigate to the previous or next post in a forum by clicking the topic title and arrows at the top and bottom of the current post and replies.
Sorting posts
You may sort posts by clicking on the headers in the forum activity to sort by ascending or descending order by:
- Discussion (text)
- Started by (user)
- Last post (date)
- Replies (number)
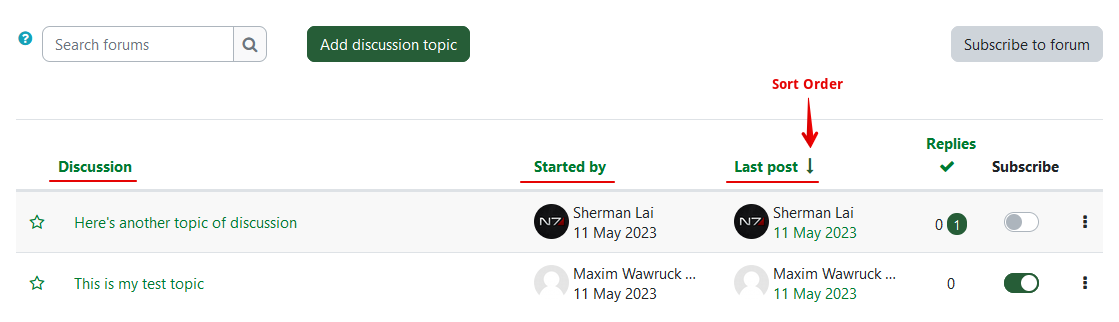
Notes
There are five types of forums in eClass:
- 'Standard forum for general use': Allows students to start multiple threads and reply as often as they'd like to any thread.
- 'A single simple discussion': Allows the instructor to create a single thread and students can reply to it as often as they'd like.
- 'Each person posts one discussion': Allows each student to start one thread and reply as often as they'd like to any thread.
- 'Q and A forum': Allows the instructor to post a single question and each student must reply to it once before being allowed to see other students' responses and replying to them.
- 'Standard forum displayed in a blog-like format': Allows the class to blog on a single topic with posts displayed in chronological order.
See a more in-depth description of the five forum types at this link.
|