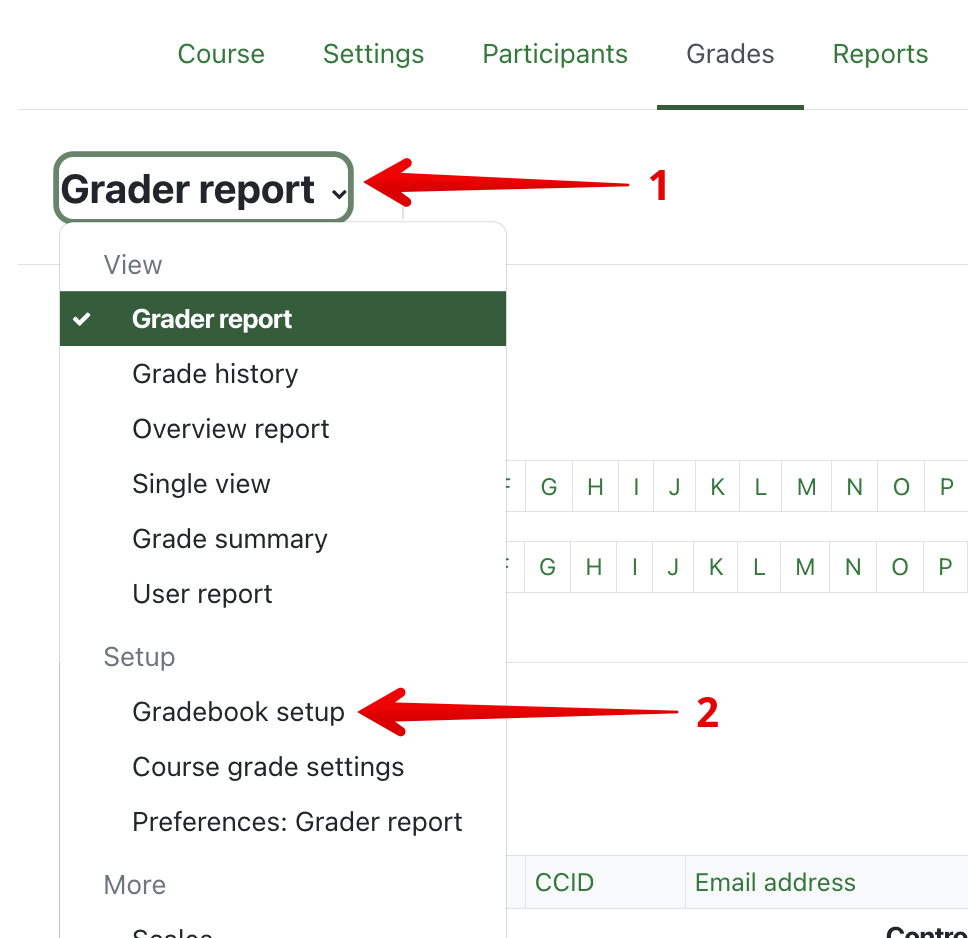|
Calculating Your Course Total
Last modified on 15 August 2025 04:22 PM
|
|
|
NOTICE: Please be advised that the content of this article may only be relevant for users concluding the final stages of course work on eClass or for users on the eClass External system. The eClass Learning Management System is currently in a read-only state that prohibits new courses, enrollments, and users from being added to the site. Credit courses and co-curricular courses at the UofA are now being delivered on Canvas, and full articles on how to use Canvas can be found here.
eClass has several options for calculating the course total for your students. These options are specified through your gradebook aggregation method and allow you to give items different weights in the overall course total. If your course requires extremely complex calculations, it is recommended that you contact IST eClass Support for assistance and/or export a copy of the gradebook to Excel and perform the necessary calculations there. Please note that starting in December 2022, Bear Tracks will no longer accept Excel files when uploading grades. Instructors should export eClass grades using the Bear Tracks format or as plain text .csv files. Gradebooks exported as Excel files will not upload into Bear Tracks. Instructors should also ensure to save files as .csv (as opposed to the native Excel formats (.xls or .xlsx) if they are using Excel on their local machine to store or adjust grades files. Contents:
To select an aggregation method:
There are four main aggregation methods and each method calculates the course total slightly differently. eClass has other aggregation methods but most of them are not usually used for post-secondary course total calculations. They might be used for calculating totals for any sub-categories in your gradebook in cases where only certain grades require a specific calculation. For example, you could use the 'Highest grade' aggregation when you want students to receive a participation-type score for a series of pre-lecture assignments delivered throughout the term. See the article Setting up Gradebook Categories for more information on this process. Here is a full description of the four main/recommended aggregation methods in eClass: Weighted mean of grades (recommended) - Each graded item is assigned a weight. This weight is used to determine the relative value of each item in the overall course total. Weights can be assigned as fractions totalling 1 or integers totalling 100 (an item's calculated weight is the specified weight divided by the sum of all item's weights). You could, for instance, grade all of your assignments, activities, and quizzes out of 100 each but assign each a weight towards the final grade. Note: If a grade for an item were out of 100, be careful to assign a grade out of 100 and not out of the weight set for the item. If an item were graded out of 100 but weighted at 30% of the final grade, and if you marked it as if it were out of 30, the grade for that item would be worth only 3/10s of its intended value. Example Grades: A1 = 70/100, weight 10; A2 = 20/80, weight 5; A3 = 10/10, weight 3; Course total max 100; sum of weights 18 To enter the weightings for particular items: Once you have chosen Weighted mean of grades as the aggregation method, type the weightings beside each activity. Weightings can be applied to individual items or entire categories of items. Within a category, you are also able to determine how much each individual assignment is worth within each category (if you set the aggregation method on the category to Weighted mean of grades). Once complete, click on the Save changes button. Simple Weighted Mean (recommended) - The difference between this aggregation method and 'Weighted mean of grades' is that the weight of each item is simply its maximum grade. A 100 point assignment has a weight of 100; a 10 point assignment has a weight of 10; items with higher total scores are weighted greater. This is the simplest method to set up, especially if you can match your syllabus breakdown for assessment items to their total in eClass, ie. Assignment 1 counts 20% out of final grade so is its maximum score in eClass is 20. Example Grades: A1 = 70/100, A2 = 20/80, A3 = 10/10, category max 100; total points: 190 Example Grades: Assignment 1 = 70/100, Assignment 2 = 20/80, Assignment 3 = 10/10, category max 100 Natural (Sum of grades) - Grade is based on total points – each graded item has a number of points that contributes to the total points. A student’s grade is the number of points earned divided by the total points. This is the only type that does not convert the grades to percentages internally (normalization). The course total is the sum of the maximum grades from all aggregated items. When using the Natural aggregation method, it's important to note that:
Example Grades: A1 = 70/100, A2 = 20/80, A3 = 10/10: total possible points: 190, then To enter the weightings for particular items: Once you have chosen Natural as the aggregation method, the relative weighting of each grade item will be displayed in the Weights column. These weights can be manually adjusted by checking the box next to a grade's weight and entering a new value. After selecting Save changes, the other grade items' weights will automatically re-adjust themselves to total 100. Other less utilized methods of aggregation: Mean of grades with extra credit - Normal aggregation using the mean method is used but with the addition of a multiplier that can provide bonus points for particular items. Extra credit can also be added on individual grade items within categories in the standard aggregation methods. Median of grades - The overall grade is the middle grade (or the mean of the 2 middle grades) when the grades are normalized and arranged in numeric order. Lowest grade - The overall grade is the lowest grade, after normalization. Highest grade - The overall grade is the highest grade, after normalization. Mode of grades - The overall grade is the grade that occurs the most frequently, after normalization. | |
|
|