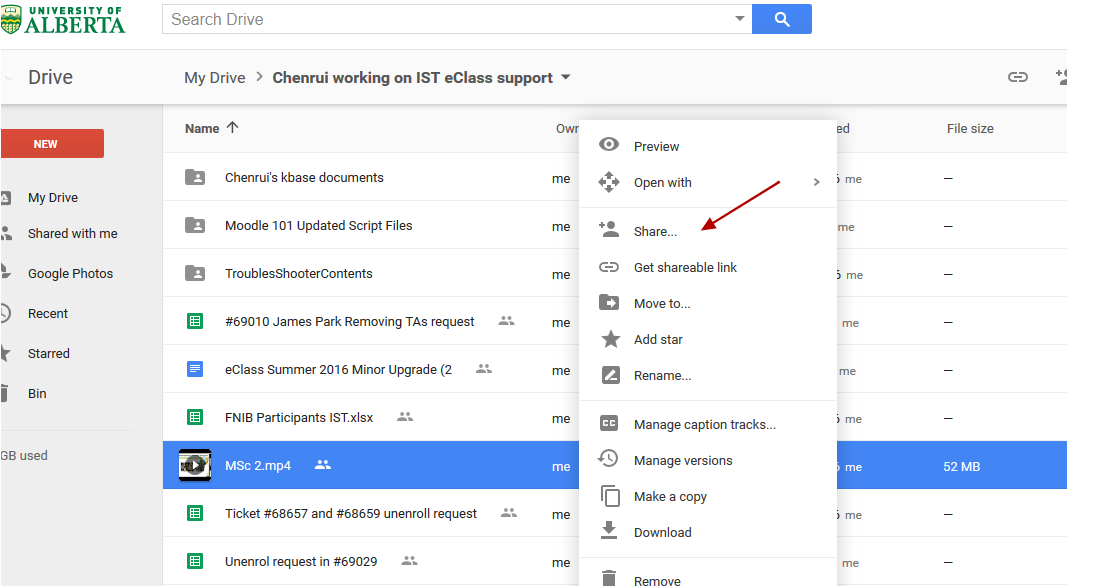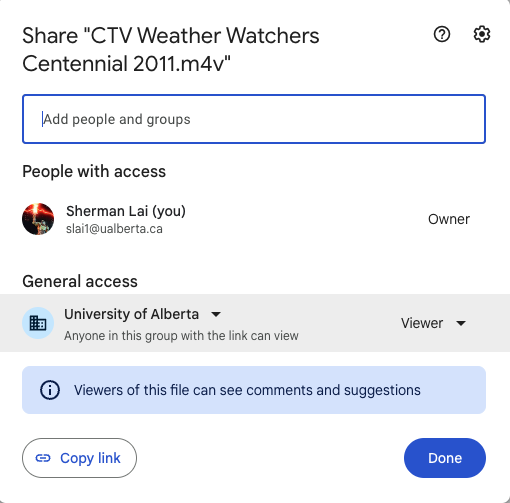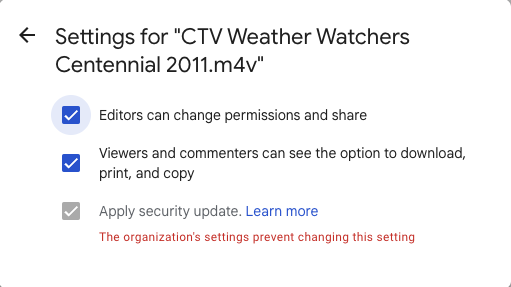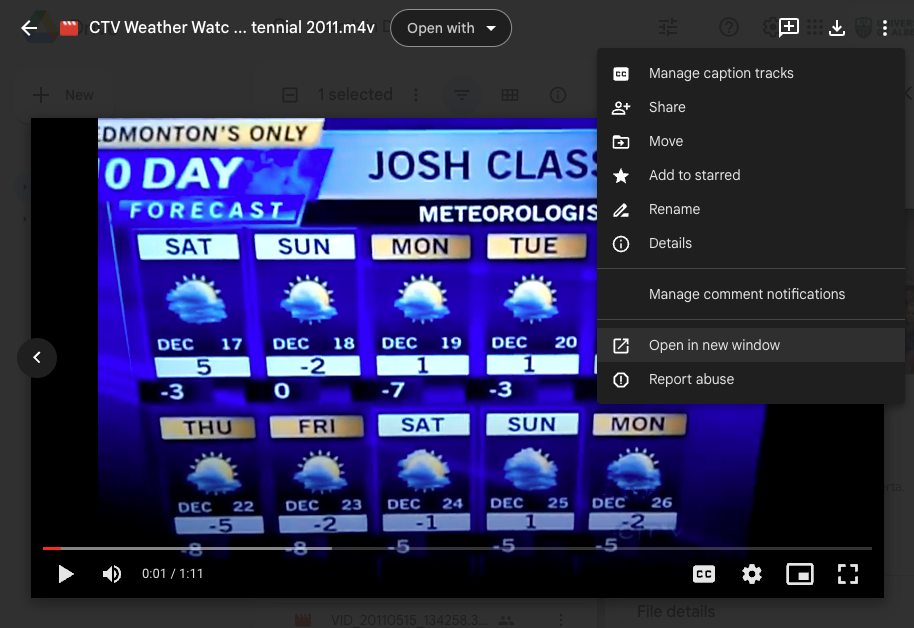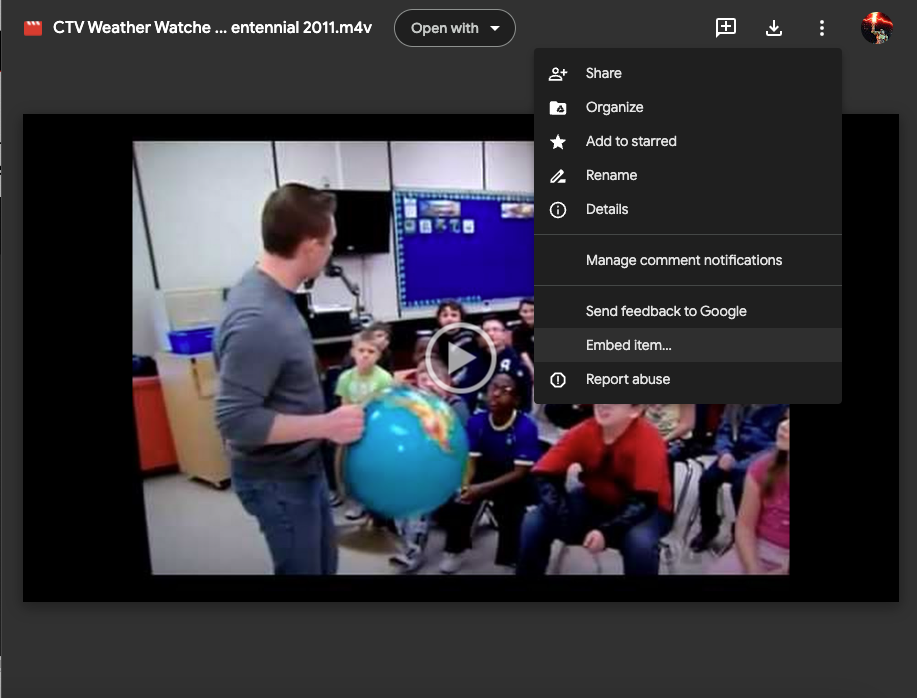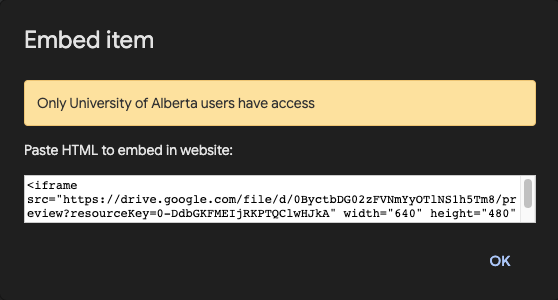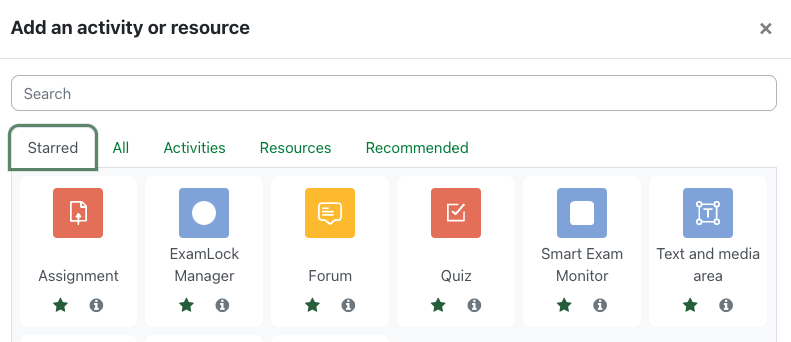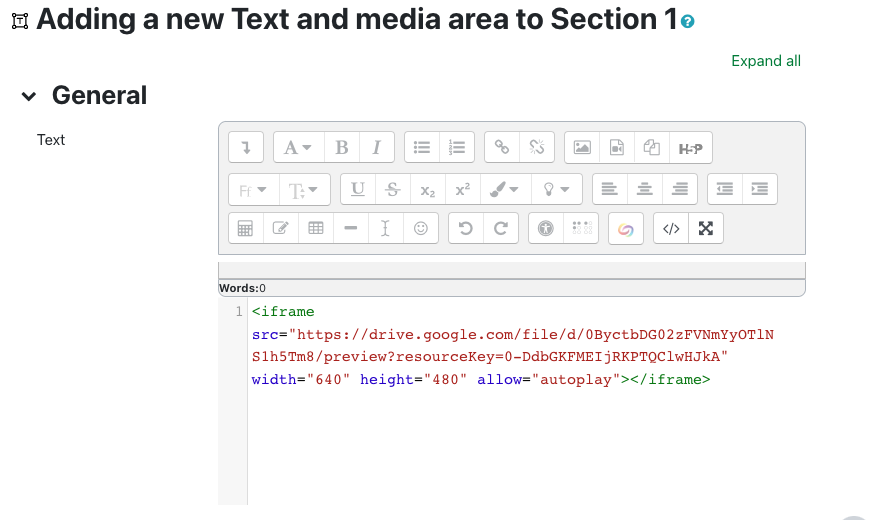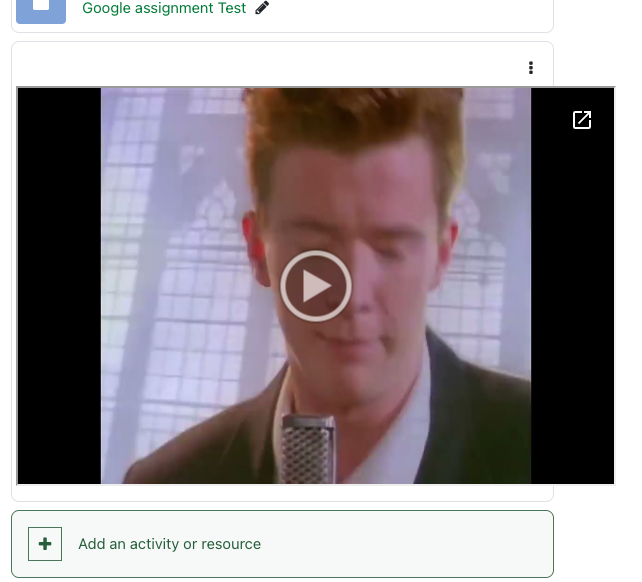|
Embedding Videos in eClass
Last modified on 18 August 2025 02:25 PM
|
|||||||||||||||||
|
NOTICE: Please be advised that the content of this article may only be relevant for users concluding the final stages of course work on eClass or for users on the eClass External system. The eClass Learning Management System is currently in a read-only state that prohibits new courses, enrollments, and users from being added to the site. Credit courses and co-curricular courses at the UofA are now being delivered on Canvas, and full articles on how to use Canvas can be found here.
Instructors have a few different ways to embed videos into their eClass course for students to watch. Please review our lecture recording overview for information on how to record videos. Please note: sharing via URL linking or via embedding externally-hosted video from the three tools described below are the recommended processes for putting videos in eClass as opposed to uploading video files directly. Uploading videos directly into your course may result in longer load times and performance issues. Contents:
Embedding videos using the editor You can embed media anywhere in your eClass course as long as it has an HTML editing area (i.e. section headings, forum posts, online assignment submissions, essay questions, page resources, etc.) The following example will demonstrate how to embed video from a University of Alberta google drive account. Generally, users will need to obtain an embed code for a video they want to be shown in their course.
A. Obtain embed code from video: 1. In the University Google Drive, open the context menu for the video you want, and click Share.
2. Here, you can choose to add users or groups to whom you want the video Shared. You may also adjust the scope of access, e.g., to all of the University, to anyone, or to restricted to those listed.
Note: You can also limit the ability for users to download a video in the google drive settings as well. You can do this through the advanced settings under the gear icon at the top right and unchecking 'Viewers and commenters can see the option to download, print, and copy', so that users cannot directly download the video in the Google Drive interface:
3. To obtain the embed code, open the video preview (double-click, or right-click preview) and click on the 3-dots to open the menu. Open in new window.
4. In the new window opened, click on the 3-dots and click Embed item...
5. Embed item settings will display an embed code for you to use.
For this example, we will embed the video into a Text and Media area resource. 1. With Edit mode on, click Add an activity or resource and choose Text and media area.
5. Here, you will paste your embed code into the box. Note: There may be existing or extraneous HTML code that you can delete before pasting. 6. Click Save and return to course. 7. The Text and Media area resource should display: | |||||||||||||||||
|
|
|||||||||||||||||