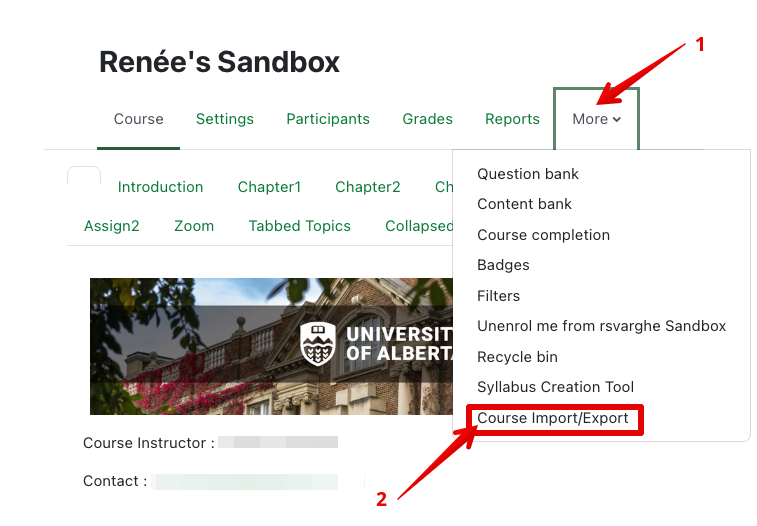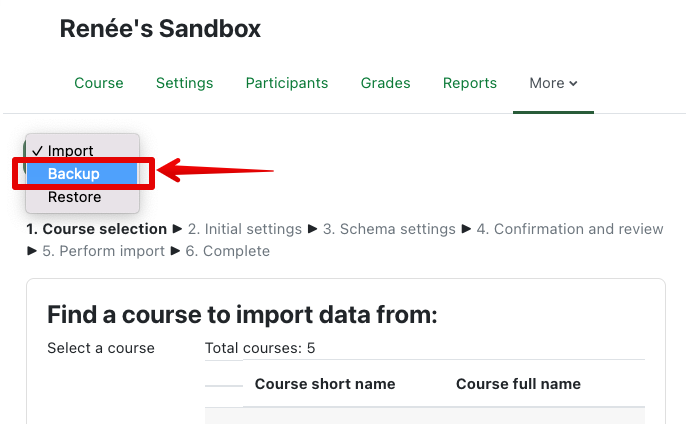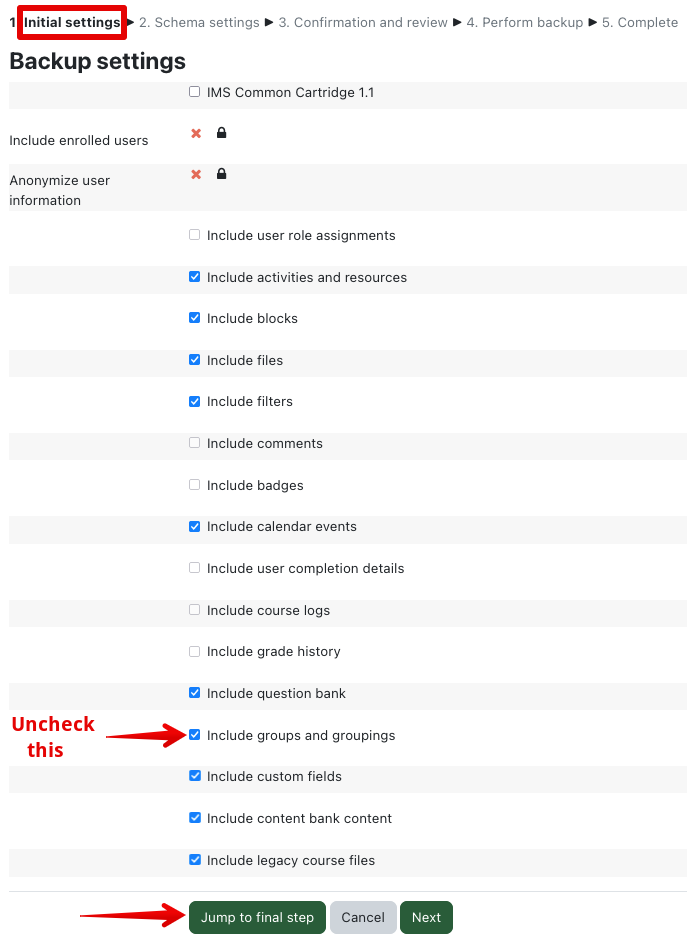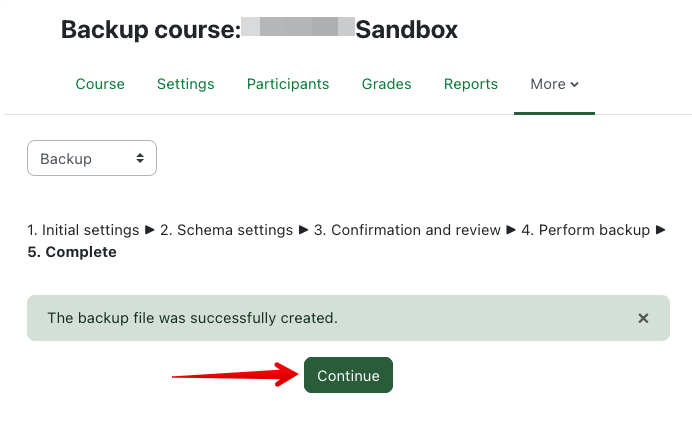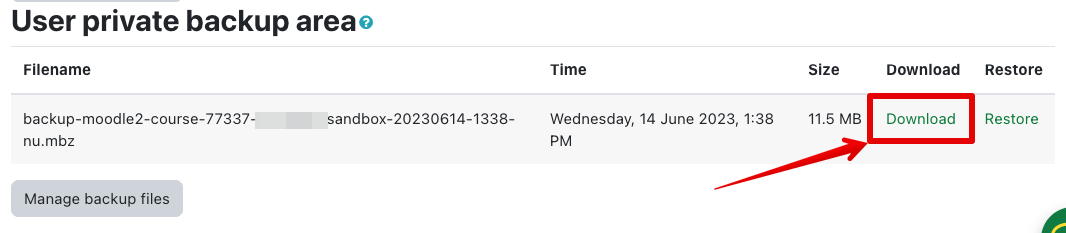|
Copying Content Off of eClass Courses
Last modified on 18 August 2025 05:06 PM
|
NOTICE: Please be advised that the content of this article may only be relevant for users concluding the final stages of course work on eClass or for users on the eClass External system. The eClass Learning Management System is currently in a read-only state that prohibits new courses, enrollments, and users from being added to the site. Credit courses and co-curricular courses at the UofA are now being delivered on Canvas, and full articles on how to use Canvas can be found here.
If you know that you will lose access to an eClass course and wish to retain the content from the course, you have several options depending on the type of content and your role in the course. This article describes the various options for copying content off of eClass available to the different user roles on the site.
If you are a student in a course:
- For content you have contributed (e.g., forum posts) or submitted (e.g., assignment submissions), you can export content directly to one of the 2 available portfolio services: Google Docs or Google Sites. For more information on this process, Creating and editing an ePortfolio.
- For content uploaded into the course as an external file type (e.g., MS Word, PDF, etc), you can copy any files in the course to your local computer via the normal browser processes for saving files - right-click (cmd-click) and select "Save-as" a file.
- For native eClass course content (page resources, tab displays, content section headings, etc.), you can highlight any desired content on the browser page and paste it into a text editor such as MS Word or a Google Doc.
If you are an instructor in a course:
For individual content items, all the same processes available to students listed above can be used to copy content. In addition, you may:
- copy any or all the content from a course into another course on eClass using the Import workflow described in Transferring Content Between Courses.
- save a backup of a course to your local machine. Backups are not human-readable and can only be restored into another existing Moodle installation, into an eClass course, and can be manually imported into Canvas. Instructors cannot back up activities (forums, assignments) including student submissions. Additional details on the backup process, including importing backup files into Canvas available here.
Backing up your eClass course:
- On your course main page, click on the More tab, then on Course Import/Export.
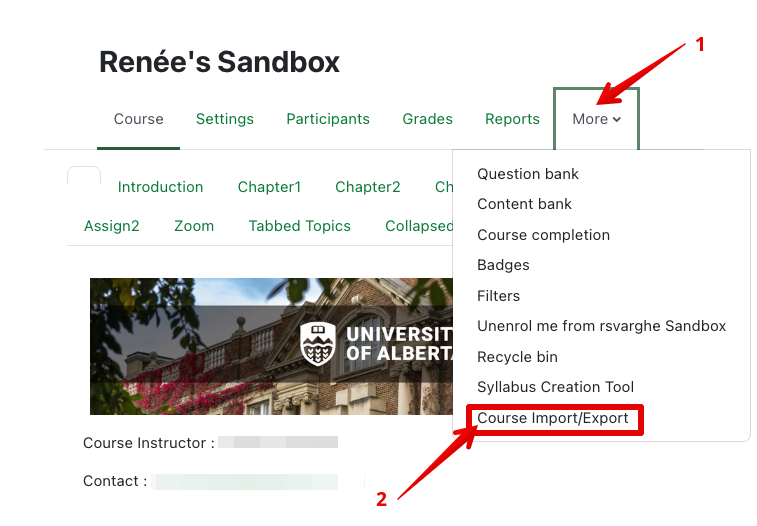
- From the dropdown list, select Backup
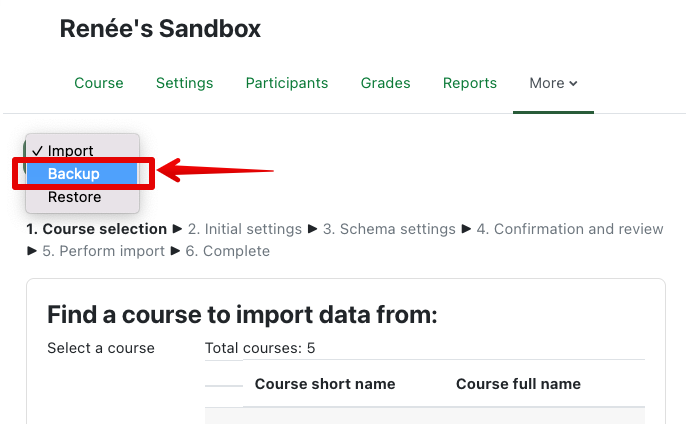
- Keep the default Backup settings and click on Jump to final step. If you would like to save only part of your course, click Next to choose which specific topics, resources, and activities from your course will be backed up.
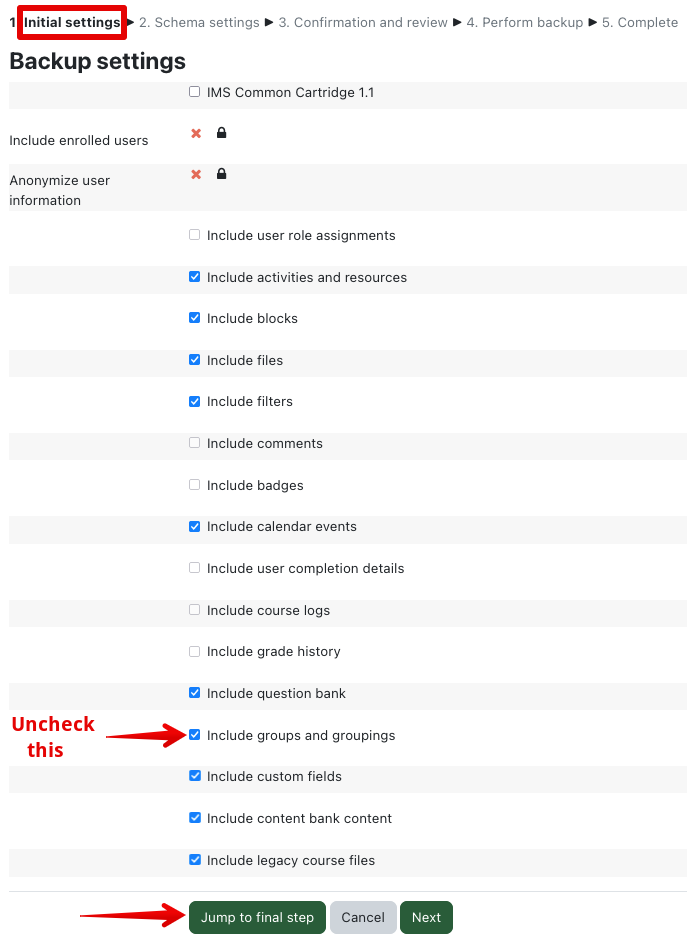
- Once the backup has been created, select Continue. This will take you to the Restore course page where you can manage your backups.
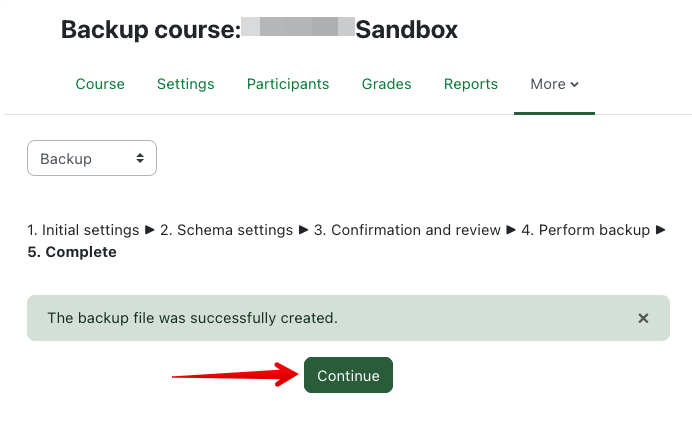
Under the section titled User private backup area, you should be able to see and Download the backup file that was just created.
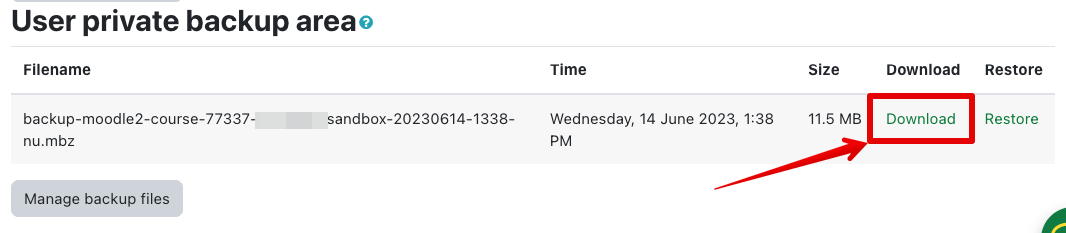
Restoring a backup in eClass:
- This file is not human-readable but can be restored into an eClass course at any time to view the content. No student or user data is included in the backup file including forum/announcement posts and assignment submissions.
If you have already backed up the course previously, you may always access the 'User private backup area' by clicking Course Import/Export > Restore.
Backup files created using this mechanism can also be imported into Canvas.
|
 (8 vote(s)) (8 vote(s)) Helpful Not helpful
|