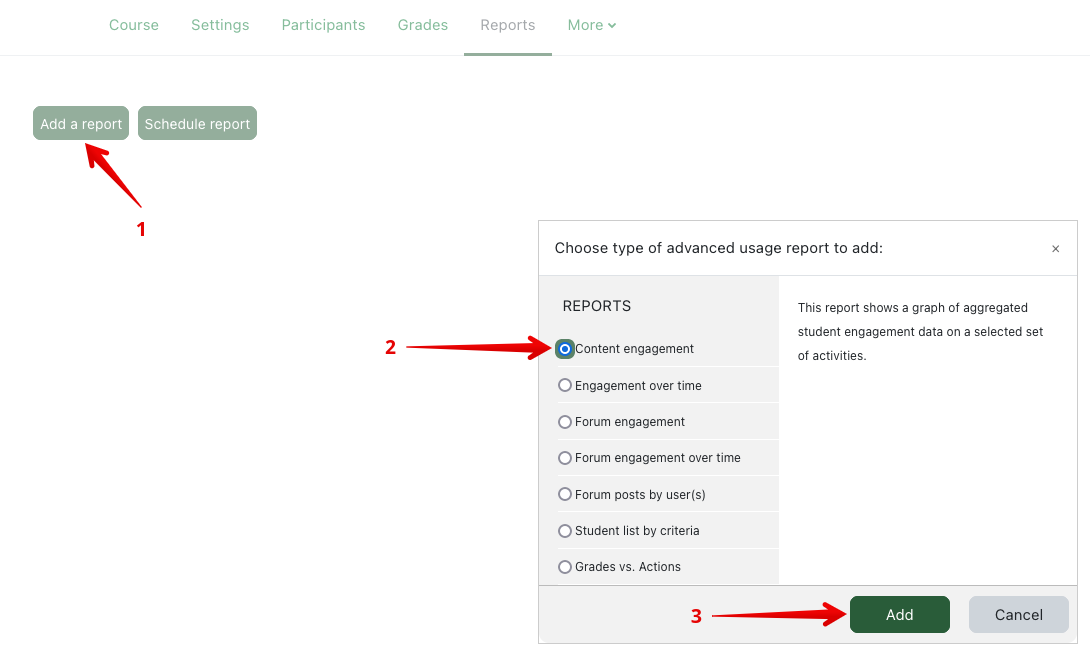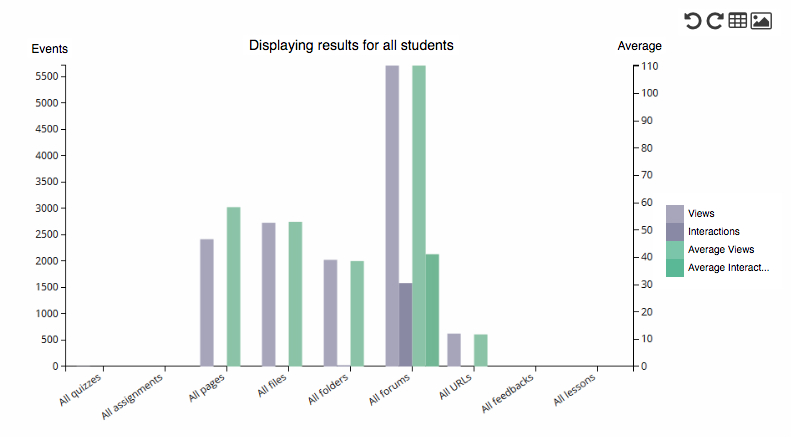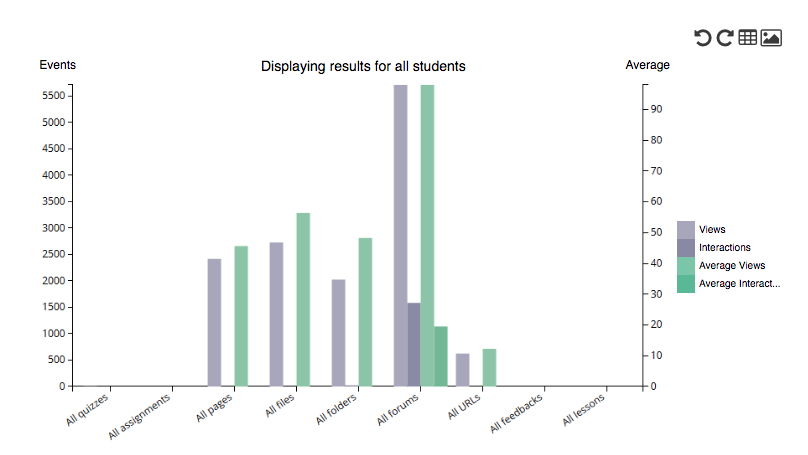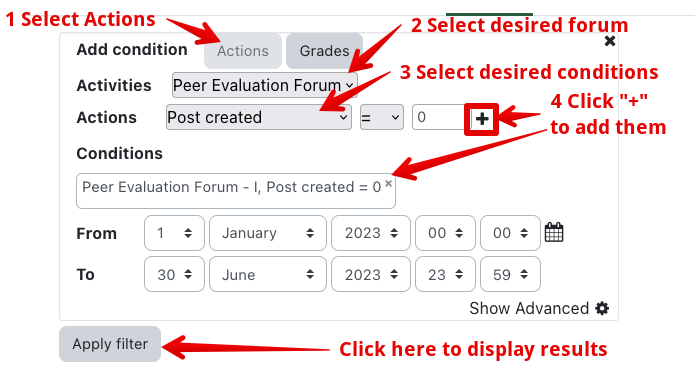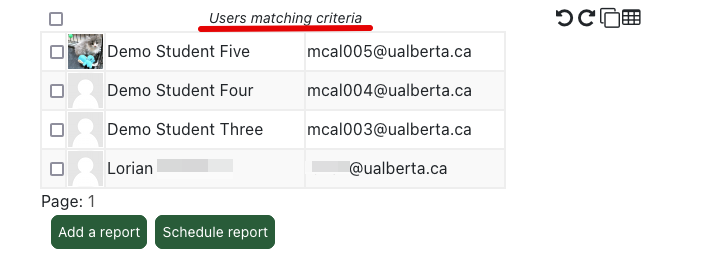|
Monitoring Student Progress in Your Course
Last modified on 18 August 2025 05:36 PM
|
|
|
NOTICE: Please be advised that the content of this article may only be relevant for users concluding the final stages of course work on eClass or for users on the eClass External system. The eClass Learning Management System is currently in a read-only state that prohibits new courses, enrollments, and users from being added to the site. Credit courses and co-curricular courses at the UofA are now being delivered on Canvas, and full articles on how to use Canvas can be found here.
\The Advanced Usage reports in eClass can be useful to assess student performance and provide tools to contact students who may need assistance. You can add a report by clicking on the Reports tab at the top of your main course landing page. Then click on Advanced Usage to get to this screen below: Comparing Students to Averages Using the Averages dropdown in the 'Show Advanced' area of the Content Engagement Advanced Usage report allows instructors to compare results (for individual students, groups, or the entire class) to results for the top and bottom 15% of the class. The graph below shows such a report with Averages set to 'Top 15% of class'. By not selecting any specific students or groups, all of them will be selected, so it is possible to roughly compare the results across all students with the results across students in the top 15% of your class:
Note that high-performing students had higher levels of interaction in the forums. By switching the Averages dropdown to the 'Bottom 15% of class' we can see how those students compared to the overall numbers:
Note now that the bottom students had fewer interactions in forums. It is equally possible to select specific activities or simply click on a bar for an entire type of activity or resource (for example, All forums) to check data at a more detailed level. This same approach can be used to compare a single student to the entire class or to the upper or lower groups to get a sense of where their participation level lies in comparison to the rest of the class. Checking for Students Who Are Not Participating It is possible to use the Student List by Criteria Advanced Usage report to identify and contact students who are not meeting certain milestones in your course. Before beginning, it is important to decide on the specific activity that will be used to target to identify these students. These might be assessment items from the course syllabus that students are required to complete, for example, if students were required to post a self-introduction in a forum; or there might be a required reading on a page in your course that students need to read prior to coming to class. The example case below is focused on a forum post that all students are required to post at the end of a week. To determine who has not submitted, click on the Actions tab.
The results should look something like this:
In this course, it looks like three Demo Students and another student have not posted. A similar query could be done to identify any students who have not looked at a particular page: select Actions again, select the specific page, set the action to 'Views', use the greater than operator again, and set the textbox to '0'. Contacting The Identified Students The report offers a couple of mechanisms to contact the identified students by email. If there are only a few students to email, the easiest option is to copy and paste their email addresses: select the students by clicking on the checkbox beside their name or click the select all button at the top left of the list to select all users, then click the Copy to clipboard button on the toolbar. Start a new message in Gmail, then paste into the “Bcc” field. This will paste the student’s email addresses directly, but not let them see each other's contact information. If there is a chance that the same group of students may need to receive multiple emails, you can create a contact group in Gmail. To get a google importable csv file with their contact info, click on the Export to CSV button in the toolbar portion of the graph.
Google will import these contacts and then add them to a group called 'Imported MM/DD/YY'. Return to your mail view, compose a new mail, and then type 'Imported' in the 'Bcc' field (again to prevent students from seeing each other's contact information). This will bring up your new group of imported contacts. Click on the one with the correct date, which will auto-populate all of the email addresses into the email. Add a subject, type out your message, and click send. Scheduling a Weekly Report with Criteria Specifying criteria to select specific students can also be performed as a part of scheduled weekly reports. Criteria lists are emailed to designated course instructors once per week and can be an effective aid in identifying students who are not participating in your course. | |
|
|