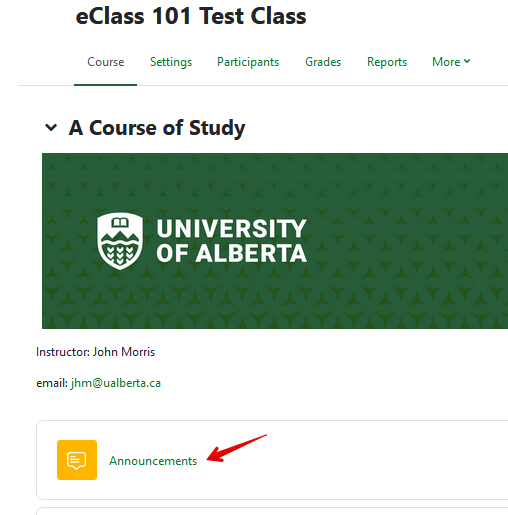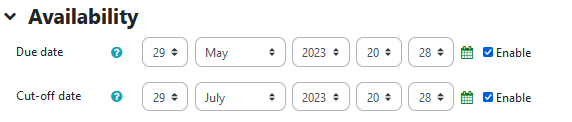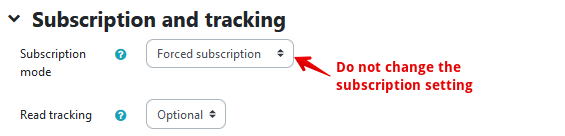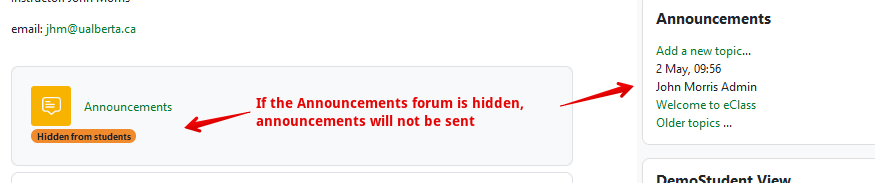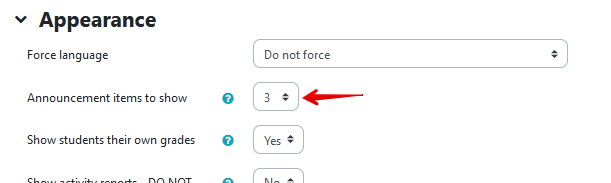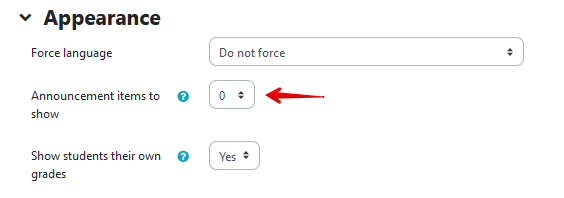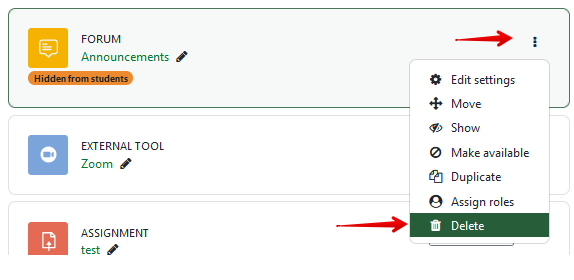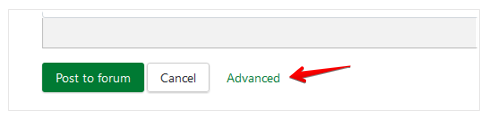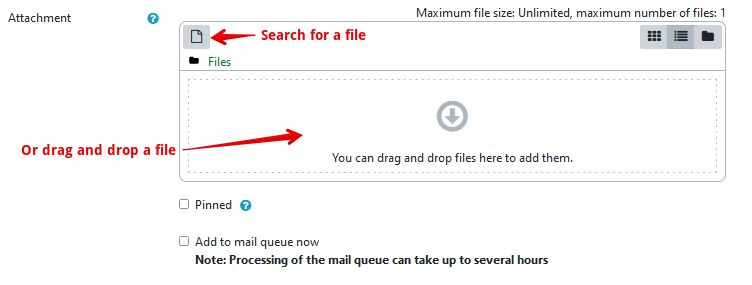|
Posting Course Announcements
Last modified on 15 August 2025 11:36 AM
|
|
|
NOTICE: Please be advised that the content of this article may only be relevant for users concluding the final stages of course work on eClass or for users on the eClass External system. The eClass Learning Management System is currently in a read-only state that prohibits new courses, enrollments, and users from being added to the site. Credit courses and co-curricular courses at the UofA are now being delivered on Canvas, and full articles on how to use Canvas can be found here.
The Announcements forum is the best, and recommended, tool to communicate with your students in eClass. By default, all students will receive email messages forwarded from the Announcements forum every time you post to it. Using this tool also keeps a persistent record of all the announcements you send to your class so that students can check back and view posts if necessary. New in June 2023, instructors can also alert students when they make content changes in courses. If you do not see the Announcements forum, please see Troubleshooting Announcement forum problems below or check the article: Missing the Course Announcements Forum. Contents:
Posting an Announcement: Posting an announcement follows the process exactly as in any eClass discussion forum. You can either click on Add a new topic in the 'Announcements' block in the right-hand block drawer or click on the 'Announcements' link in the top section of your course and then Add a new topic once you are inside your course Announcements forum. You can then enter your message text as you would normally for any eClass forum. Click on the Announcements link:
And click on 'Add a new topic...":
Through the forum settings, you can set dates for the availability of course announcements:
Troubleshooting Announcement forum problems: In general, there are 2 things that can prevent your Announcements forum from sending messages to students:
Changing the Announcements forum appearance:
Changing news display in the Announcements block: If you would like to change the number of news items that appear in the 'Announcements' block, click the Settings tab at the top of your course page then scroll down to the 'Appearance' category and change the value for ‘Number of announcements’ to the desired value. Be sure to click on Save changes at the bottom of the page. If you wish to remove the 'Announcements' entirely,
Note: If you try to delete the 'Announcements' without changing the setting ‘Number of announcements’ to zero, it will reappear. You will also need to delete the 'Announcements' block from the right-hand column of blocks to completely remove the 'Announcements'.
Adding file attachments: Drag and drop a file from your computer into the 'Attachment' area just below the 'Message' text entry box, or click on the file icon and search for a file to upload:
| |
|
|