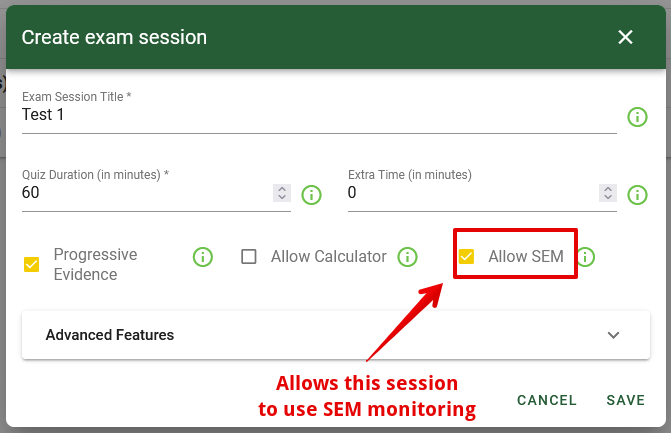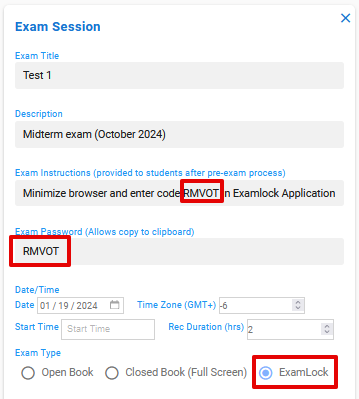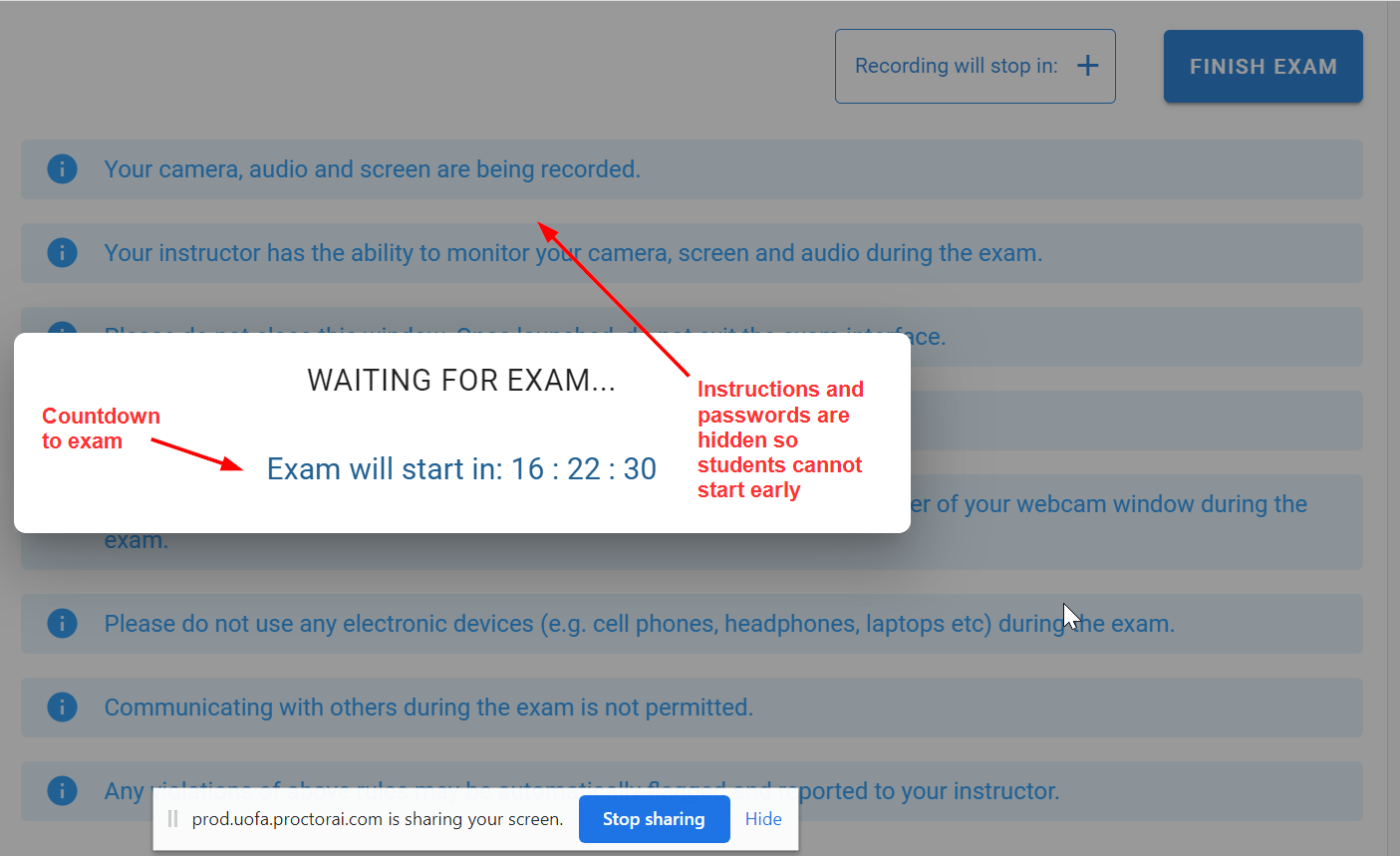|
Using SEM with ExamLock - For Instructors
Last modified on 19 August 2025 02:30 PM
|
|
|
NOTICE: Please be advised that the content of this article may only be relevant for users concluding the final stages of course work on eClass or for users on the eClass External system. The eClass Learning Management System is currently in a read-only state that prohibits new courses, enrollments, and users from being added to the site. Credit courses and co-curricular courses at the UofA are now being delivered on Canvas, and full articles on how to use Canvas can be found here.
For added security while administering remote exams, instructors can use ExamLock in conjunction with Smart Exam Monitor (SEM). Smart Exam Monitor records a student's webcam, screen, and audio while automatically flagging potential academic misconduct; ExamLock automatically shuts most other applications, forces students into a full-screen mode to prevent them from navigating away from the exam, and blocks screenshots. This article describes how to configure these 2 tools to be used in conjunction to deliver remote exams. Instructors should ensure they review the ExamLock known issues and should also register their exam with eClass support for a setup validation. Contents:
The starting point for this setup is to have the exam built using the eClass quiz activity, ensuring that no timing settings are set including start time, end time, or duration, and to add a password to protect the quiz (under the 'Extra restrictions on attempts' heading.) This password should not be communicated to students as that is the protection mechanism to prevent early or unauthorized access. Further details and instructions for setting up a quiz/exam in eClass are here. Instructors may also want to review (and/or share with their students) the following video walkthrough of a student setup for SEM + ExamLock. This video was created and generously shared by Dr. Karsten Loepelmann from the Department of Psychology. In addition, this webinar demonstrates how to set up the 2 tools in an eClass course. Once you have your quiz created and configured you will need to add the ExamLock Manager external activity to your eClass site through the Activity & Resource chooser. You can find more details on getting started with ExamLock here. Make sure you hide the ExamLock activity from students: even if click on it they will not be able to see any information but it may confuse students into thinking that is how they start their exam. The basic setup instructions apply for this setup but instructors MUST toggle the 'Allow SEM' option. Take note of the 5-digit code shown when the ExamLock session is created. That code will need to be added to SEM when you create your SEM session.
The specific setting on the ExamLock session to enable SEM is shown below:
Important note: If the eClass quiz is hidden or not available to students because of access restrictions on the day of the exam, they will not be able to access it using ExamLock. This can cause stress and confusion during exam startup. Quizzes can be set to "Available, but not shown on course page" (recommended) or shown with instructions clarifying the delivery mechanism (and protected by the password). Stock instructions that include links to student-facing help articles and which instructors can paste into their quiz description field are: "This exam will be taken using the ExamLock application and will require students to self-monitor using Smart Exam Monitor." Smart Exam Monitor (SEM) Setup SEM can be added to your eClass site from the Activity & Resource chooser. You can follow the basic instructions for setting up SEM in your course but take note of the following necessary settings to change:
Notes: - The monitor desktop option is not required for ExamLock exams as that application locks the student's environment; leaving it on would generate a high number of false positive flags and the screen is recorded either way. The option is turned off by default when 'ExamLock' is selected as the exam type. - The "Recording Duration" for Smart Exam Monitor is only the amount of time SEM records the attempt. It has no impact on the duration students have to write the exam in eClass or ExamLock. The time limit should be specified in the ExamLock session and will count down from when each student starts their attempt. Students have the ability to add additional recording time if it begins to run out before they will finish their attempt but it is nevertheless good to set the record duration for a bit longer than the exam length in case students have technical issues. Students will not be able to start their SEM attempt or obtain the ExamLock password prior to the start date/time that is set in SEM so you can go ahead and open the exam to students prior to the exact start time. If students complete the validation process prior to the start date they will see a timer stating how long until the exam starts. They will not be able to see instructions or passwords on this page. Important note: While SEM itself now functions using MS Edge, students MUST use Chrome if SEM and ExamLock will be used in conjunction.
| |
|
|