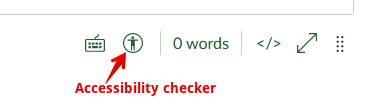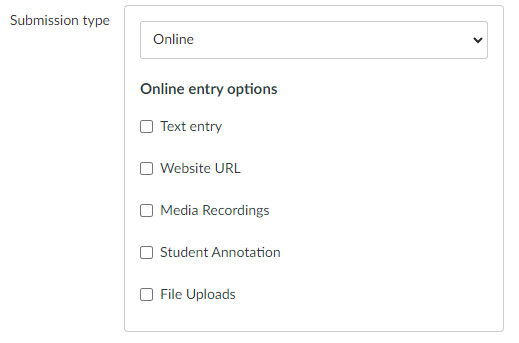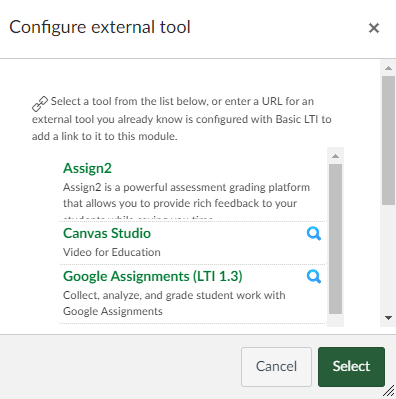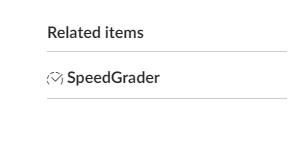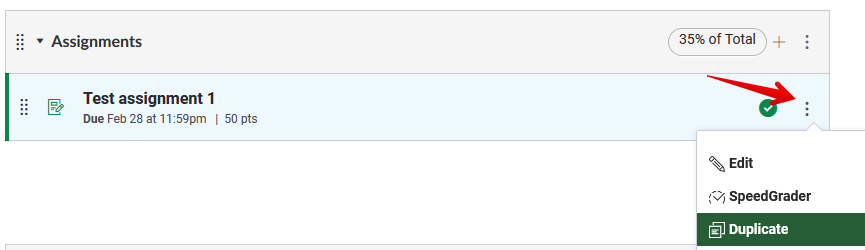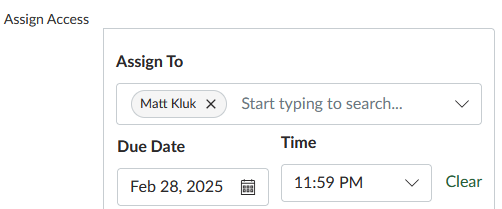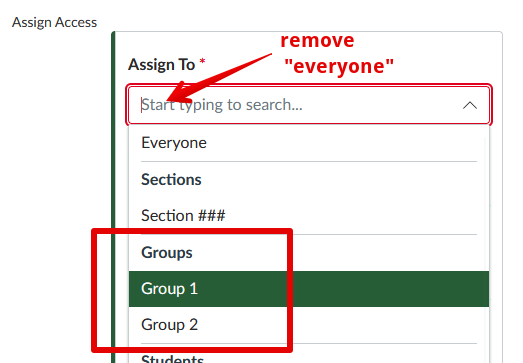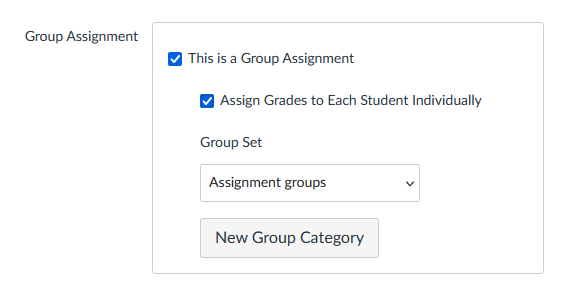|
Using Canvas Assignments
Last modified on 10 October 2025 04:51 PM
|
|
|
Assignments in Canvas have a wider functional role than they do in eClass: they are used to create all traditional graded student activities (student assignment submission dropboxes, graded discussions, graded quizzes, and external tool assignments like Assign2), but also to record participation grades, to create ungraded practice activities, and to create manual gradebook columns. By default they will appear on the Assignments Page, the Syllabus Page and the Calendar. As traditional assignments, they can be evaluated with rubrics and aligned with outcomes. Graded assignments will automatically create gradebook columns. This article will outline the basics for creating assignments and then cover some of Canvas assignments' advanced and new features. Please see Canvas Community KB articles about assignments for in-depth information and a detailed FAQ. Contents:
Creating an assignmentIn your course tabs to the left, click on the "Assignments" tab to go to the Assignments page:
To create any assignment click the +Assignments button to create a new assignment: On the assignments page, if you have already set up grade weightings for your course through Assignment groups, you will see these categories displayed (and should take note of which the assignment should be added to.) It is recommended that you set up your assignment groups (grade weightings) to correspond to your syllabus at the outset of course creation - adding these throughout the term can confuse students trying to track their progress. For information on setting up grade weights, see Weighting Grades in Canvas. Once you have decided whether to group your assignments, you can also move groups and assignments between and within groups by clicking and holding the eight dots to the left of the assignment name: Basic Assignment Settings
Note: you can set the points to equal the simple weight of the assignment for the final grade or set the points to any other value and weight its module group.
Just below the area for Assignment description and instructions are buttons that show keyboard shortcuts, an accessibility checker, the number of words in the description area, view HTML code, switch to full screen, and resize the frame:
Assignment Submission Type OptionsThe submission type could be set to either 'Text entry' or 'File Uploads' for a basic submissions (but not both.) It is possible to limit file uploads to specific file types, but it is not possible to limit the number of files that can be uploaded. If this is required, instructors can also create Canvas quizzes containing File upload questions that DO have the option of limiting files (though these cannot be graded using the SpeedGrader™ annotation tool.) Quizzes can also be used to create 'assignments' that contain both online text entry and file upload questions. Other options include:
Instructors can also add a variety of external tool assignment types:
Once 'External tool' is selected in the 'Submission type', these tools are accessible by scrolling through the external tool dropdown: Save or Save & Publish Once you've filled in all the necessary details, you can Save the assignment as a draft if you're not ready to publish it or Save and Publish it immediately. Monitor and Grade SubmissionsAfter publishing the assignment, you can monitor student submissions, provide feedback, and grade their work directly within Canvas with SpeedGrader™. The options to do this within the Speedgrader view depend on the Submission type and whether any advanced grading features are used. Important note: there is the potential for data loss if more than one Teacher or TA is grading the same student at the same time so this should be avoided. SpeedGrader™ will be available in the top right in every published graded assignment, including quizzes or graded discussions (or from within the Grades tab):
SpeedGrader™ is a grading interface that allows instructors to assign a grade manually or by a rubric. If the submission type is a file upload or a student annotation, instructors can add comments and markup directly onto a student's submissions to an assignment. You can search for a specific student in the SpeedGrader by using CTRL+F (Windows OS) or CMD+F (Mac OS) and typing in the student's name. However, please ensure that you have selected "Showing:All Sections" on the top right drop-down for participant names. If not, it will only search within the selected section. Important Note - grading via the SpeedGrader™ automatically notifies students when new scores or comments are added unless they are hidden: 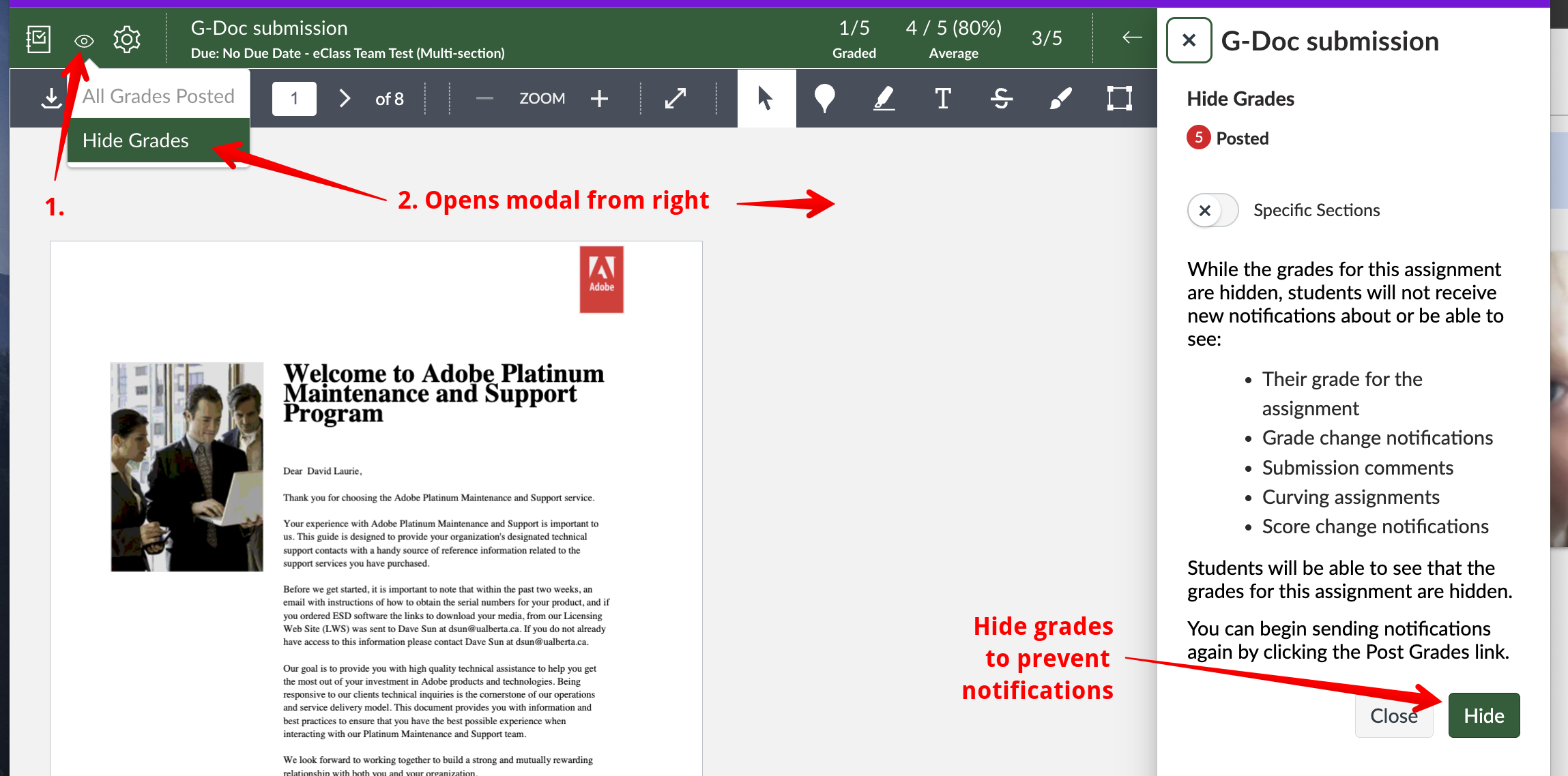
Some advanced grading features include:
Using the Grader Annotation ToolsWhen adding annotations to a student submission in the SpeedGrader™, you have various options such as comments, highlighted and struck-through text, text boxes, area annotations, and drawings. Each type of annotation should be clear from its icon or other graphical element. IMPORTANT: When using the Drawing tool to make annotations on student submissions, individual annotations must be saved by clicking the checkmark icon over the drawing. If it is not saved each time, when you try to delete the last annotation, it will delete all the annotations made so far due to the default grouping behaviour.
For more information, see, How do I add annotated comments in student submissions using DocViewer in SpeedGrader™? Additional Usage Notes for Canvas AssignmentsThis section will highlight some key points to consider when deploying and grading assignments in Canvas, particularly behaviors that are different from the eClass system. Reopening assignments/allowing re-submission The Canvas system does not have a mechanism to allow resubmission of assignments. Even system administrators are unable to reset a submission once it's been made by a student. There are two workarounds that can be used if a student needs to resubmit an assignment to have it graded in the SpeedGrader™: - Adjust the assignment settings to allow additional attempts; This setting unfortunately can't be applied to a single user, only all users that the assignment is assigned to or
Grading and delivering feedback When grading assignments, most instructors will want to first set a manual grading policy in the gradebook or to hide the grades from within the SpeedGrader™ (as shown above). If instructors don't do that The reason for this is that annotations and comments in the SpeedGrader™ will otherwise be immediately available to students. Saved comments in particular will trigger a notification on the main course page. Group assignments should only be open for submission once group memberships are established in the group set. Students can be added to groups retroactively but if they've submitted as an individual, there is no way to harmonize those submissions. If the group has already submitted, the submission is deleted when the individual is added. When grading a group assignment, if the option "Assign grades to each student individually" is not checked, there is no way to override a single student's grade without changing the grade of all of their group members, even from the gradebook. To workaround, it is safe to enable/disable the setting retroactively.
| |
|
|