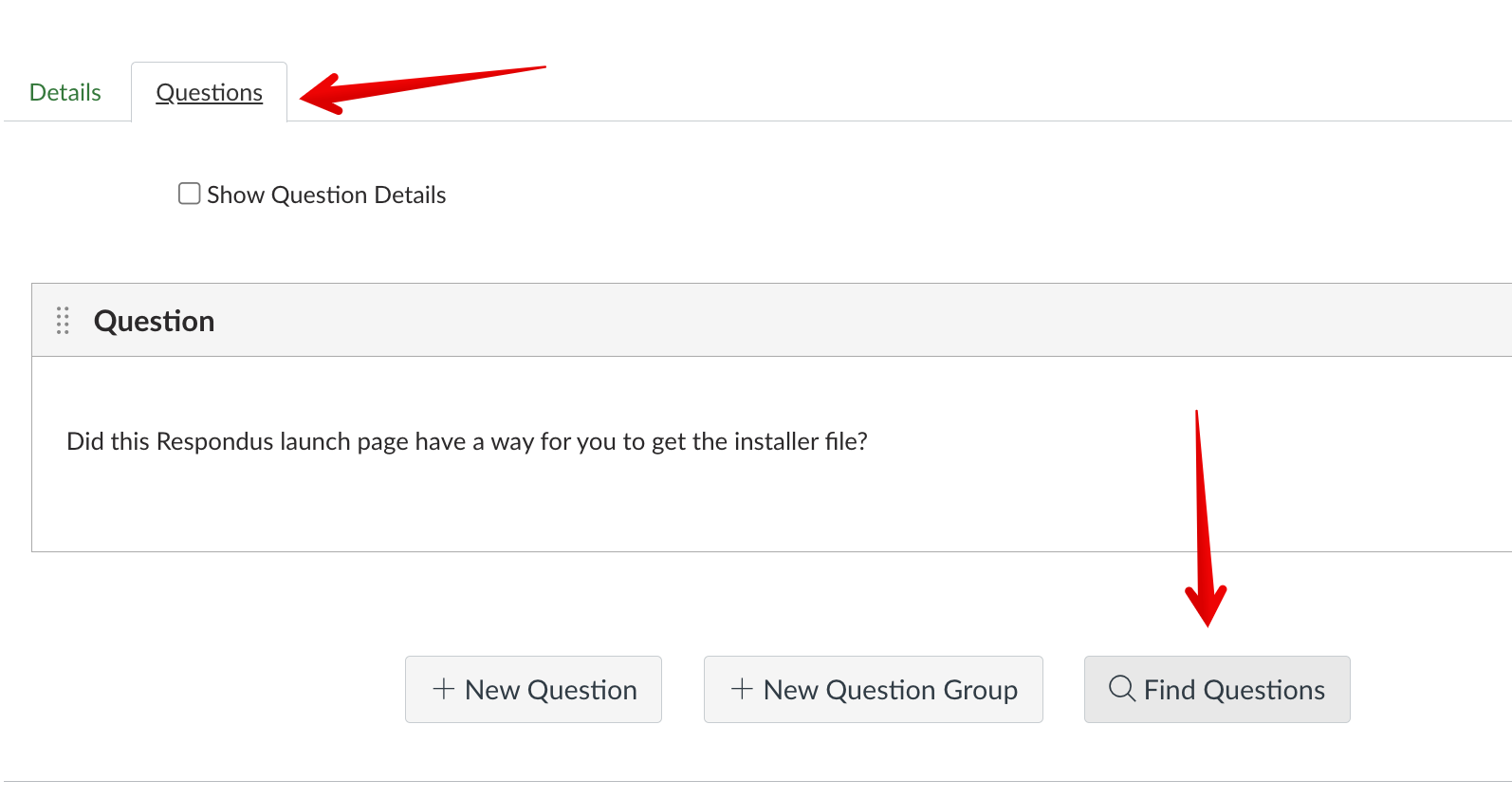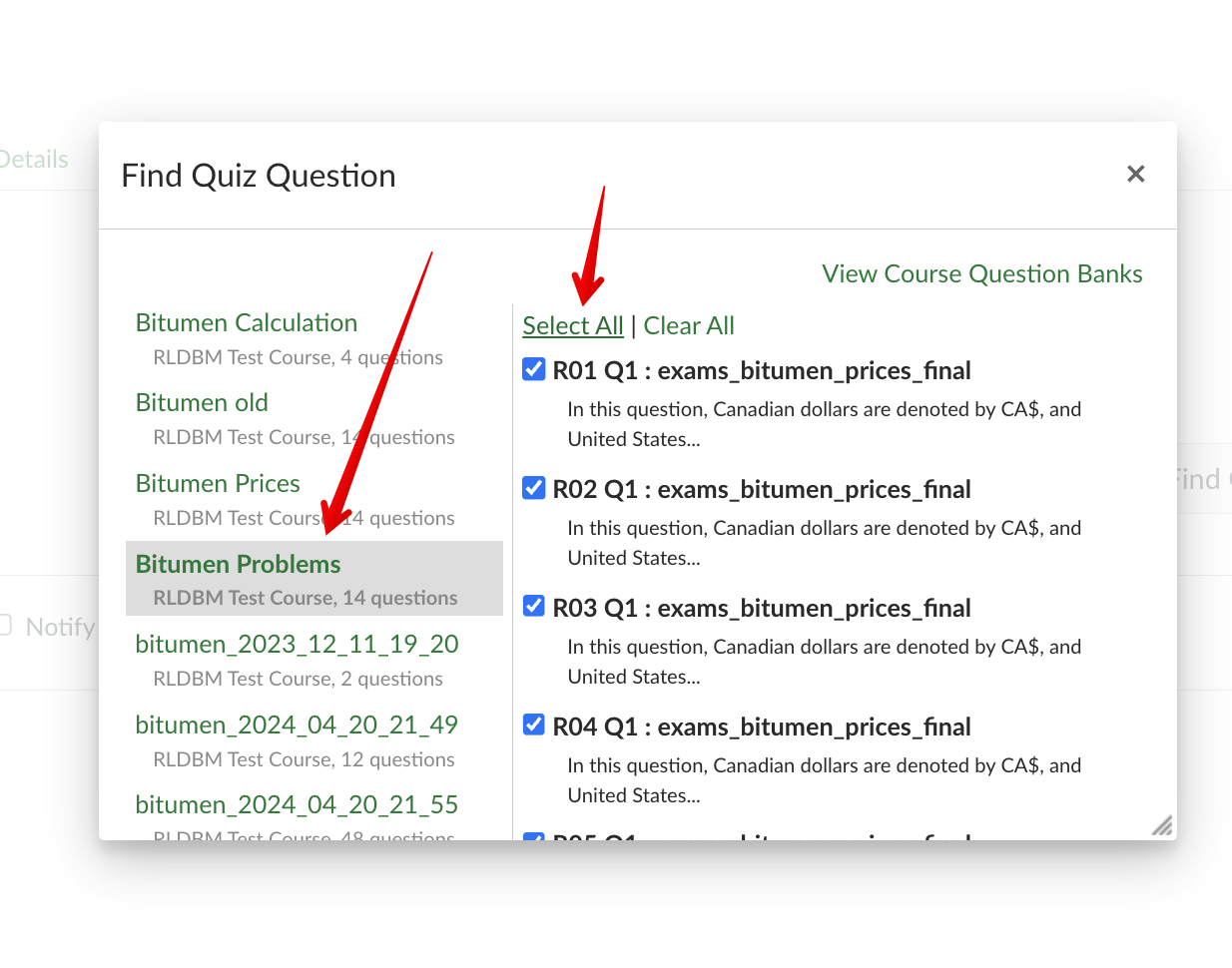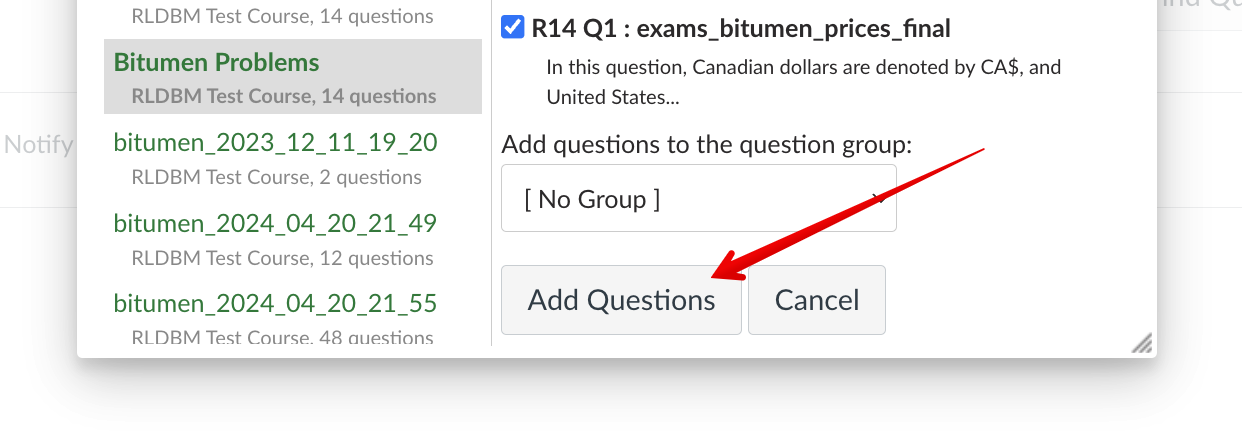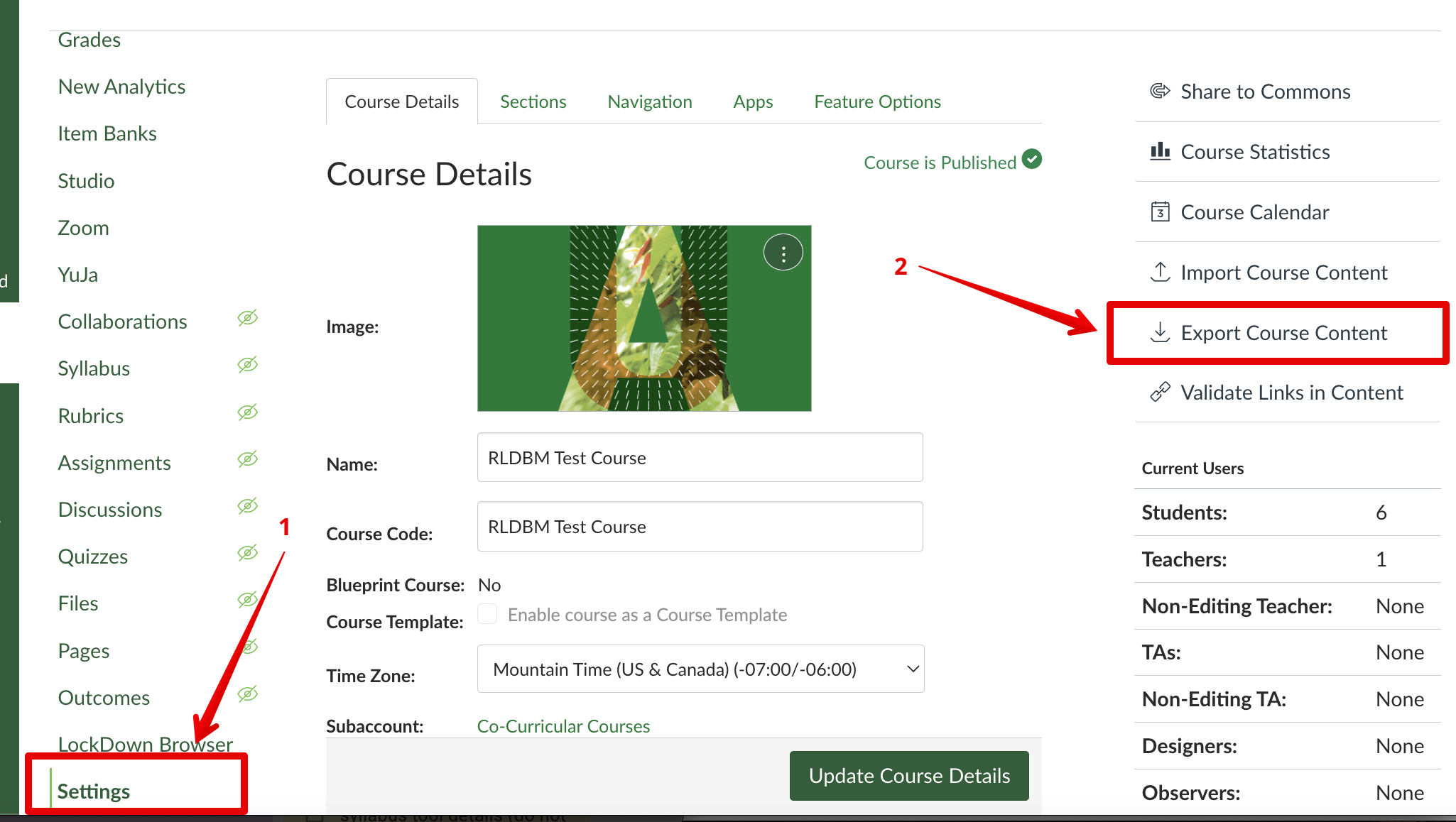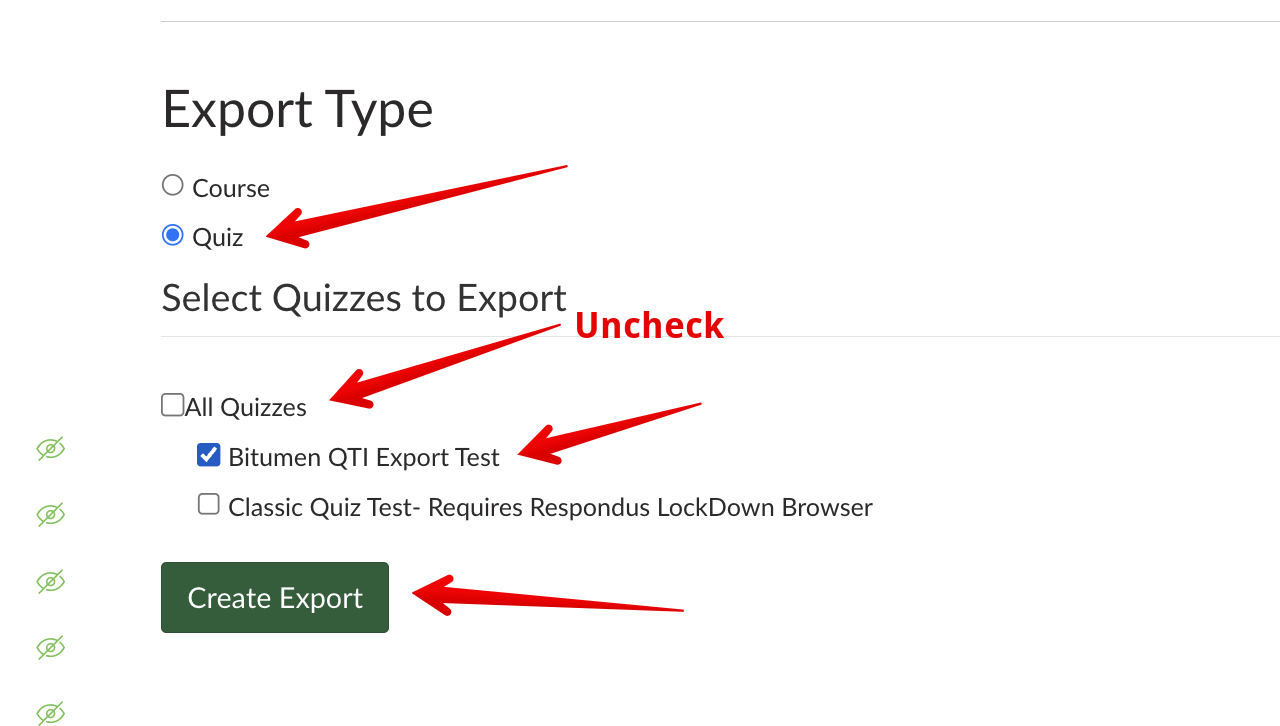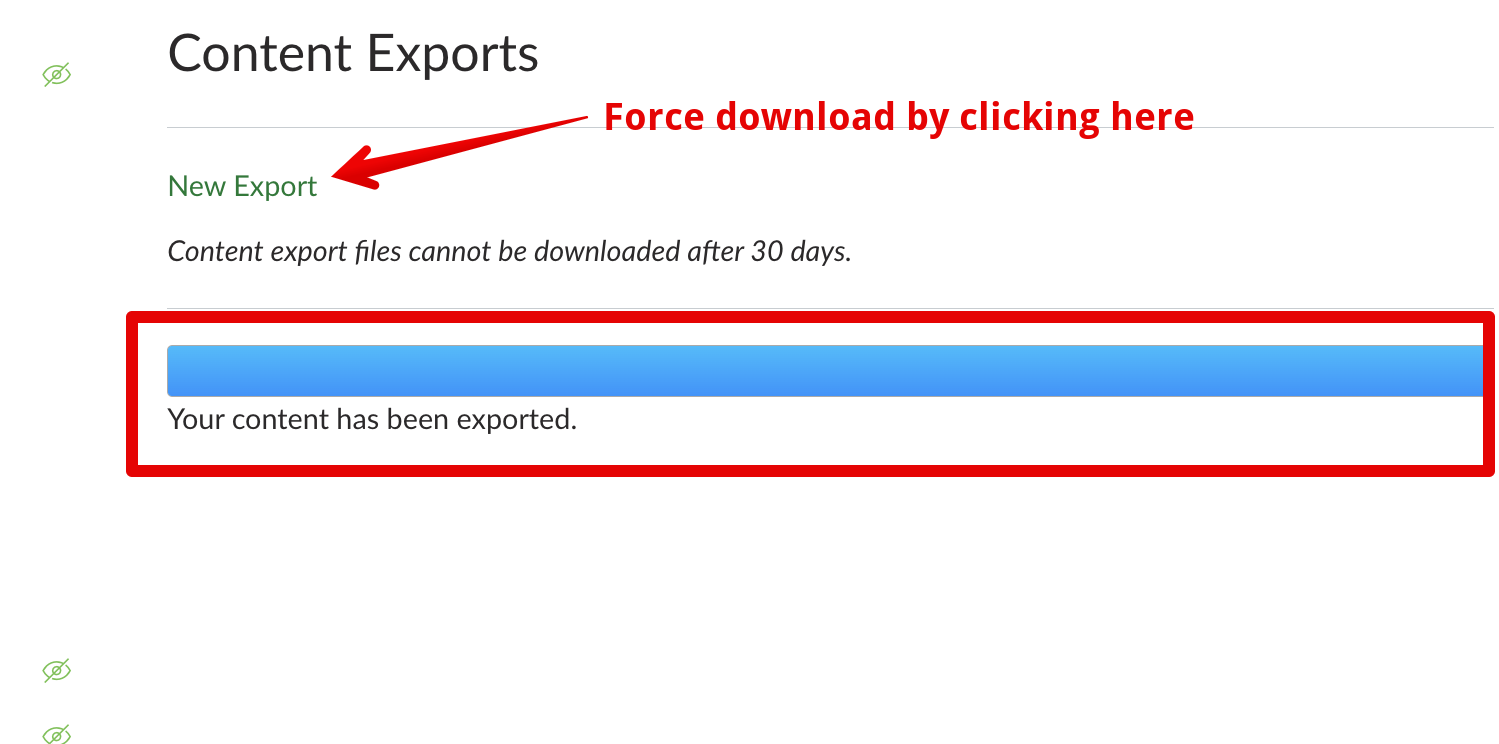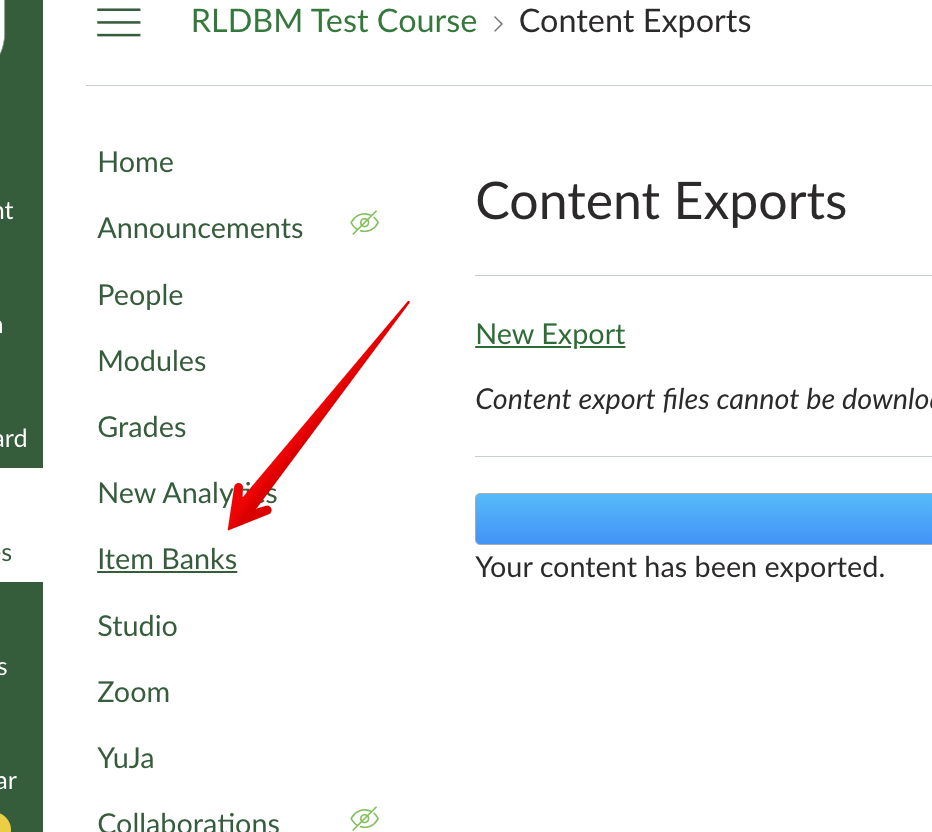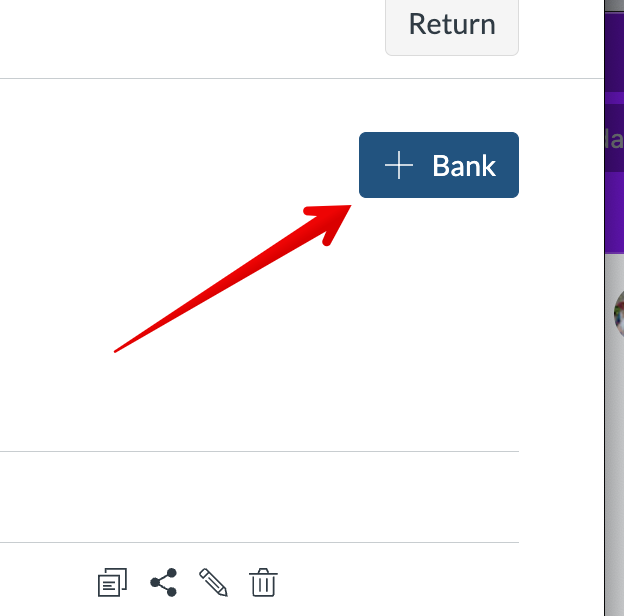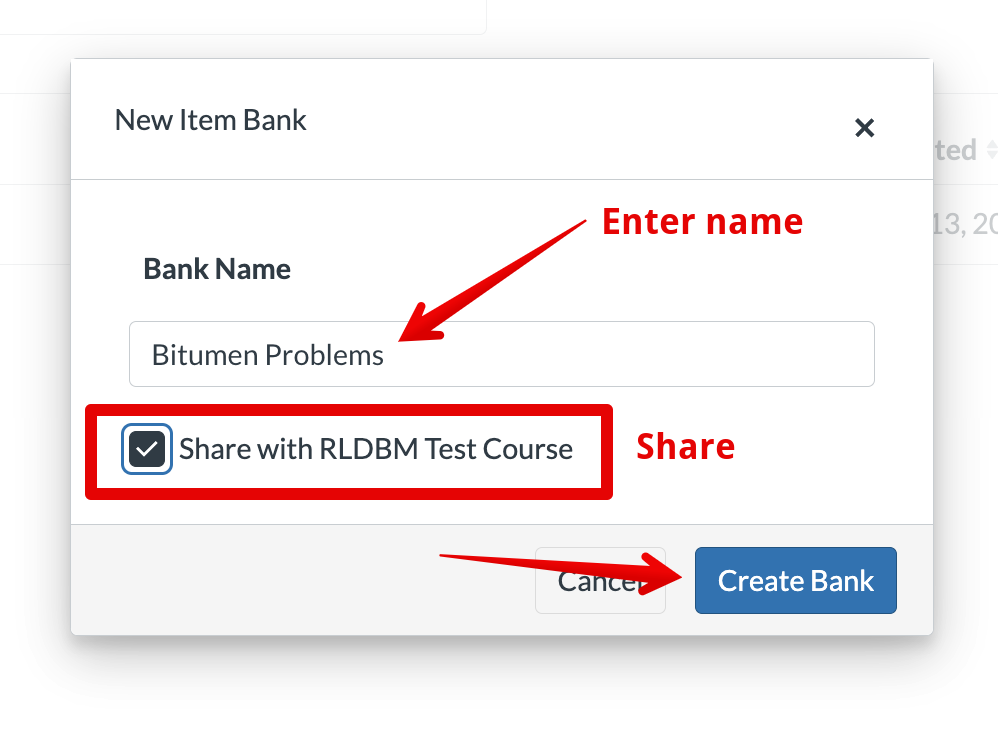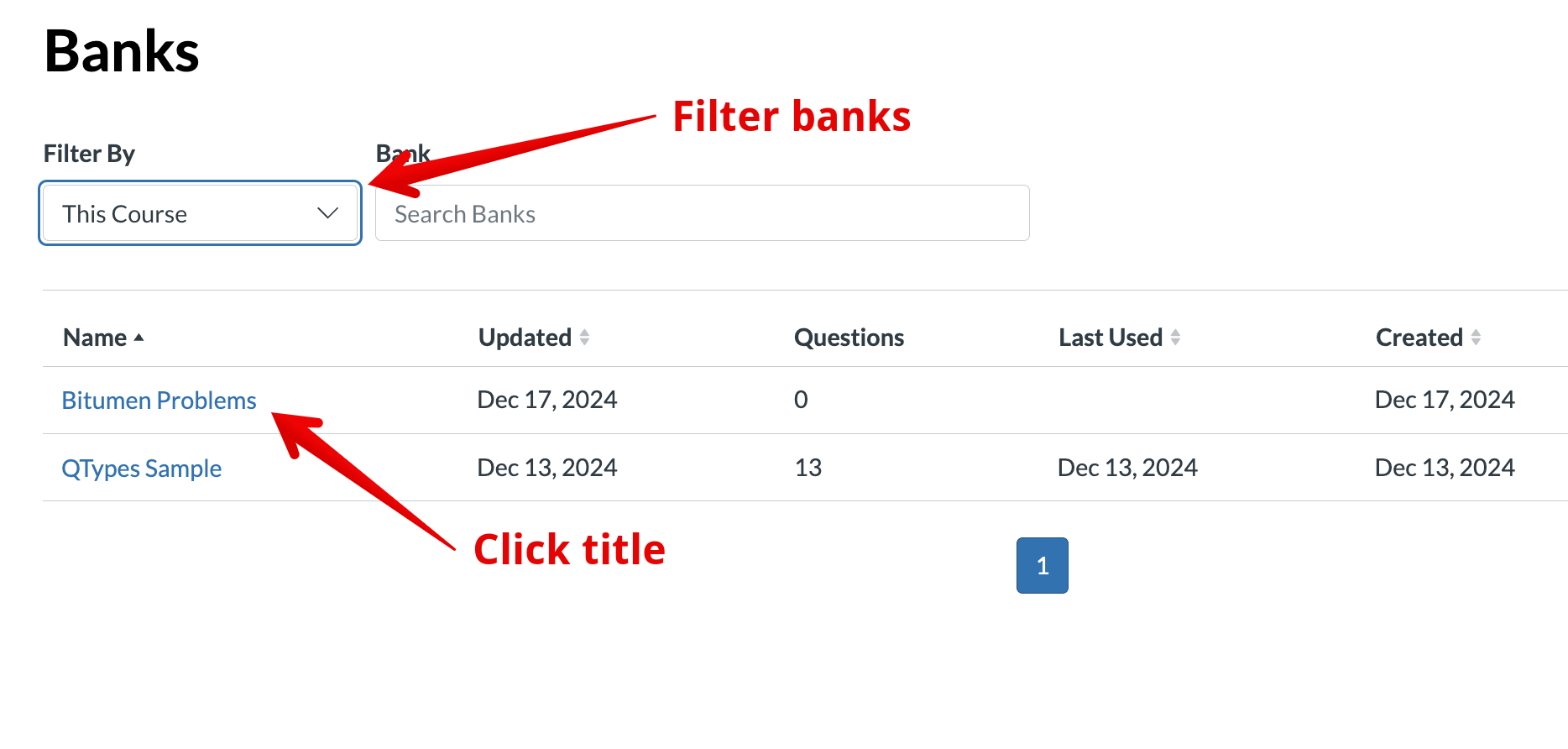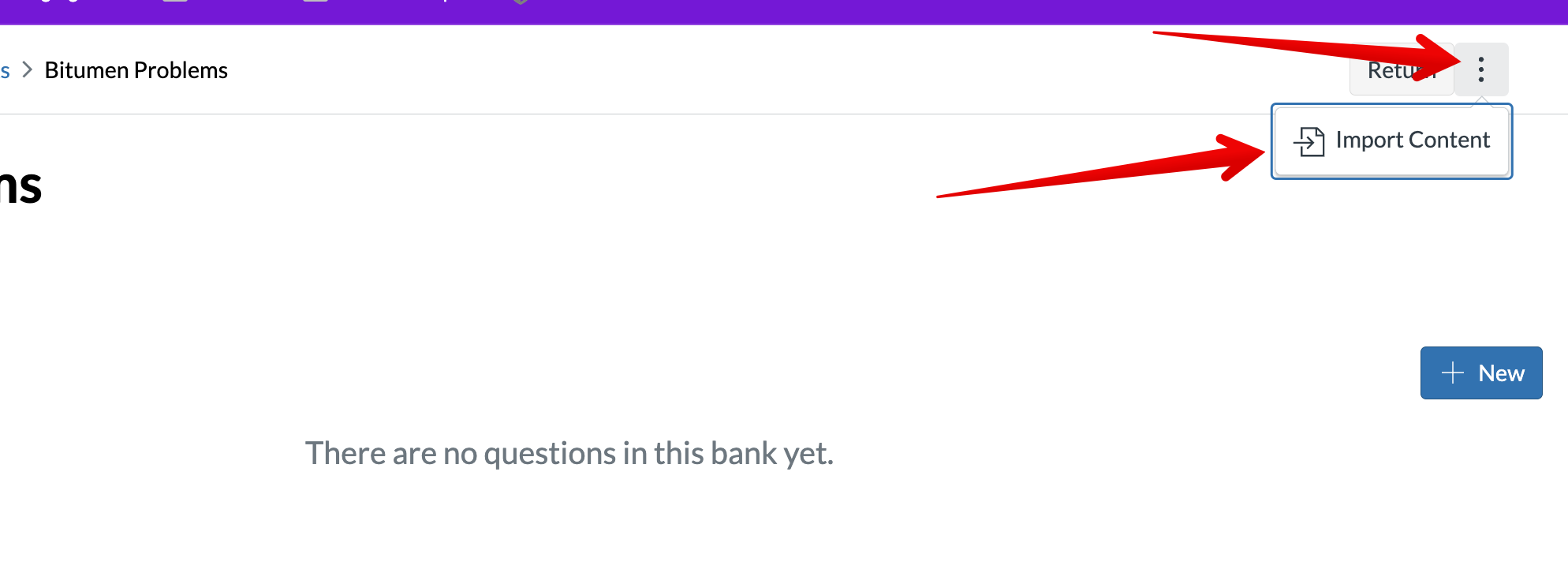|
Creating Canvas New Quiz Item Banks from Manually Imported eClass Quiz Questions
Last modified on 22 September 2025 06:32 PM
|
|
|
This article describes how instructors can convert quiz questions and question banks in their eClass courses into new quiz item banks and quizzes in Canvas. The process leverages Canvas' built-in workflows that are a part of Classic quizzes. This is not required if a course has been automatically migrated to Canvas as a part of the U of A Mass Migration since that process brings over eClass quizzes as Canvas New Quizzes; instead this would make sense for anyone migrating an eClass non-credit course or an older credit course into Canvas or if users are importing only quizzes out of select courses. Update January 2025: we have identified a bug in how manual quiz/question imports to Canvas operate - the process is only taking the first version of a question, not the latest version. This issue has been reported to Canvas. The only known workarounds at this time are for instructors can manually rewrite any question version updates in Canvas once questions are transferred or perform a manual export/import of question categories within eClass which squashes the question versions onto the latest version before transferring the questions to Canvas. Contents:
Getting StartedThe starting point for this process is for instructors to already have imported the eClass content containing quizzes into Canvas using the details for backing up their course in eClass and then restoring the content into the desired Canvas course. A note on the Canvas terminology and question locations:
Note there is no direct link to the course's Classic Quiz question banks area but this can be manually created if desired by adding a url to https: //canvas.ualberta.ca/courses/xxxxx/question_banks where xxxxx is the course ID. Creating a Classic Quiz Backup FileThe next step is to create a quiz that contains ALL the questions from a particular question bank and then export a backup file for that quiz. To do this create a new Classic quiz, enter the Questions panel, then click Find questions (as shown above.) Next navigate to the desired Question bank in the list on the left side and single click it to display the questions it contains on the right. Click Select all at the top of the questions, then scroll to the bottom of the right-hand panel and click Add questions:
Next you will need to create an export file from this quiz. Navigate to the course Settings area, then click Export course content:
Then set the backup type to Quiz, uncheck All quizzes, and select the specific quiz that you have just built, then click Create export:
The export process should start and once the progress bar indicates completion, a QTI zip file will be downloaded. (If the file does not automatically download when complete, this can be forced by clicking New export.)
Importing the Classic Quiz Backup into a New QuizThe next step is to create a new Item Bank and import the file you created into it. Open the Item Banks course nav item, click the + Bank button near the top right, then give the bank a name, share it with the current course, and click Create Bank:
(If you do not see Item Banks in your course left nav, you can add it it through the Navigation area in the course Settings.) Enter the new bank from the Item Banks main pages by filtering the view to the banks shared with This course, then clicking the title:
Next click the 3 dots icon near the very top right and select Import content, then drag-and-drop or browse for the .zip file created above, and click Import:
The new item bank will now contain all the questions. Using the Item Bank in a New QuizOnce created, item bank questions can be pulled into quizzes individually or in random sets. The Canvas knowledge base contains additional details about using Item Banks in New Quizzes. Sharing Item BanksThere is a known issue when copying item banks from a course where a bank is shared with 'Edit' permissions; the sharing will revert to 'View' permissions. Please refer to Sharing Item Banks section in our Using Quizzes in Canvas article for more information on how to resolve this. | |
|
|