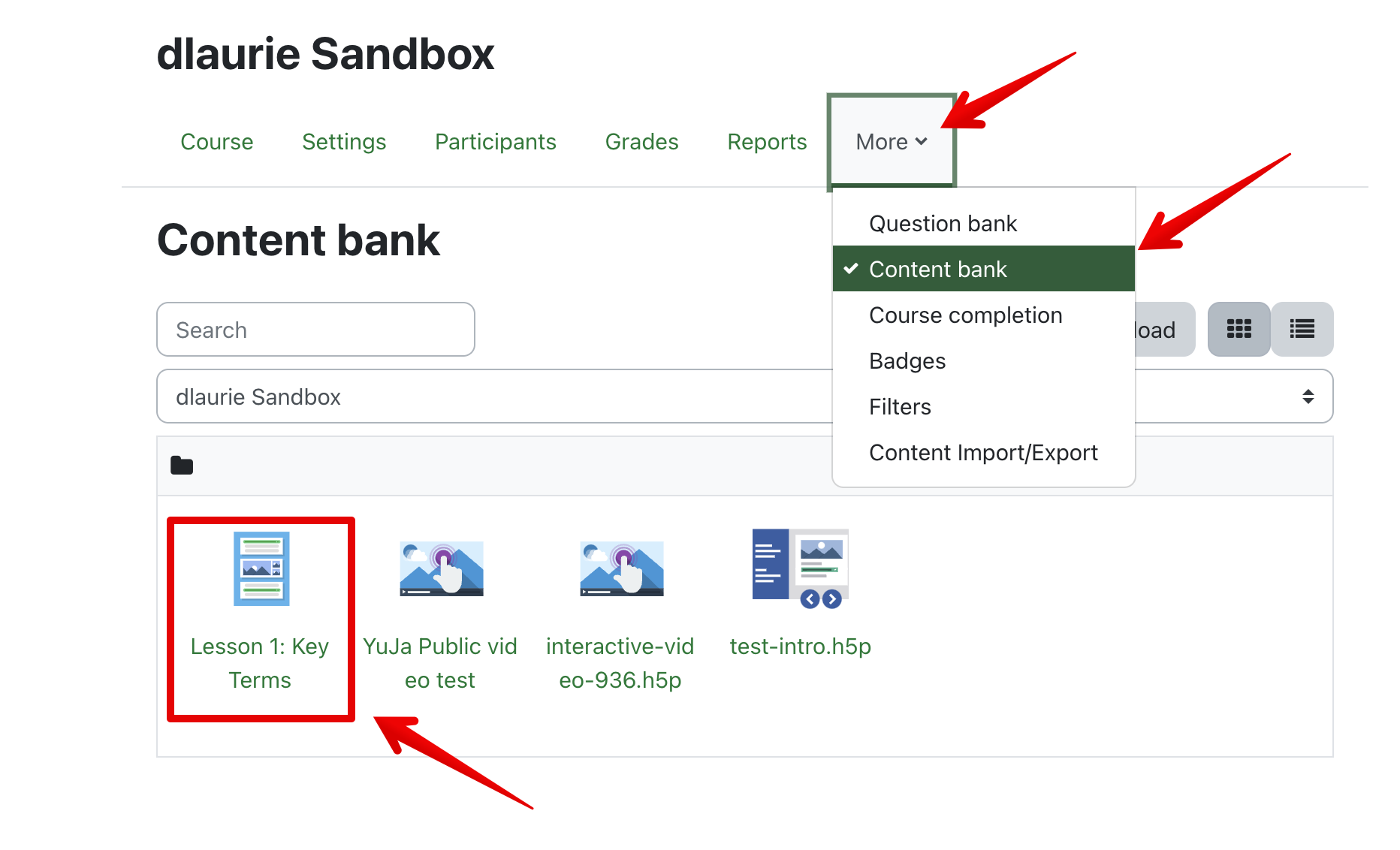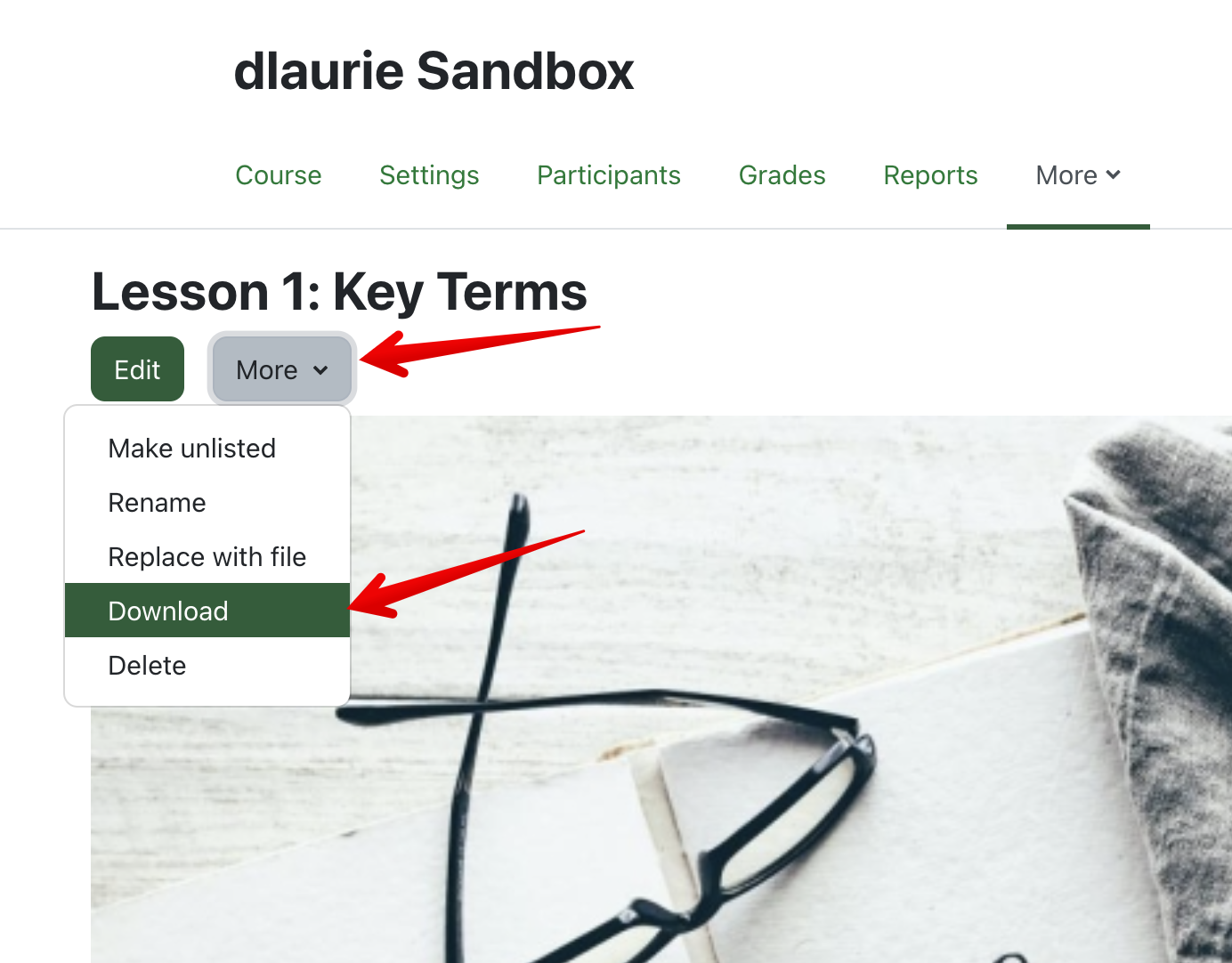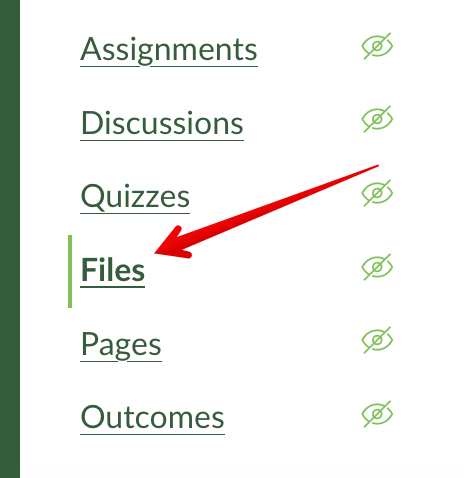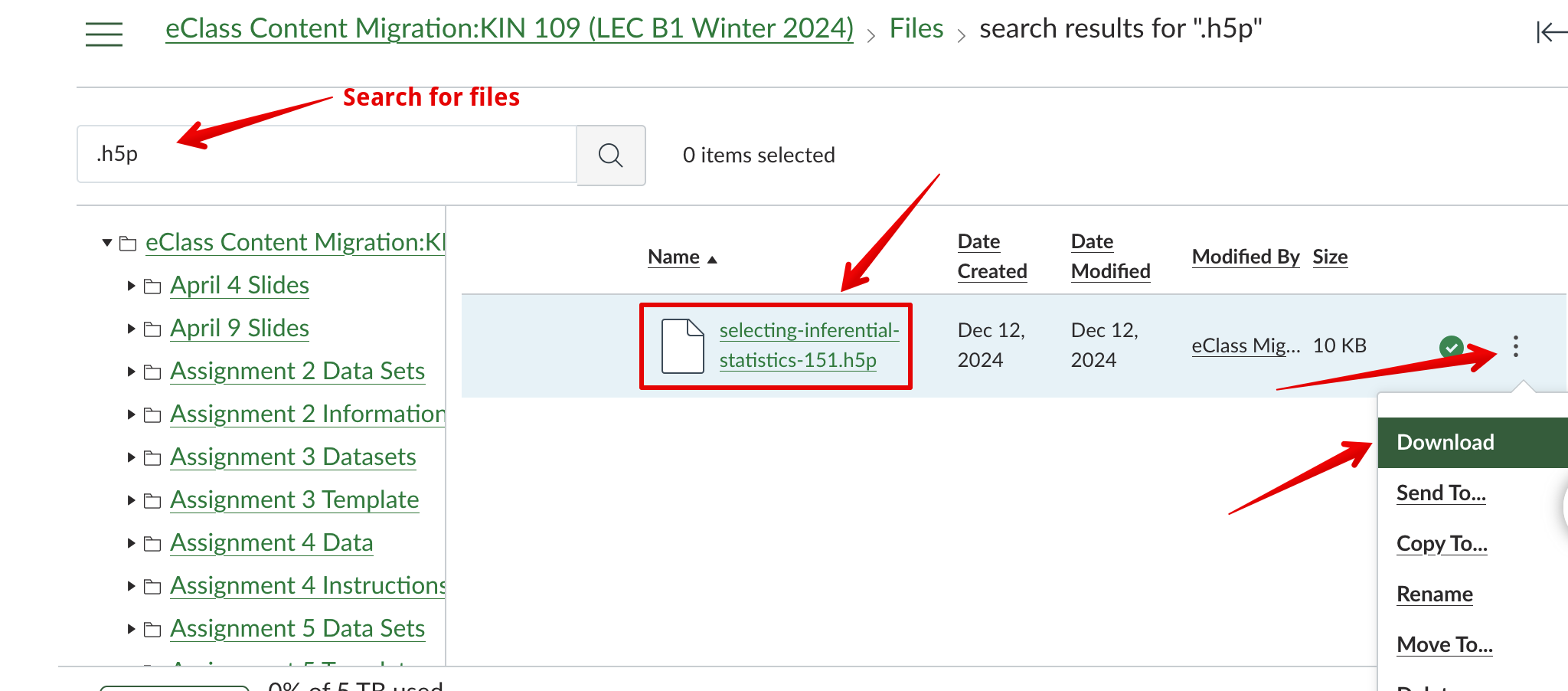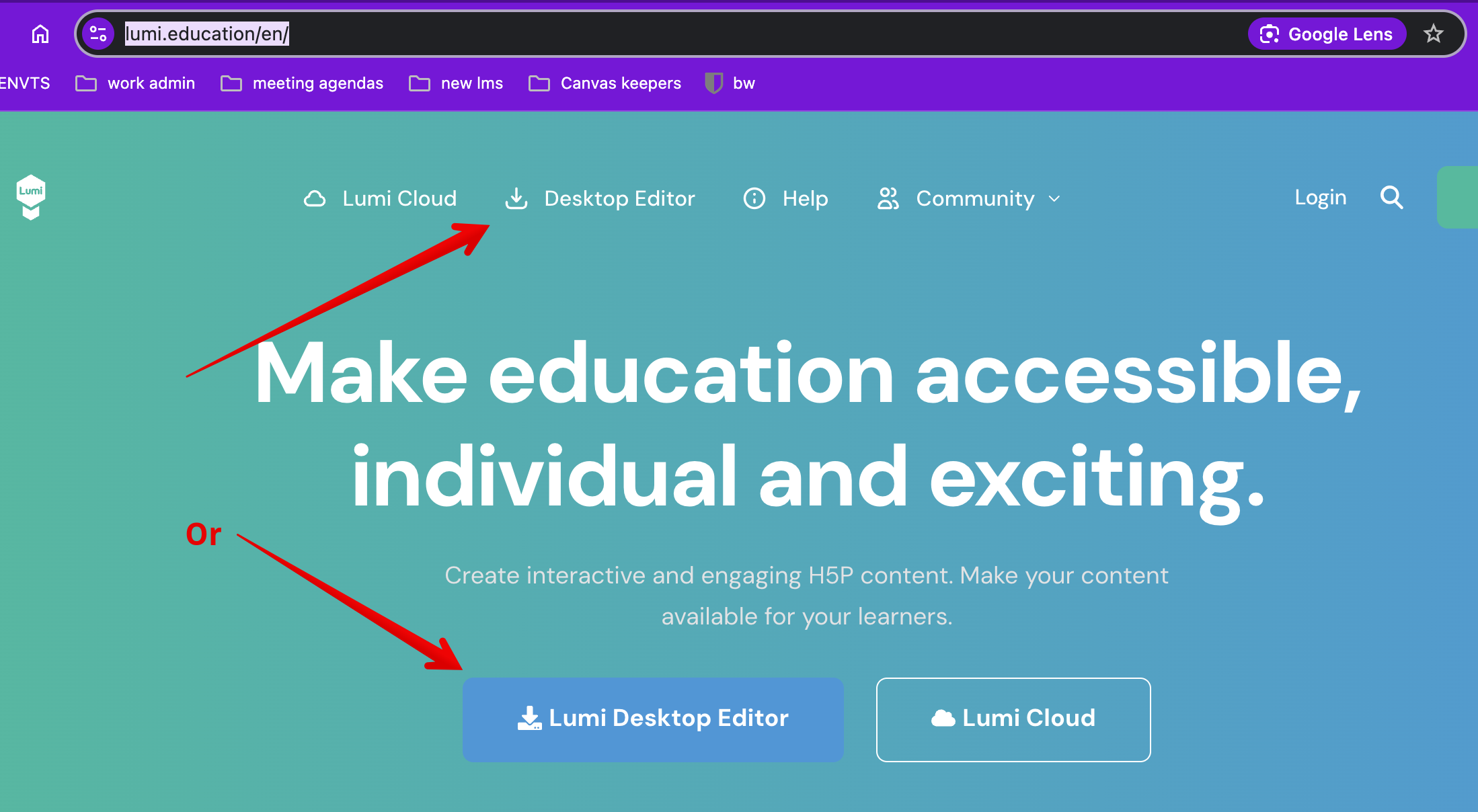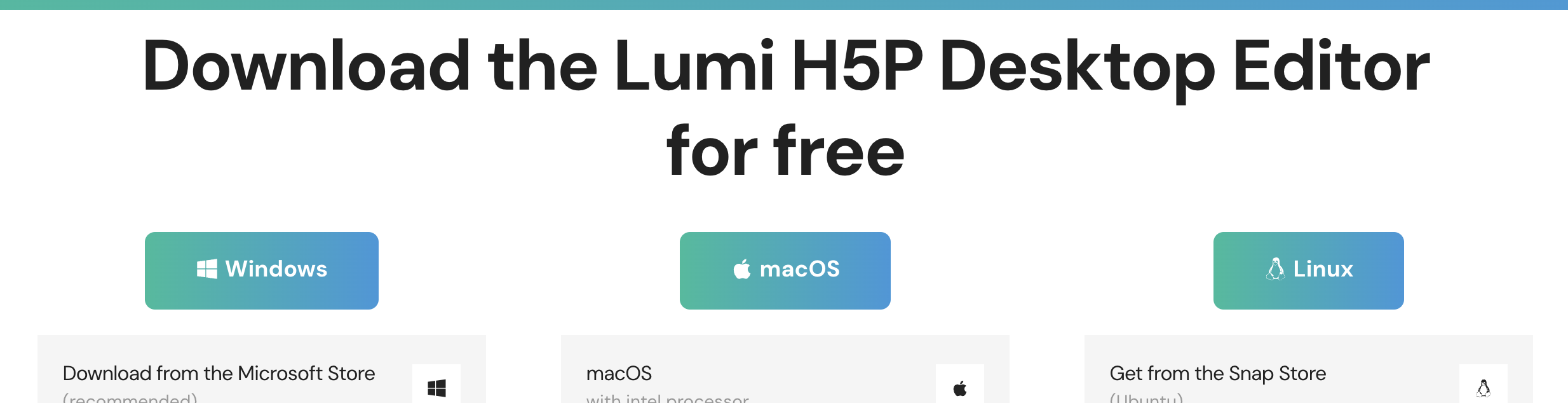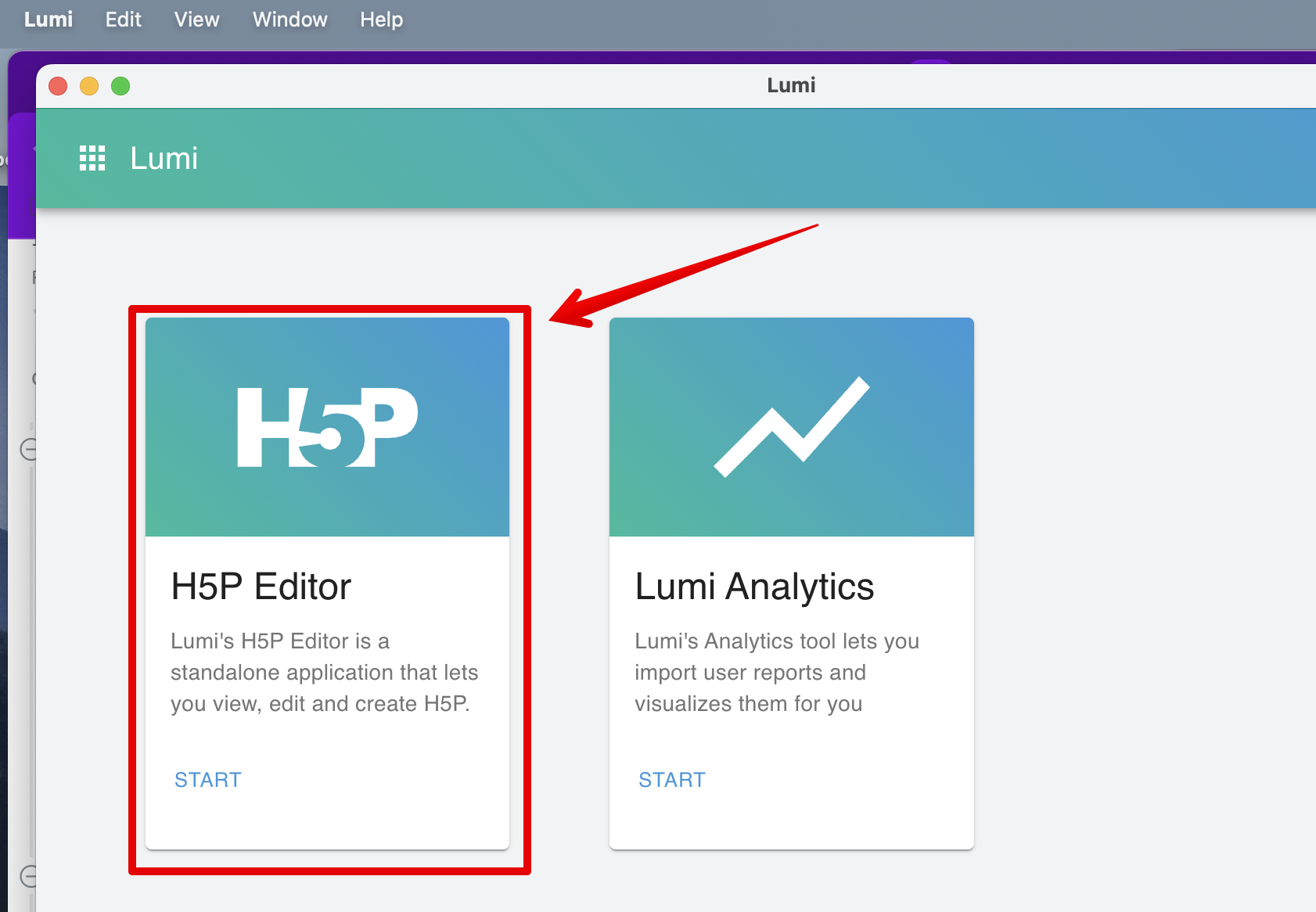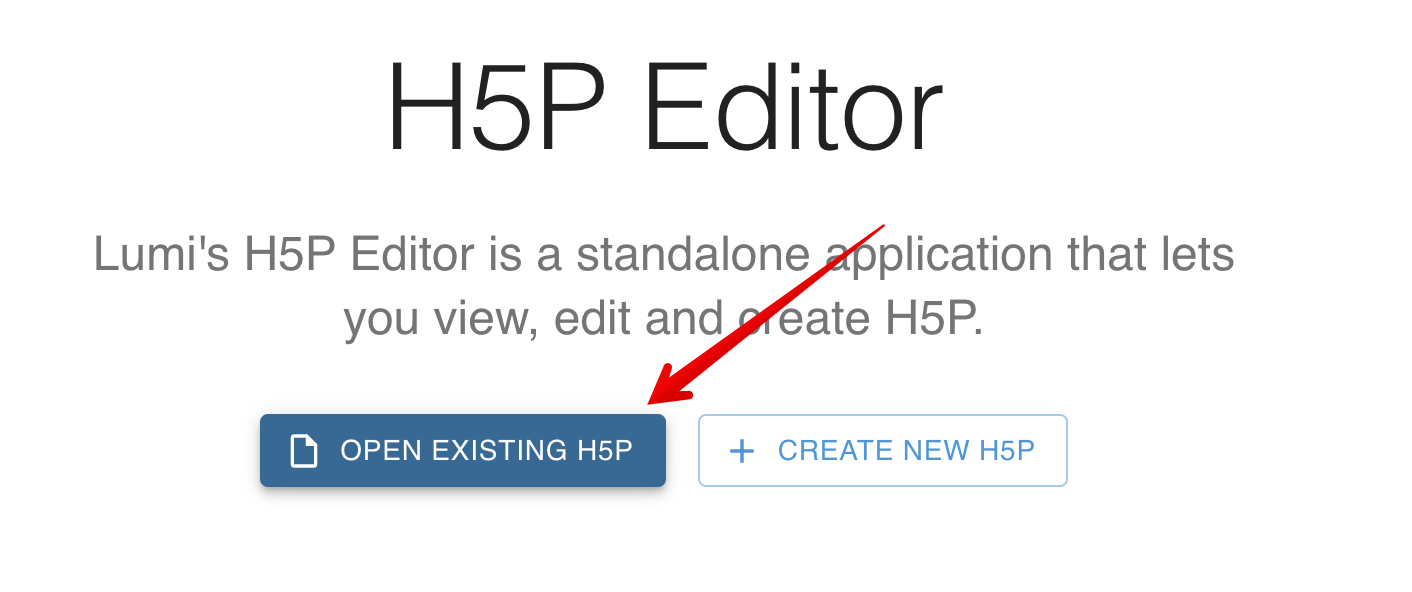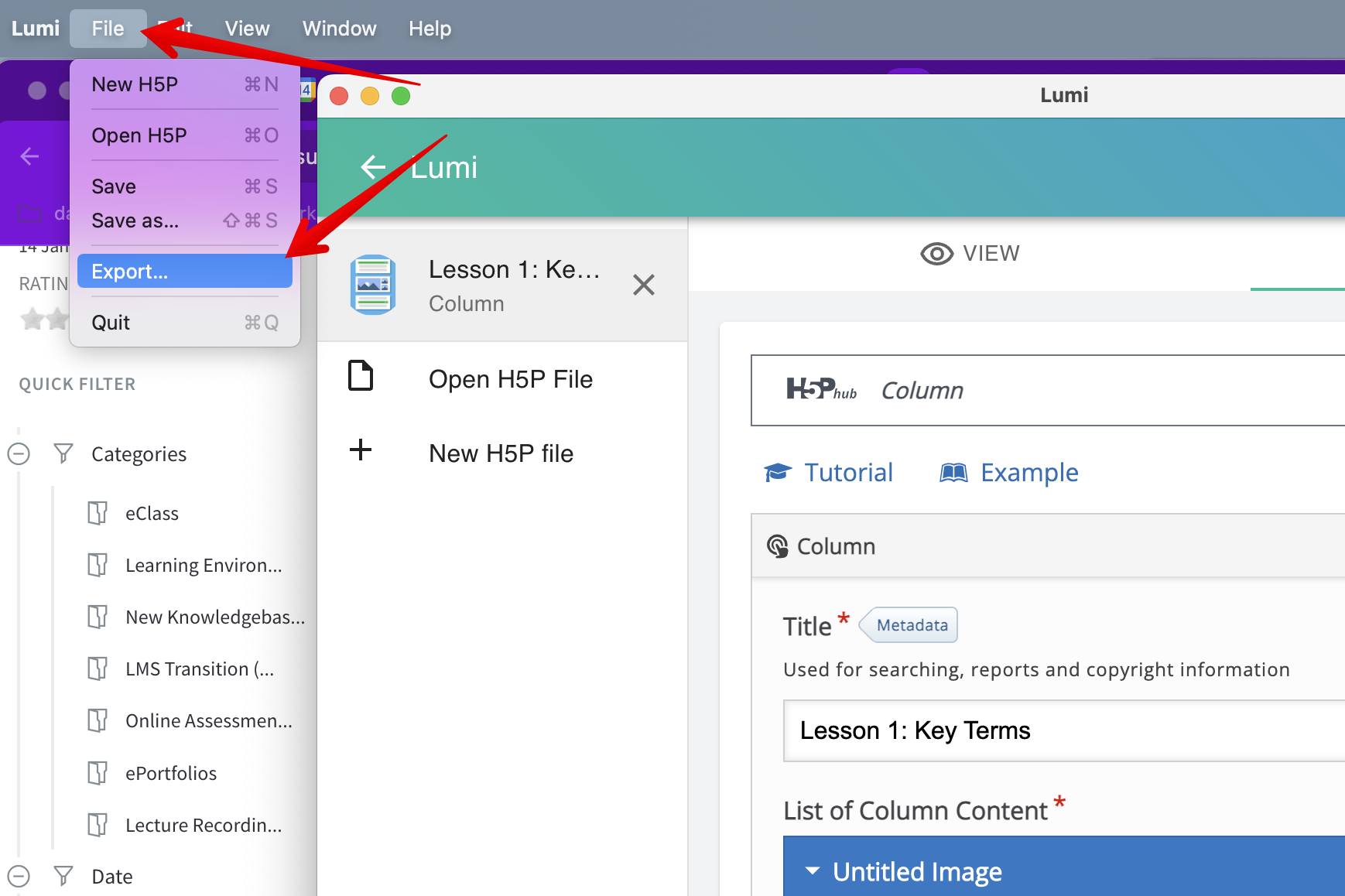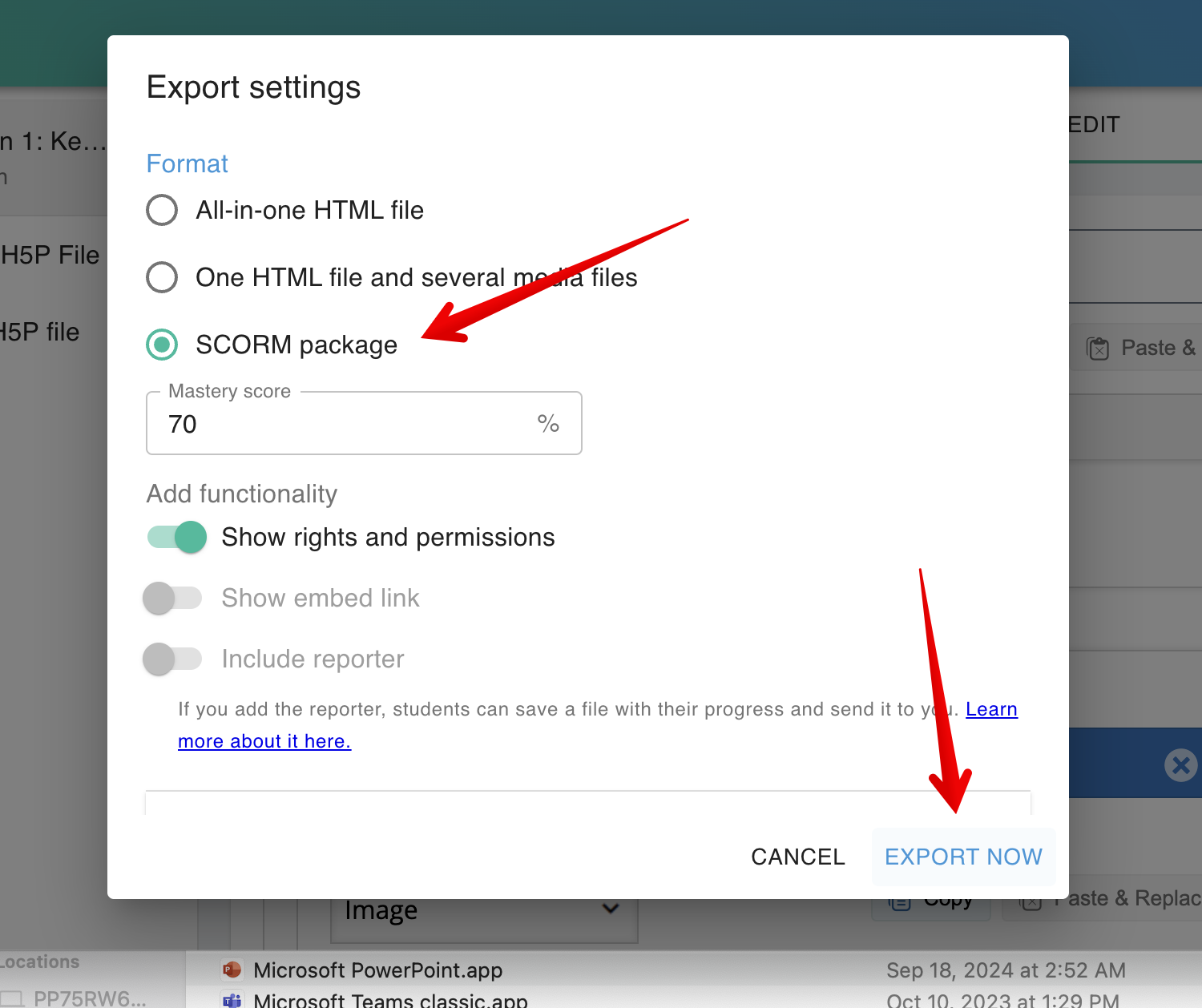|
Exporting H5P Content from eClass to Use as SCORM content in Canvas
Last modified on 28 July 2025 04:13 PM
|
|
|
Important note: As of the 1.0.0 update to the Lumi Desktop Editor, it appears that the H5P to SCORM export is broken and won't export a SCORM package. If you need to export a SCORM file, you can download an installer (.exe for Windows, .dmg for Mac) of an earlier version from Lumi's Github page, but once you close out of it, it will update again to the newer version that doesn't. We have contacted Lumi to fix this bug. In Canvas, there is not a tight H5P integration into the LMS like there was in eClass so it is not possible to construct or use native h5p content directly in the system. Instructors can pay to have their H5P content hosted at an external site like h5p.com or follow the steps outlined below to export their content, convert it to SCORM using a 3rd party tool, Lumi, and then import it into their Canvas course as SCORM. Contents:
Downloading H5P Files from eClass or CanvasThe first step in this process is to obtain the native .h5p file(s). This can be done in 2 ways: 1) by accessing an eClass course, accessing the course content bank or H5P activity, and exporting the file; or 2) if an eClass course has already been migrated to Canvas either through the U of A Mass Migration or through manual backup and restore, by downloading the file from the Canvas files area. (The H5P files will not function in Canvas unless they are downloaded, converted into SCORM, then uploaded back into Canvas.) To download from eClass: 1) Access the course, open the Content bank under More in the top course header, then click on the desired H5P activity:
2) Then open the More dropdown and select Download:
To download from Canvas: 1) Access a course and then open the Files area:
2) Locate the desired .h5p file and then click the 3 dots menu at the far right and select Download. If your course contains a huge number of files (as most of the migrated courses do), it may be helpful to search for ".h5p" files at the top of the page:
Using Lumi to Convert H5P to SCORMWith the native .h5p (or an .h5p zip file) produced by the preceding step, users can now use Lumi to convert the content into SCORM. 1) Navigate to https://lumi.education/en/ and download the Lumi Desktop Editor:
2) You will need to select the correct version for your operating system and then install this on your machine:
3) Then open the Lumi application and select the H5P Editor:
4) Then click Open Existing, browse to the h5p file, and select it to open it:
5) At this stage, the h5p content should display in the application window. Select the File menu near the top left and select Export:
6) In the options modal that appears, select SCORM then Export now. This should create a .zip file on your machine in the downloads folder:
Uploading SCORM files into CanvasOnce you have created the .zip file, you can follow the instructions in Using SCORM in Canvas to add this content to your course. Note that unlike in eClass, SCORM can only be added as entire pages or assignments in modules, not embedded through the RCE editor into other content. | |
|
|