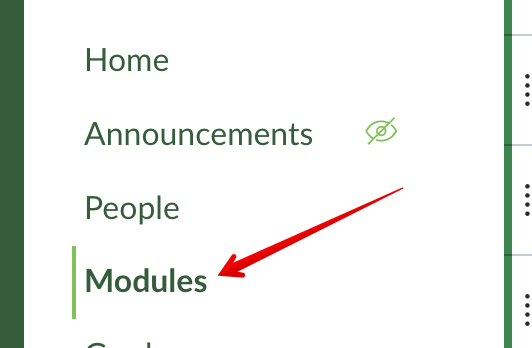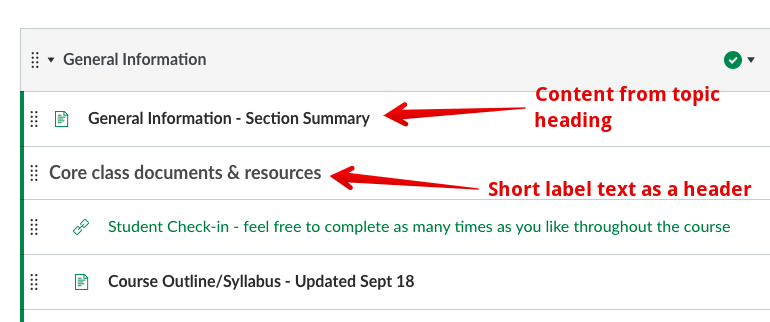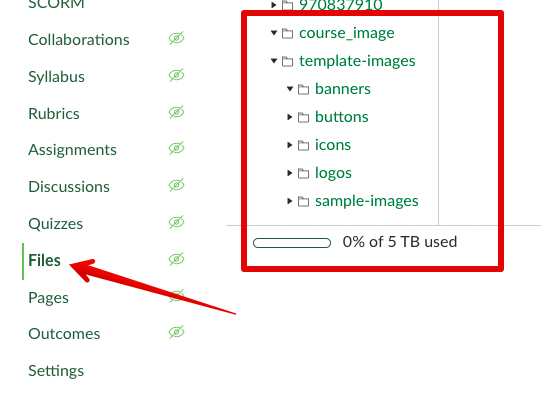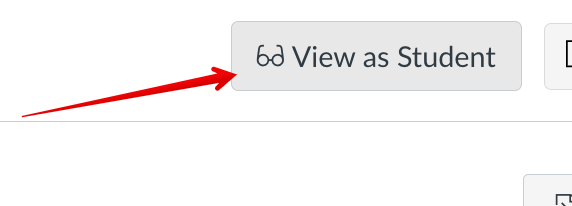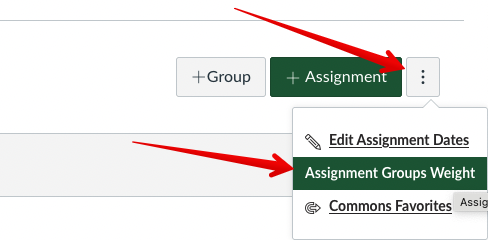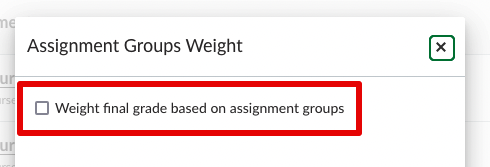|
U of A Mass Course Content Migration
Last modified on 09 August 2025 09:38 AM
|
|
|
This article provide details on the mass migration of course content from eClass to Canvas as a part of the U of A's LMS transition project. Instructors and TAs can learn the next steps they need to follow once they receive their converted course(s) starting in November. The mass migration is only available for courses from Winter 2023, Fall 2023, Winter 2024, Spring 2024, Summer 2024, Fall 2024, and Winter 2025. Courses prior to Winter 2023 will not be migrated. Update May 9th, 2025: All courses from the second round of migrations (Fall 2024) are complete. Anyone who still does not see all their migrated courses should contact eClass support. The final Winter 2025 term run is underway. Update August 8, 2025: The K16 migration project is complete with the vendor signing off on all migrations. Any instructors who are missing content should consult eClass support. Contents:
Step 1: Review Migrated eClass Course ContentAll migrated courses will appear on instructors' dashboards when they first sign into Canvas. Users who have multiple migrated courses may want to customize the course tiles to more easily distinguish between them. Instructors must thoroughly review migrated content before using it. Given the breadth of content types and delivery options possible in eClass, some course migrations will be straightforward, and others will require more work to rebuild in Canvas. Locate Content The standard eClass view of an eClass course page is rebuilt in the Modules area of Canvas courses. Instructors should click there first to review their content sections, headings, and all course content, files, links, and activities.
Each module in Canvas maps to the source content section (topic, week, etc) from the eClass course. One major difference immediately apparent is that the Canvas module view does not allow large blocks of inline text or any embedded media. If your eClass course contained rich content in the section headings or in Text and Media areas (formerly Labels), this has been converted to Canvas pages in the migrated course and positioned in the module where it appeared in the original section. These items must be clicked to be viewed. Content from section headings appears first in the new Module with ' - Section Summary' appended to the title. If a course used shorter Text and Media/Labels in topics as sub-headings these are converted into Canvas text headers and any indentation from the original course will be copied across.
Review the Content Mapping and Conversion Chart At this stage, if your course uses only basic content types (files, pages, discussions, links, etc) or in-page section content, you may now be ready to begin using your content. This would be a good opportunity to review your course using this accessibility checklist provided by Canvas and reviewed by U of A staff. Instructors using more complex content types should review the eClass to Canvas Content Conversion Mapping to determine if any content in their course needs further attention. That article has additional notes for advanced instructions for rebuilding content in Canvas. Any items that have no possible alternatives in Canvas are migrated with 'STUB:' prepended to their name and provide a link back to eClass for instructors to review the source course. To further validate how content has been migrated, K16 provides instructors an exception log identifying anything the automatic migration process could not handle. This can be found in converted courses by clicking Pages > All Pages > and location the item(s) called 000-Migration Exception Log:
The Exception Log creates an entry for every eClass feature that does not translate to Canvas, so it can get lengthy. Reviewing this page is not required in all cases, but the Exception Log can be a useful tool to validate that content is not 'left behind' in eClass, notably incompatible quiz questions. The log provides direct links for instructors to access the original content easily (but URLs in the exception log are added after the K16 automated run, so they point to the migration server and must be edited to point at production if instructors are using them to validate missing content):
Step 2: Copy the Migrated Content into a New CourseOnce instructors have thoroughly reviewed their content, there are 2 main ways to use mass-migrated courses: 1) by requesting them as the content source when making a Canvas credit course request in the same way they would use content from a past term's eClass course, or a staging/sandbox course. Or: 2) by using them as content repositories and pulling content - or specific pieces of content - into credit courses using Canvas' native content import process. Note that there is a documented issue when copying new quizzes (the format that quizzes have been migrated in) between courses- they must be imported along with a module rather than directly from the quizzes area in the migrated course. More details can be found in the linked content import article. In either case, instructors should review the course configuration guidelines in Step 3) before releasing a course to students. Note: it is not possible to use a migrated AS a credit course without moving the content since student enrollments are only added to courses once they are created through the Course Request System. Step 3: Configure the New CourseIn addition to ensuring their content has migrated, instructors have a couple more things to do in Canvas to prepare their courses. (This is in addition to the standard tasks instructors need to do when rolling courses forward from past terms: ensuring the correct content is visible, updating the syllabus, adjusting dates on assignments and materials, setting up any access requirements or accommodations, etc.) Customize the home page of a course Migrated courses all contain a pared-down version of the U of A's custom template which adds a polished, visual front page that instructors can opt to use as a course landing page with links to other areas of the course. The home page is easily edited using the Canvas Rich-Content Editor to change links (and remove the migration warning text). Included with the pared-down template are some additional graphics assets instructors can use to customize the look and feel from the Files area of the course.
One major improvement in the Canvas RCE is that it is very easy to add links in pages to anywhere else in your Canvas course -- other pages, modules, files, etc -- to serve as a landing page. The existing navigation buttons/links can be used for this purpose and connected to the correct items in a course easily using the RCE. If instructors are interested, the full version of the template can be explored further in any sandbox course -- it contains some additional design and formatting elements that instructors may want to incorporate into their course design. New for November 2024, U of A Digital + Creative has also released a repository of faculty and department-specific banners and course card graphics for instructor use through the Canto digital asset management tool (requires CCID sign-in): Instructors can also choose not to use a visual course home page and instead set the modules page as the student landing page for a course.
Content in Canvas can also be accessed through the left-hand navigation menu, where content is sorted by type. The recommended practice is for instructors to keep those navigation elements hidden from students and structure course content progression through modules. Using modules allows instructors to use completion requirements to set up course pacing and provides built-in navigation for students. Instructors can always access content from the left nav even if the items are hidden from students. The migration template has the navigation elements configured in line with this practice and prevents student access to the Assignments, Discussions, Quizzes, Files, and Pages by default (as indicated by the crossed-eyeball.) In addition, several more advanced tools are disabled by default - Collaborations, Rubrics, and Outcomes. Instructors can enable any of these tools for particular use cases or re-order the visible options in the course settings under the Navigation section. The left nav also contains several links to external tools which can be enabled or disabled in the course settings. (A good example of this would be to hide the Zoom nav element in courses that do not require online meetings). It is important to note that some of the nav links are instructor-only by default and are not indicated by closed eyeballs (eg. Item Banks.) Instructors should always use the View as student button near the top right to confirm what students are seeing in the left nav:
Gradebooks in Canvas are somewhat less complex than in eClass but if instructors are using the gradebook to record student assessment scores and calculate marks, there are a number of important differences to be aware of when setting up gradebooks in Canvas. These changes are covered in detail in Using the Gradebook in Canvas. Most importantly, by default in Canvas, any entered grades are visible by default. Instructors must follow these instructions to change this behaviour if they want to release grades in bulk after review. In Canvas all course totals are calculated using the sum of the total points for each assessment item shown in a percentage or as a letter (what was called the Simple Weighted Mean of Grades aggregation method in eClass.) If a gradebook requires that some items are given different weights (ie. the Weighted Mean of Grades aggregation method in eClass), these need to be set under the Assignments nav item by creating Assignment Groups where weights can be entered.
Any native assessment items (assignments, quizzes, graded forums) and manual gradebook columns from the source eClass course are automatically added to the Canvas gradebook via the K16 migration. In addition, if the eClass gradebook had any weighted items, assignment groups are automatically created for these in Canvas (including advanced scoring options like 'Drop the lowest') and any assessment items are placed in the correct group. (However due to Canvas' built-in gradebook sorting methods, the K16 migration can not recreate the exact order of items in the Canvas gradebook.) Preparing Migrated QuizzesInstructors who used eClass quizzes will have those quizzes in their Canvas migrations but these must be thoroughly reviewed before delivering them to students. For basic multiple choice, short answer, or essay question quizzes, the migration fidelity is reasonable but there are some specific changes with the canvas quiz that instructors should take special note of: 1. Showing/Hiding Quiz Results: By default, Canvas quizzes are open for students to review as soon as they are completed. Instructors who want to hold quizzes back during flexible block exams and/or while reviewing questions and grades need to adjust 2 settings. 2. Text blocks within quizzes: Instructors who used the 'Description' type question in eClass will need to rebuild those questions using the New Quiz Text Block feature. This is new functionality that only arrived in Canvas in summer 2025, after the K16 migration was completed. Text descriptions from eClass were migrated via K16 as incomplete stimulus questions to preserve the text but this text needs to be copy and pasted into a new text block. Any quizzes where this is not done will not function. 3. Inadvertent answer shuffling: Multiple choice questions that were migrated from eClass will sometimes have their answers shuffled, even if they didn't shuffle on the eClass quiz. This occurs because in an eClass quiz, answer shuffling required that the quiz-level setting "Shuffle within questions" was switched on, as well as having "Shuffle the choices" checked for the specific questions. In Canvas, there is no quiz-level setting and only a setting at the question-level to "Shuffle Choices." Any question that had "Shuffle the choices" checked in eClass, regardless of whether that was turned on for an entire quiz, will have "Shuffle Choices" checked in Canvas. Instructors using answer prompts like "only A & C" or "All of the above" must take care when reviewing quizzes and edit those questions in the quiz (uncheck "Shuffle Choices".) Instructors who are using more complex eClass quiz question types need to review the eClass to Canvas content conversion for quizzes. Note that when reviewing questions in Canvas, it is not possible to preview a single question at a time. So if instructors are pulling random questions from item banks in Canvas (a feature which does migrate), they will need to build 'complete item bank' quizzes to review all questions. Additional Migration Project DetailsThe U of A mass migration is being delivered via K16, an external vendor with extensive experience migrating content into Canvas. During summer 2024, a number of sample courses containing a wide range of eClass content types, layouts, and activities were converted initially using a manual backup method. K16 then used a custom automated process map and rebuild the sample course content into Canvas. The content owners of the sample courses then went through an iterative review process to identify areas where the K16 process could better map content features or specific settings from their courses to matching features in Canvas. The end result of the review is a dedicated mass migration algorithm that will be applied in bulk to eClass credit courses to bring them across into our new LMS. This migration run will provide the highest fidelity of content transfer to minimize the work instructors will need to do to rebuild courses in Canvas. The migration details are:
| |
|
|
Knowledgebase: Canvas > Canvas for Instructors
Comments (1)
S Doug Lai
31 October 2024 02:35 PM
Thanks, this was very helpful.