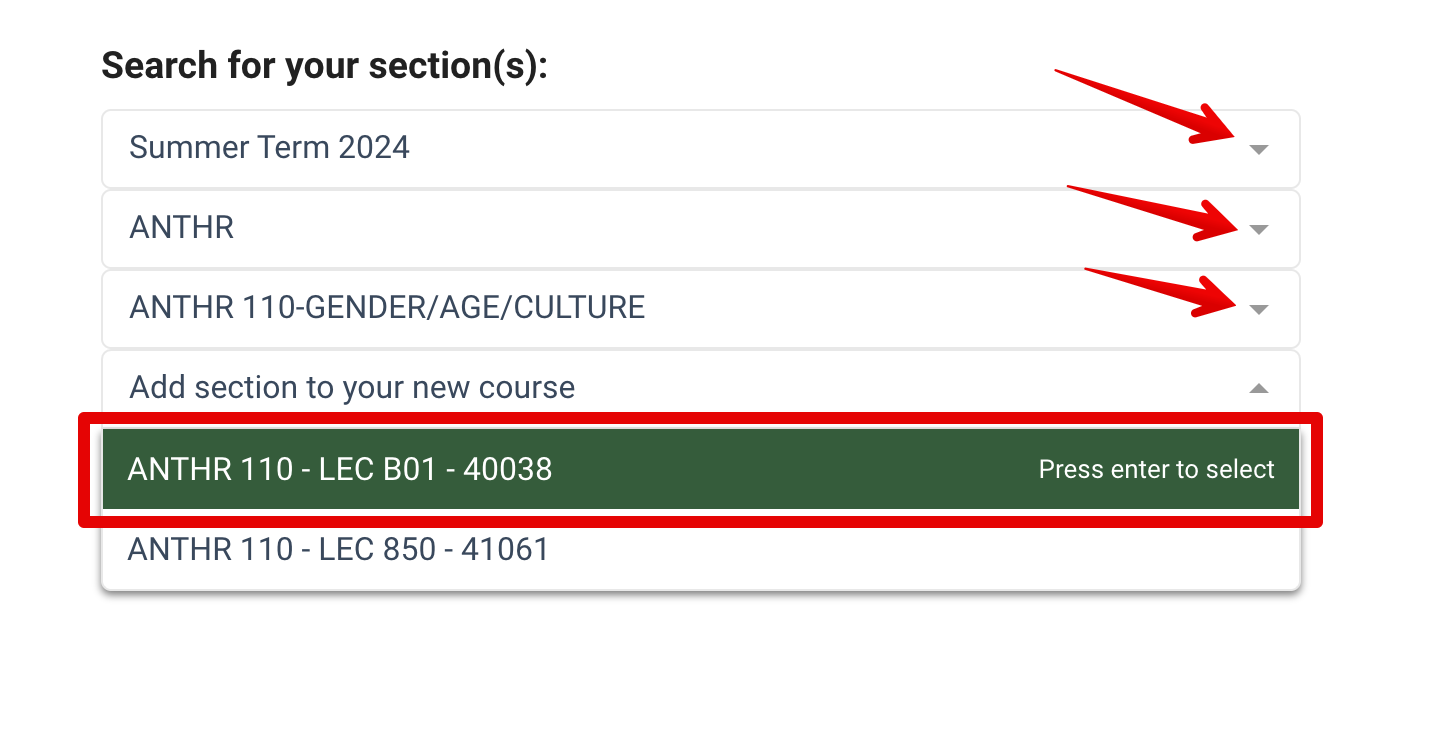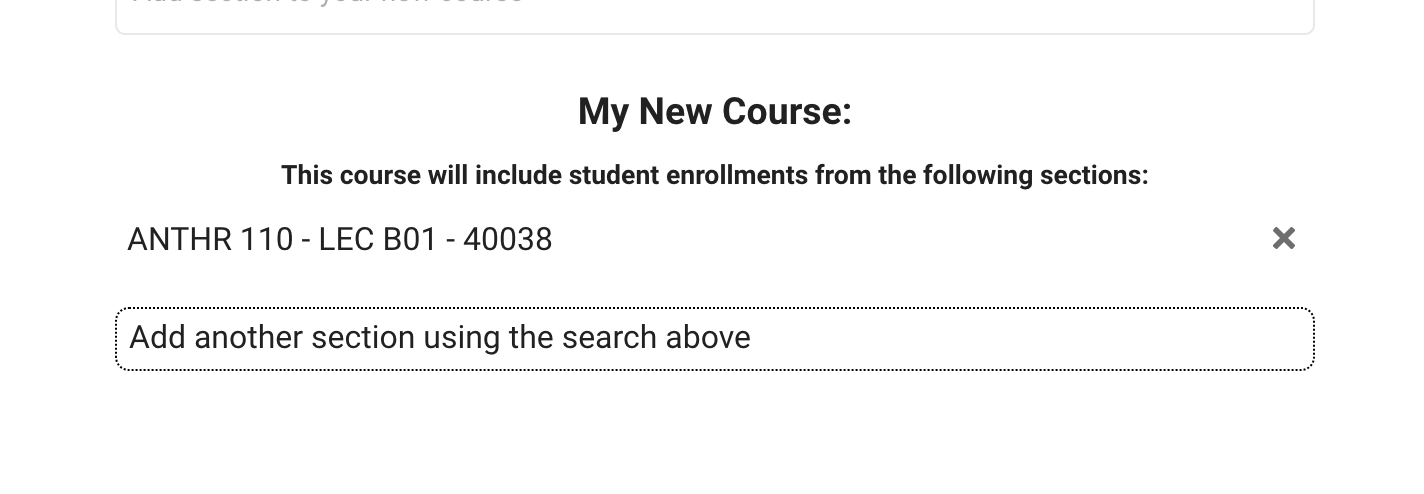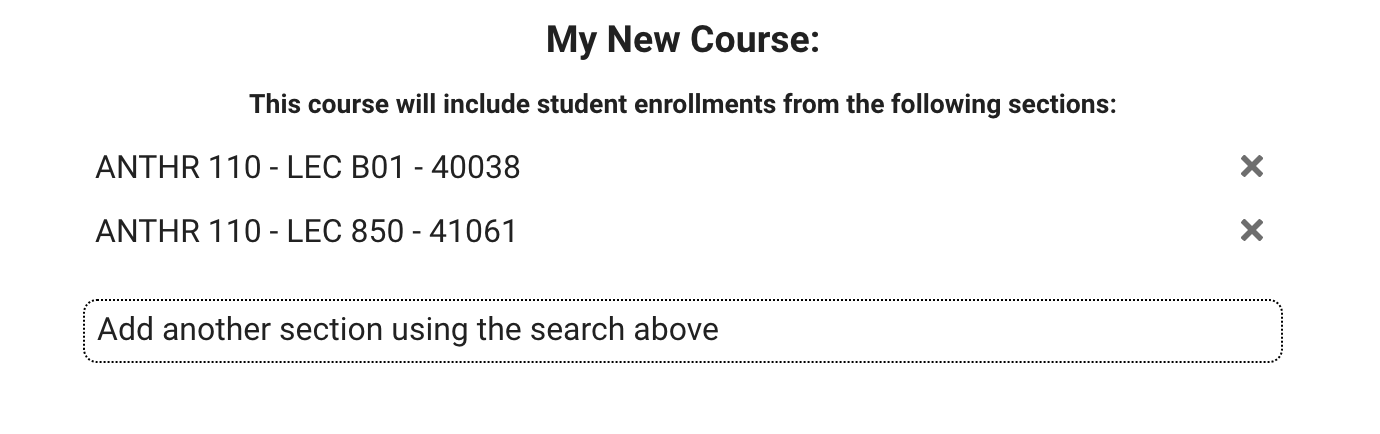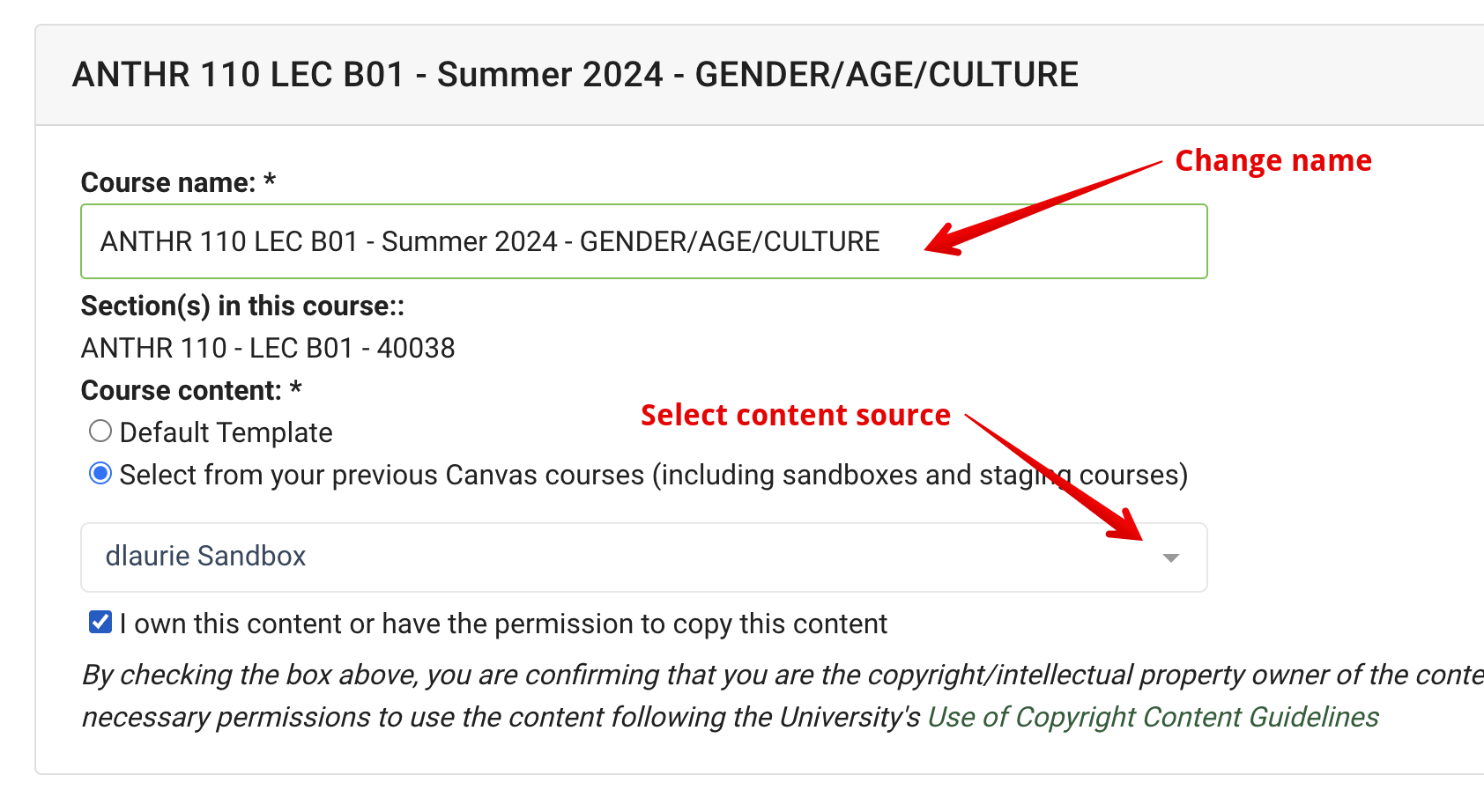|
Creating Credit Courses on Canvas
Last modified on 16 October 2025 08:29 PM
|
|||||||||||||||||||||||||
|
Instructors are now able to request their Bear Tracks credit courses for Canvas at https://cc.cloud.eclass.ualberta.ca/. This process uses the same system and is analogous to what instructors have used to create courses on eClass. The request system allows instructors to combine different section types (lectures, labs, seminars, etc) and terms (fall, winter etc) to meet their needs. Instructors and U of A staff can also request and create Co-Curricular or Sandbox courses using the same system. This process must be completed for every course and for every term the course will be delivered. As this is the first release of the request system for our new LMS, instructors should ensure they check the latest known issues below and report any issues encountered to eClass support. Contents:
System DetailsAny U of A faculty or staff with a valid CCID can request courses on Canvas; students are not able to use the system. (If an instructor or staff member has a recent student Bear Tracks enrollment using their CCID account, they will need to contact eClass support to be permitted to make requests.)
The request system is populated every two hours with the latest course and section information in Bear Tracks. By default, instructors will be shown any current term courses where they are enrolled as an instructor but they can also search the subject and code for any courses required. If users cannot locate a section they are trying to request, they should consult with their department to check if or when it was added to Peoplesoft. If a section is not in Bear Tracks it cannot be requested in Canvas. Sections can only be requested a single time to maintain enrollment mappings so users may encounter the following alert beside a section:
This commonly means that there has been an instructor change in Bear Tracks after the section was initially requested. If this occurs during a request, please contact eClass support so we can contact the original requester and resolve the issue. Requesting CoursesInstructors need to select the term, course letter code, course number/name, and then click on the desired section or mouseover and click enter to select it:
Once one section is added, it will appear below the search box as the student enrollment source for the new course:
Additional sections can be added to create a combined course by going back up into the drodown boxes, re-sorting to a different course if necessary, and then selecting those. They will then appear in the course enrollments list:
Once all required sections have been added, the next screen allows instructors to make any required name changes to the course and they can either elect to copy content from one of their existing Canvas sandboxes or staging courses, create the course blank, or select a course containing the U of A custom-designed template that they can begin adding content to:
Note: If you have created multiple sandbox courses and you wish to copy content from one, it may be hard to distinguish one from the other. If so, you can click on the Settings link at the bottom left of your sandbox course, and on the Course details page, alter the Name: field to something easier to identify (e.g., change 'dlaurie Sandbox' to 'dlaurie Sandbox for ANTHR 110'). On the next 2 screens, instructors can add any additional instructors or TAs, and then set the dates the students will gain and lose access to the course. These settings can also be changed directly in Canvas after courses are created. The dates set here are the ONLY mechanism available to control student access to courses - there is no need to Publish credit courses as they are created in a published state and kept closed using access dates. Once requested, instructors will receive a course that should appear on Canvas, typically within 15 minutes. Student cohorts are added to courses during the next enrollment sync run which runs every 5 hours. Course enrollments are updated for students adding or dropping courses every subsequent sync run. When starting to work in Canvas, we recommend that instructors:
Course Request Known Issues
| |||||||||||||||||||||||||
|
|
|||||||||||||||||||||||||