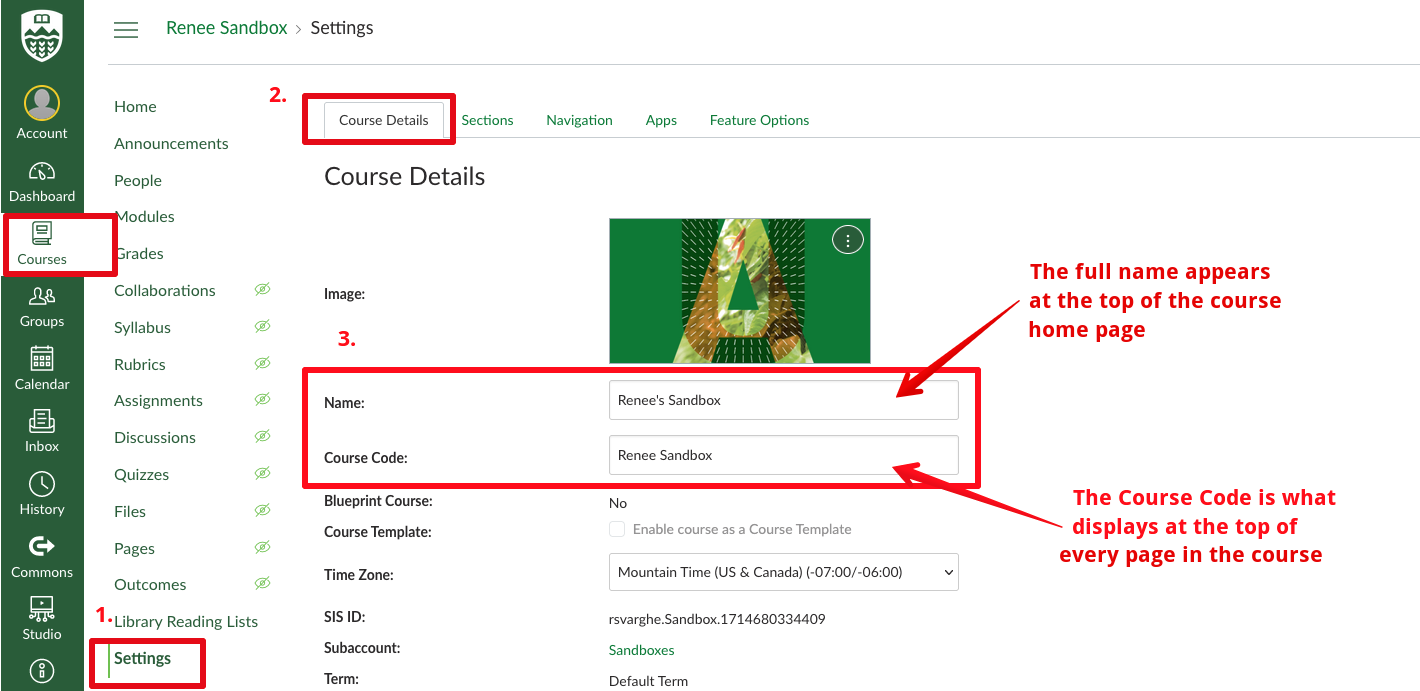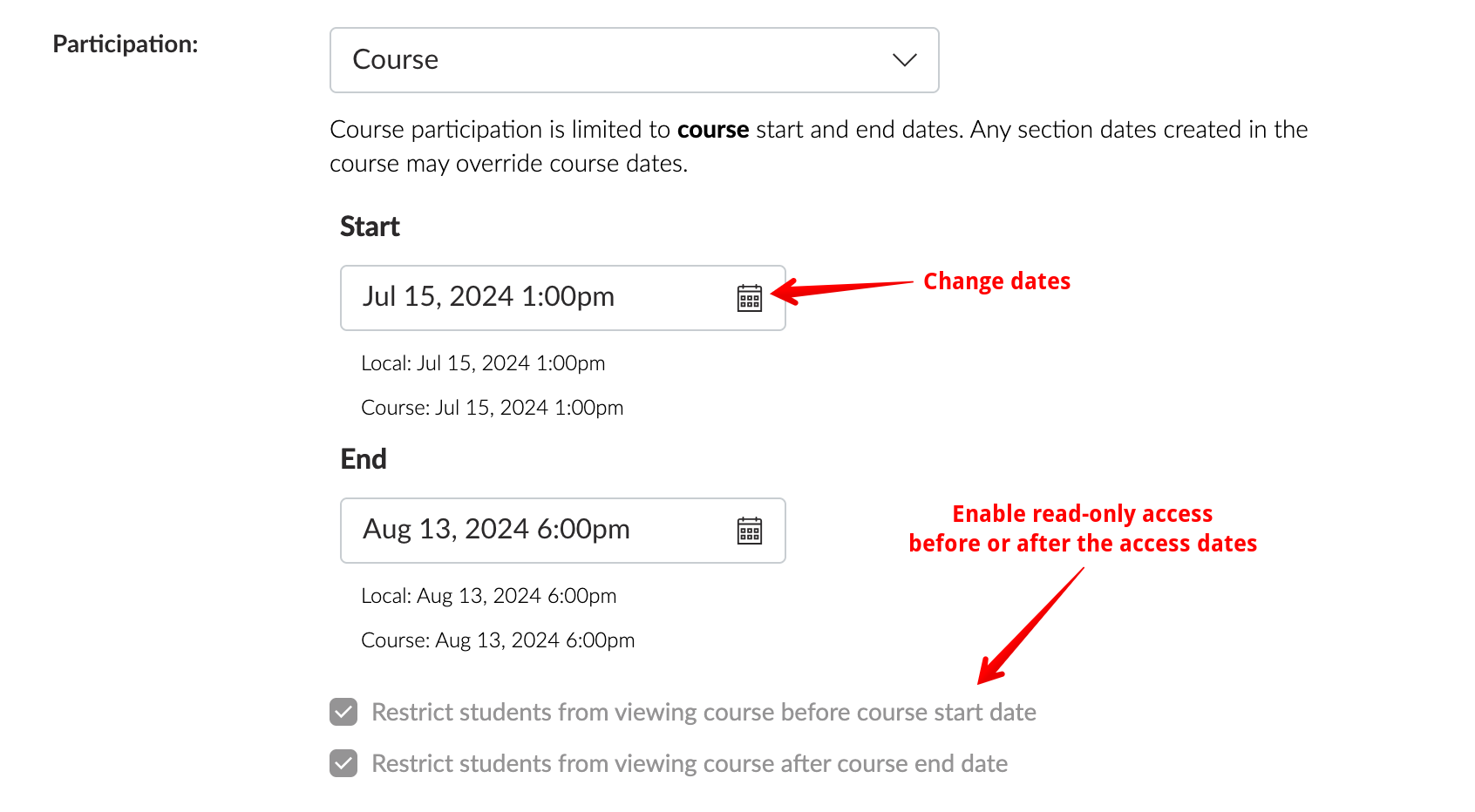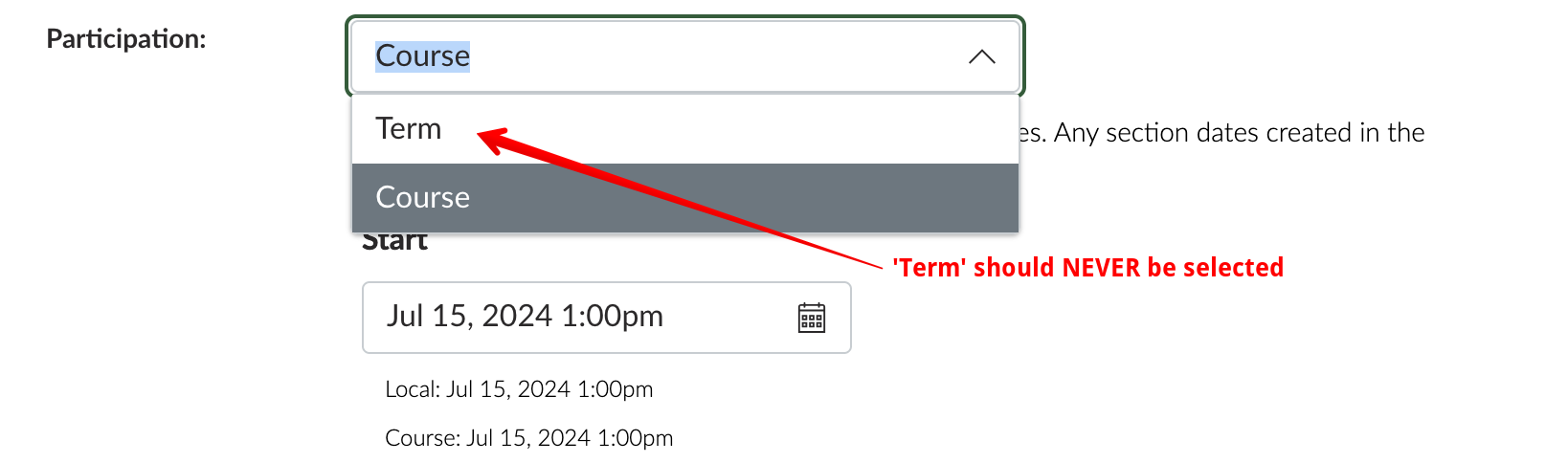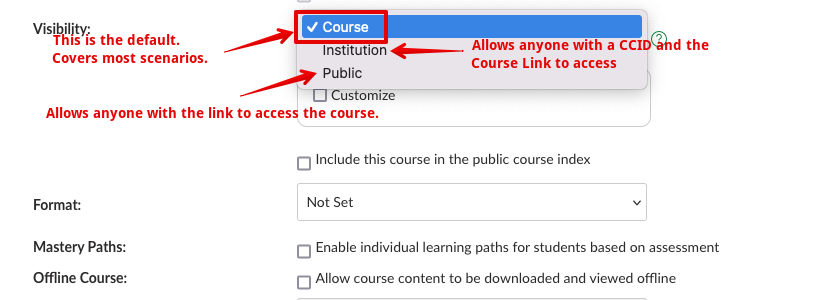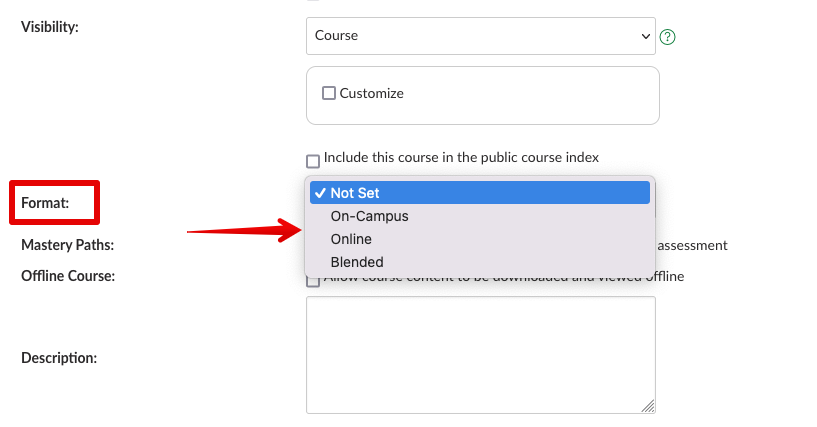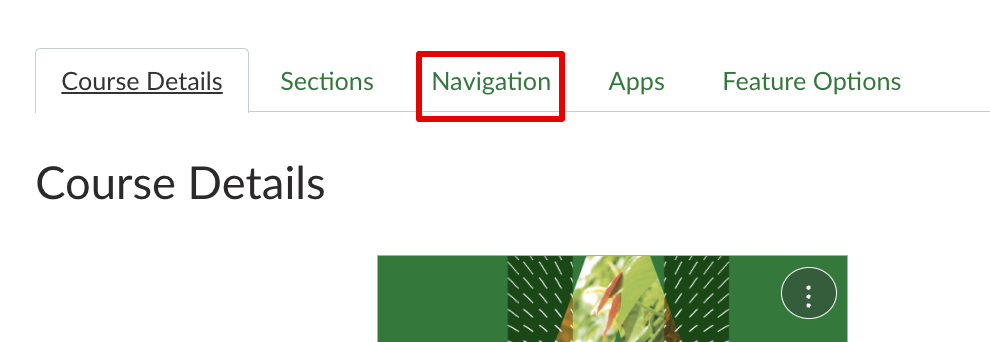|
Canvas Course Default Settings
Last modified on 15 July 2025 04:31 PM
|
|
|
This article describes the default course settings applied to all Canvas courses and highlights the important things for instructors to be aware of and/or change based on their needs. Contents:
Changing the Course Name and CodeIn Canvas (as opposed to eClass), both the course full name and the course code (short name) can be changed by instructors. Both the full name and course code appear on the course tile on a user's dashboard; the course's full name appears at the top of the course home page and in the global Courses menu in the left nav; and the course code appears at the top of all pages within the course in the breadcrumb trail. Note that all users (including instructors) can rename courses on their dashboard to keep better track of them. To change the names, enter the course settings, adjust the fields, and click Update course details:
Changing Course Access DatesImportant: all courses created through the request system are created in a Published state and hidden by the dates set during the request. Instructors do not need to publish or unpublish their courses. The dates when students gain and lose access to a course are specified when creating credit courses through the Course Request system. After creation, instructors can modify students’ access dates for their course in the Participation section of the settings page of a course:
When adding a new date, if no time is entered, Canvas sets the default of midnight (or 00:00) so courses will close at the start of that date. For this reason, to close a course on a particular date, instructors should always set the date to the day following or adjust the time to 11:59PM. In general, the dropdown above the course dates should never be changed. The Term option in that dropdown leverages new functionality in Canvas designed to keep instructor's dashboards organized but the dates associated with terms do not apply to all situations at the U of A and are not editable by individuals. IMPORTANT: Toggling the dropdown to Term also blanks out any existing dates so these will need to be re-entered if Term is selected (quitting the page without saving changes will also restore the pre-existing values.)
There are some scenarios where the term participation option may be required but instructors should contact eClass support before making any changes. Note that these settings changes can only provide students with early (or different) access to a course when the enrollments already exist in Bear Tracks and have been synced into Canvas, ie. they appear in the course's People page. The sync process occurs every 2 hours. If instructors do not see all the students they expect in a Canvas course, they should validate that they have created the course based on the correct section in Bear Tracks and contact eClass support if they encounter any issues. Course Visibility and Format (Guest Access)The Visibility setting determines which user group(s) will see a course. This will most commonly be only the users who are enrolled in the course and should not normally be changed. It is possible to allow unenrolled users who have CCIDs to access the course by selecting Institution (which also allows users to view any published content without being enrolled in the course if they have the link) or users without CCIDs (anyone) who has the link to access by selecting Public.
Note at the U of A there is no 'public course index' so checking that option will have no effect. Canvas documentation provides additional details about the course visibility options (including a table comparing the specific details for accessing different types of content and activities in public visibility courses.) Instructors can also set the format for a course in Course Settings. Course format shows whether the course is intended to be On-campus, Online, or a Blended course. The format is left at "Not set" by default and we recommend that the instructor makes this selection as internal Canvas reports can make use of it. Changing the course format has no impact on the course itself and does not show up anywhere for other users.
Course Storage LimitsThe following storage limits apply by default to all courses:
Additionally, there are single-file size limits (which cannot be changed) for what can be added to Canvas:
Most users who approach or reach any of these limits are often uploading videos directly to their Canvas course. This should be avoided for course performance - users can select from the 2 centrally supported media solutions available. Grade and Assignment Default SettingsBy default, grades for assignments, quizzes, and discussions in Canvas are hidden. Submitting the grade to the Gradebook is not enough to make the grades or associated feedback available to students. This is because the Grade Posting Policy for each course is set to Manual. You can also view Using the Canvas Gradebook [need link] to learn how to change the Grade Posting Policy for a single activity or the entire course, as well as how to post a submitted grade. The default due time for assignments utilizing the Due Date setting is 11:59pm. This can be changed from the Settings page of any course, but will not retroactively affect already created assignments. Other SettingsMost other settings in the course can be left at the default values. For a full description of all the available options, please see How do I use Set Course Details in the Canvas knowledge base. Please note that not all settings or details apply to the U of A instance so contact eClass support for any questions about the available options. Another important area to configure in the settings is the Navigation tab:
Full instructions on customizing those links can be found here. | |
|
|