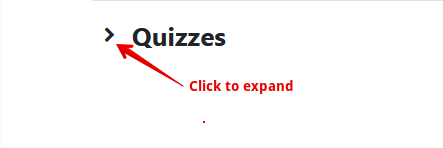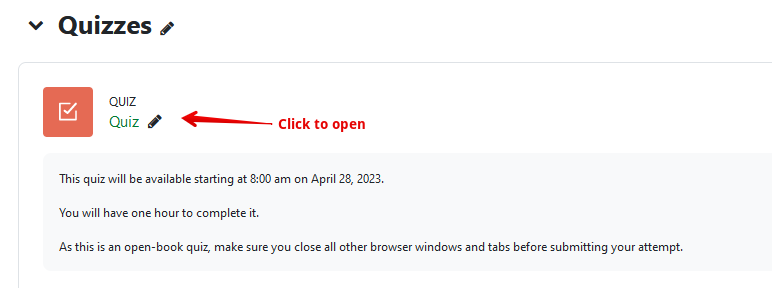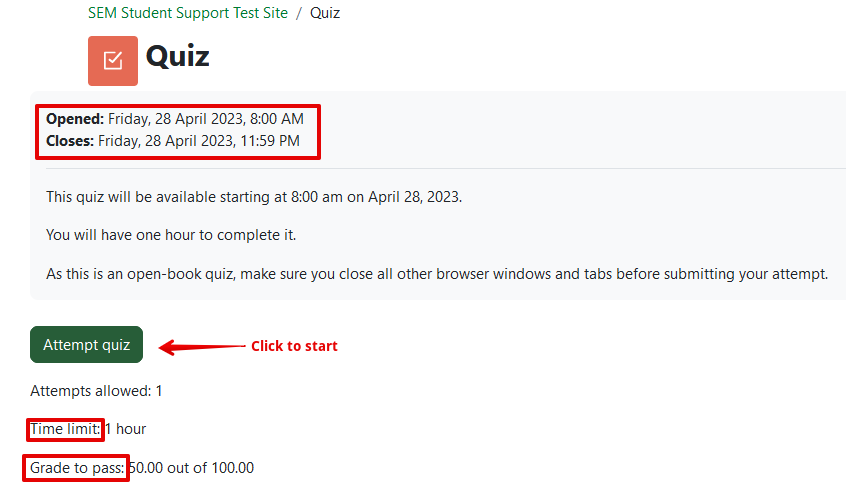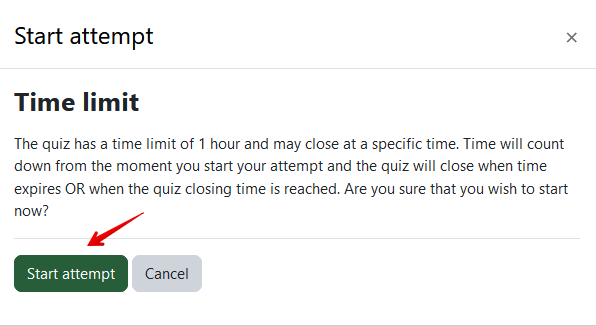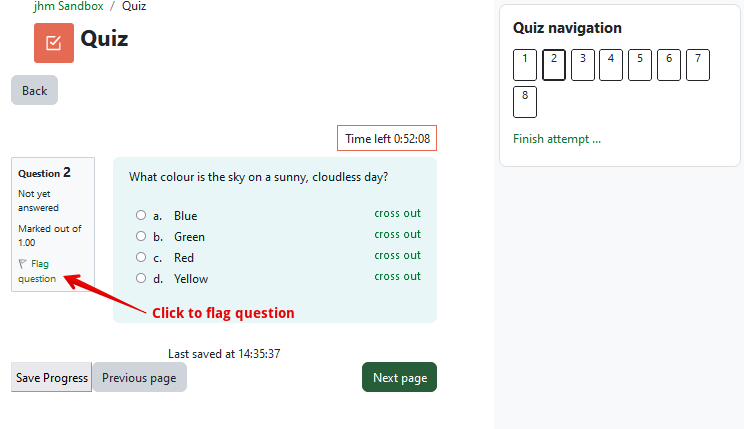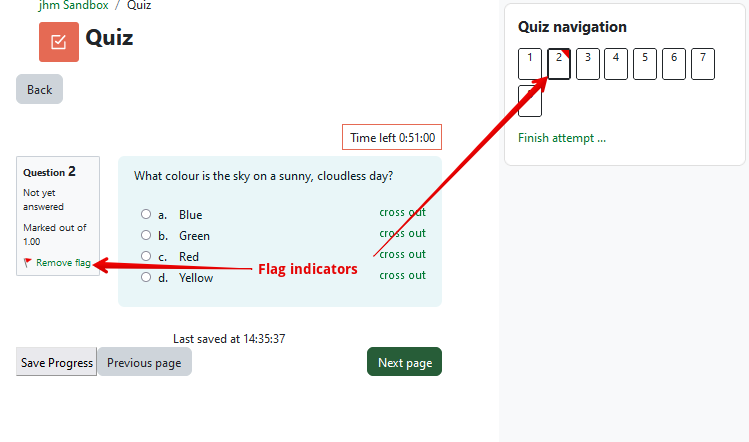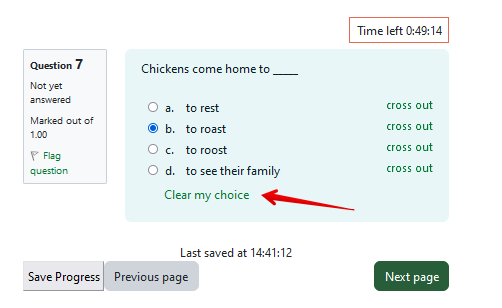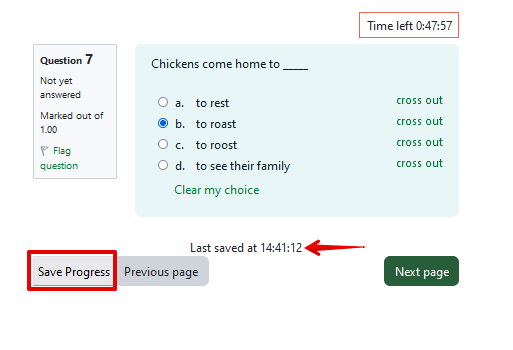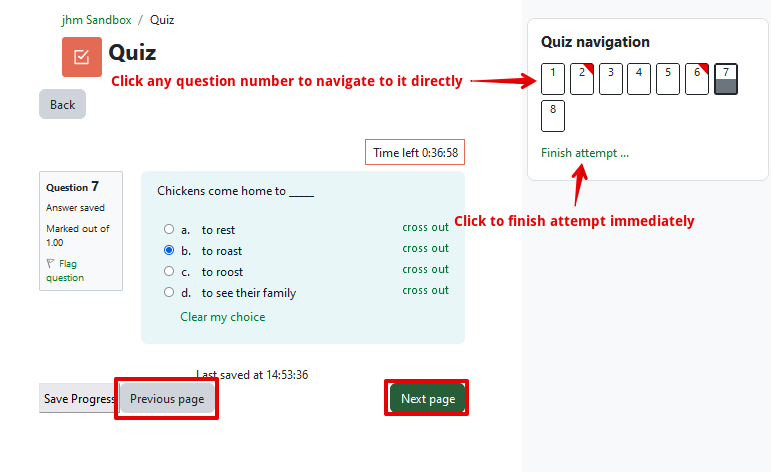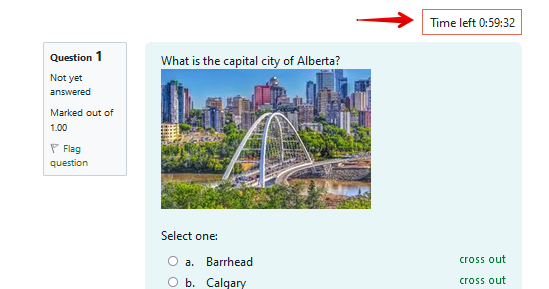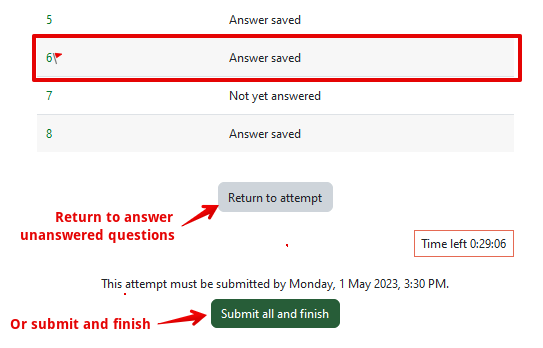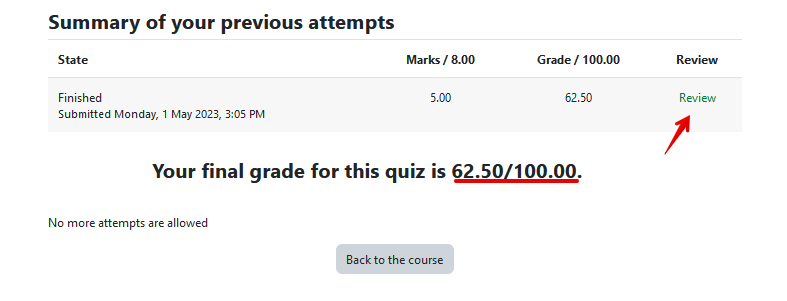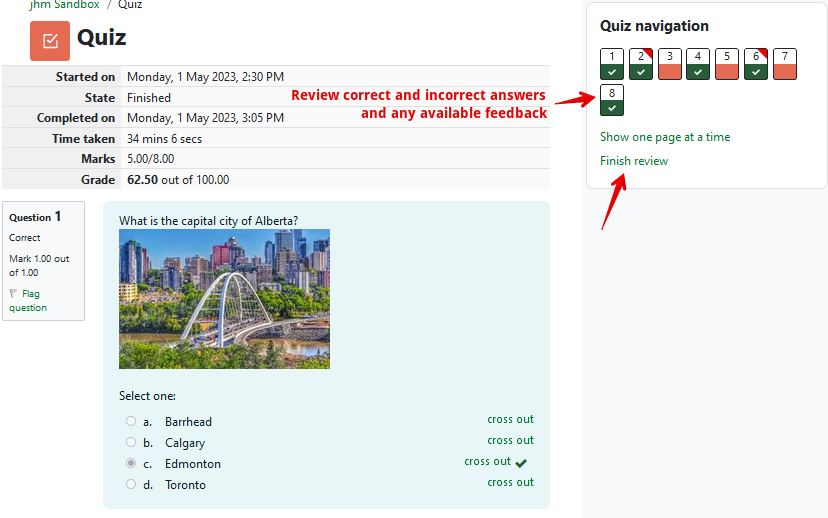|
Quiz Tools and Tips for Students
Last modified on 08 February 2024 12:39 PM
|
|
|
This article outlines a number of helpful features that are available to assist and guide students when doing quizzes in eClass. Contents:
Please note: If you are *currently writing a quiz* and are experiencing a problem, follow these steps first:
Also, be aware that the tips and guidelines below apply only to base eClass quiz attempts. For fully remote exams, students may need to consult the following:
Avoiding Common Problems (Review In Advance)
We will use 'quizzes' and 'exams' interchangeably as they use the same eClass resource. Major topic headings may be collapsed when you try to access a quiz. While quizzes and exams may not be under a specifically-labelled topic heading, if they are under a collapsed topic, you will have to expand the topic to see the quiz:
Once you have expanded the topic you will see a link to open the quiz (if the instructor had made it available), and you may see quiz due dates and attempt information below the quiz: Quizzes may be configured with a time limit as well as open and close times. This information will be displayed on the quiz launch page. Quizzes cannot be attempted before the start time. Before the start time, they display the message 'This quiz is not available'. If a value is set in 'Grade to Pass' it will also be displayed here in the summary along with more detailed information about quiz timing. Click 'Attempt quiz' to open the quiz:
After reviewing any additional information about the quiz, click "Start Attempt" to start your attempt and start the quiz timer:
If the 'Quiz navigation' panel does disappear, you can restore it by clicking to open the 'Block drawer' at the top right of your quiz page:
- Crossing out alternatives (multiple choice questions only) Students can use the cross-out feature to visually mark unlikely answers in multiple-choice questions. These strike-throughs are only visible to students while responding to a question: they have no effect on which answer is selected, are not saved when a student navigates between questions (if questions are on separate pages), nor are they saved when a quiz is submitted. Students can flag a question in a quiz to mark it as something to return to later.
- Clear Multiple choice answers In multiple choice questions, students can now click the Clear my choice(s) link to remove any answers they have already selected for that question:
- Manually saving quiz progress By default, every time a student switches pages in a quiz, the results are saved to eClass. In addition, clicking the Save progress button at any time will do the same thing. If a quiz is structured with a single question per page (the default option), progress is saved without clicking on the 'Save Progress' button; this feature is more useful for quizzes with a large number of questions per page or for long-form written questions when students might be authoring or selecting answers for a long period of time without switching pages.
The right-hand 'Quiz Navigation' box provides a quick method to access different pages or questions. It is also possible to navigate page-by-page with the buttons at the bottom of each page. You may also go straight to the submission confirmation for completing a quiz attempt through the link on the index.
If the quiz has a time limit or closes at a particular time, students will see a countdown to when the quiz closes. Please note: quizzes will close to students whenever the FIRST of these occurs - i.e., if a quiz has a time limit of 60 minutes but a student begins their attempt 45 minutes before the attempt close time, their attempt will end at the close time, not after 60 minutes. The quiz timer is located at the top of the quiz page. Once the timer runs out, the quiz will submit automatically.
- Notification about unanswered questions Before finalizing your submission, the quiz will show you a summary of complete and incomplete questions (as well as anything flagged).
After clicking 'Submit all and finish,' you cannot re-open your quiz attempt without the permission of your instructor. Note: Instructors will sometimes have configured multiple attempts. Multiple attempts will be indicated in the quiz timer as above. At the discretion of the instructors, students may be given access to review quiz attempts. Options may include allowing review when the attempt closes or when the quiz close; you may or may not also see correct answers and comments. time expires. To review a quiz attempt, return to the quiz activity where it may now show the attempt(s), and click on Review. If review is not permitted, you will only see your score here but only once the instructor has released it.
Please note that instructors may require students to take eClass quizzes using ExamLock proctoring where the quiz-taking interface has slight differences. | |
|
|