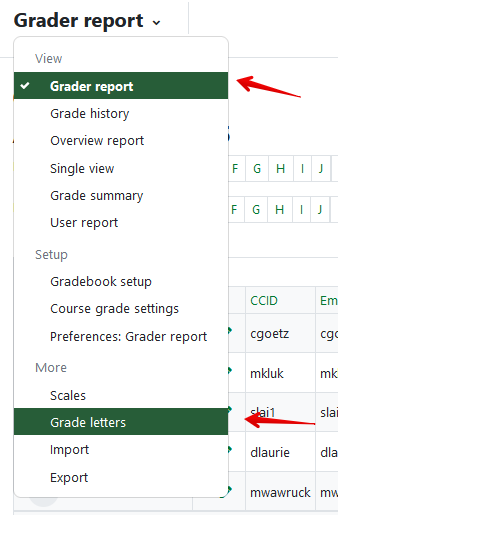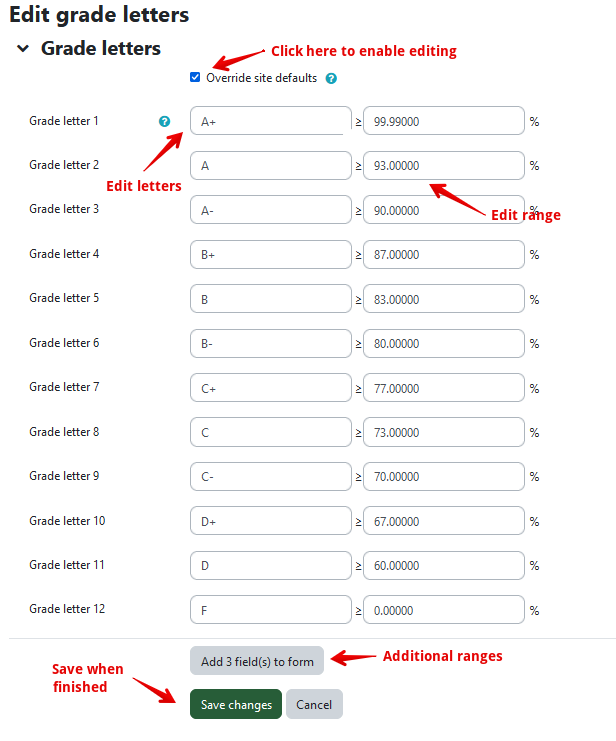|
Setting Letter Grade Boundaries
Last modified on 05 July 2023 07:09 PM
|
|
|
If you choose to set or display letter grades in eClass, it is important to review the default grade boundaries to ensure that the system assigns the appropriate letter grade for each range of marks that you assign. Letter grades are also the required output format for grade exports to Bear Tracks and you are required to review the letter grade boundaries before completing that task. To view the existing boundaries:
If required, you can adjust the boundaries of the range to give the proper letters for your percentages or to give the correct distribution of letters for your course:
Once your letter grade boundaries are set, they can be used to display letter grades for the marks you provide to students either on individual grade items or for the entire course total. Please consult the article - Formatting Student Grade Display for instructions on the options for displaying letters to students. Note: this is not the same as assigning letter grades for specific learning activities. You can assign letters, but you should consult the following article which explains the mechanics: Using the Improved Letter Grade Scale. If you are more comfortable with maintaining a separate spreadsheet in Excel or elsewhere that calculates student letter grades for you, and if you only wish to upload a column into the eClass gradebook to display it to students, please consult the article: Importing Text Columns into the Gradebook. | |
|
|