|
Meeting hosts can pre-assign participants to breakout rooms to streamline class collaboration and discussion.
Co-host privileges have the same breakout room controls as the meeting host. To learn more about breakout rooms in Zoom, please see Using Breakout Rooms in Zoom.
Instructors have the option to force students to authenticate before accessing a session. This ensures that students are logged in and can be identified and pre-assigned to their respective breakout rooms. Instructors doing this should ensure their students have up-to-date versions of the Zoom application AND are signing in to the application not only to the Zoom.com web portal.
Caveats for using Breakout Rooms:
- Only U of A Zoom users can be pre-assigned.
- External participants joining a meeting cannot be pre-assigned (regardless of registration being enabled.) These users must be assigned to the breakout rooms during the meeting.
- Maximum of 200 participants can be pre-assigned to a single breakout room.
- Hosts must use up-to-date Zoom desktop software (4.5.0 or later). Hosts will not see breakout room assignments if using Linux or mobile platforms of Zoom.
- Participants/students may use the Zoom desktop software or mobile app (4.5.0 or later), but must not use the web client (through Chrome, Firefox, Safari, etc).
- Participants must be authenticated on the Zoom application prior to joining a Zoom session.
- If using the Zoom desktop software (Windows, Mac) or mobile app (Android, iOS):
- Start the Zoom application
- Sign-in using Google
- Choose your ccid@ualberta.ca profile
- Join your Zoom meeting
Desktop app using Google sign-in:
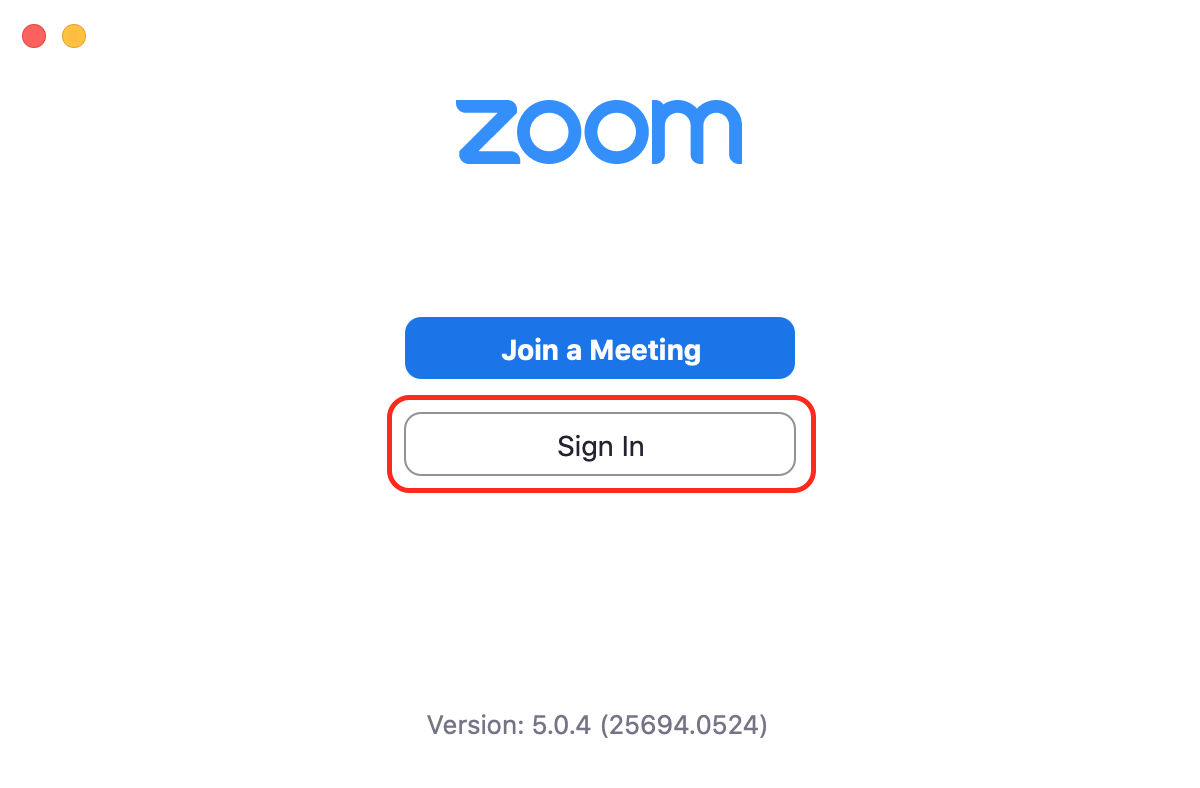
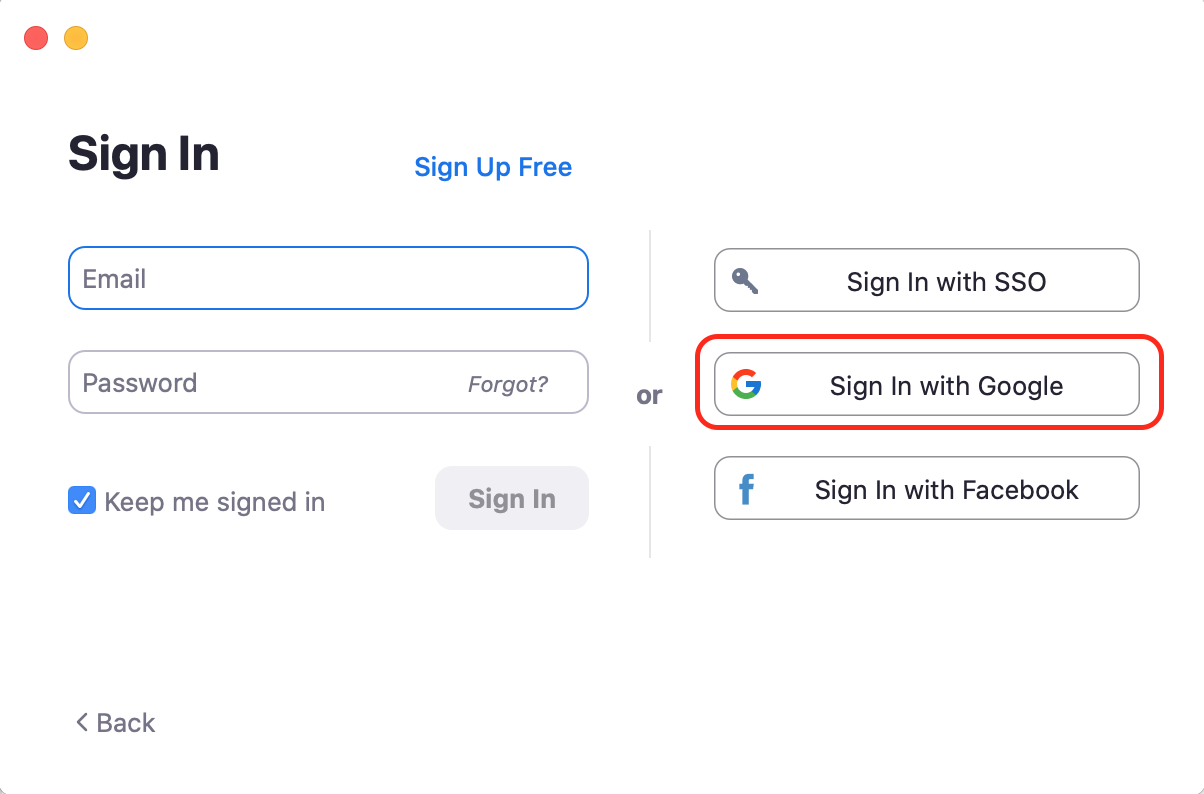
Pre-assigning participants to breakout rooms:
- Ensure that breakout rooms are enabled in your meeting settings. This is enabled by default in the U of A Zoom settings, but do check beforehand if unsure.
- Create and schedule a session in the eClass Zoom activity or directly through the Zoom.
- Log in to the Zoom.com web portal and upload the .csv spreadsheet listing your breakout rooms and desired group assignments. This file should be created using the template from Zoom's documentation for pre-assigning breakout room participants. Note: the column headings must not be edited from the template nor can any additional lines be added to the .csv file. Spreadsheets for each group in the correct format can be created from the eClass participants page in your course.
- Once the session is running, all participants will start in the main meeting room by default. When ready to breakout into smaller groups, meeting hosts can launch them via these instructions. When launching breakout rooms, meeting hosts should see the list of rooms and students listed for each in the breakout room interface.
Changing breakout room memberships: As breakout room memberships may be fluid and organic in nature, instructors may want to make adjustments to breakout assignments while the event is in progress and may do so according to these instructions.
Resetting breakout memberships: Hosts have the option to reset breakout rooms back to the original intended memberships. This is helpful if there has been a lot of movement and changes, due to the evolving nature of discussions. In other situations, latecomers are no not automatically placed into their respective breakout rooms already in progress. Resetting the breakout assignments to the original memberships meets this need.
Notes:
- It is important to remind students and any other participants of the caveats above and to provide them the instructions to follow for restricting the meeting to authenticated users only.
| 