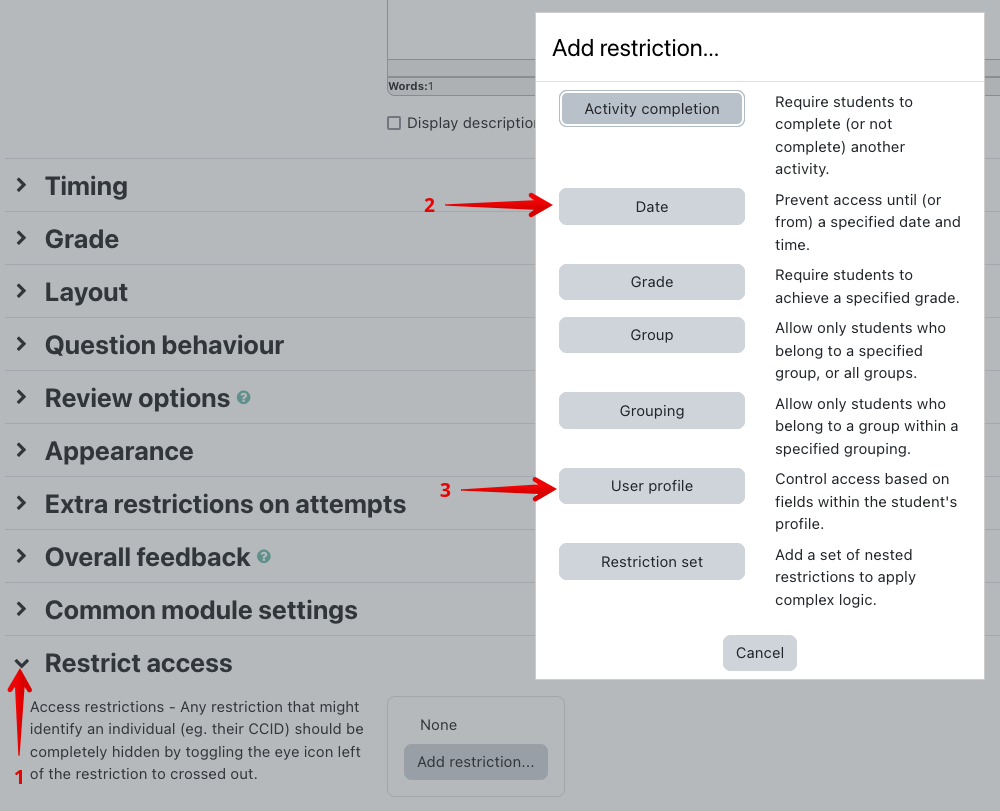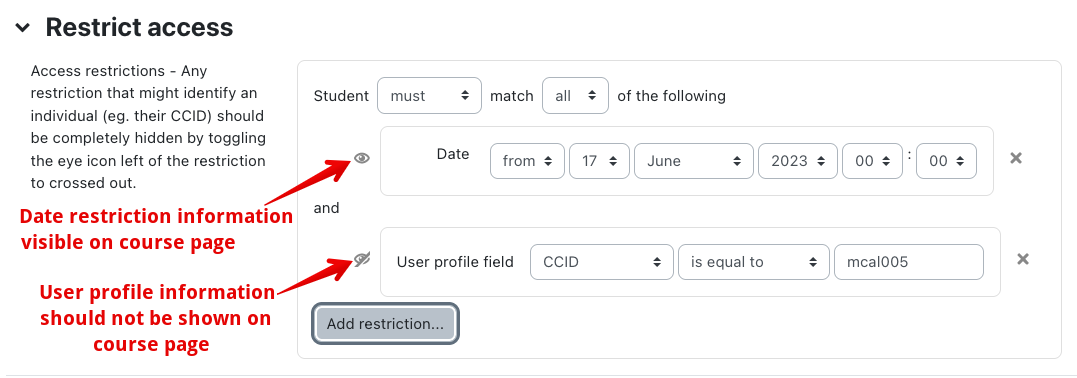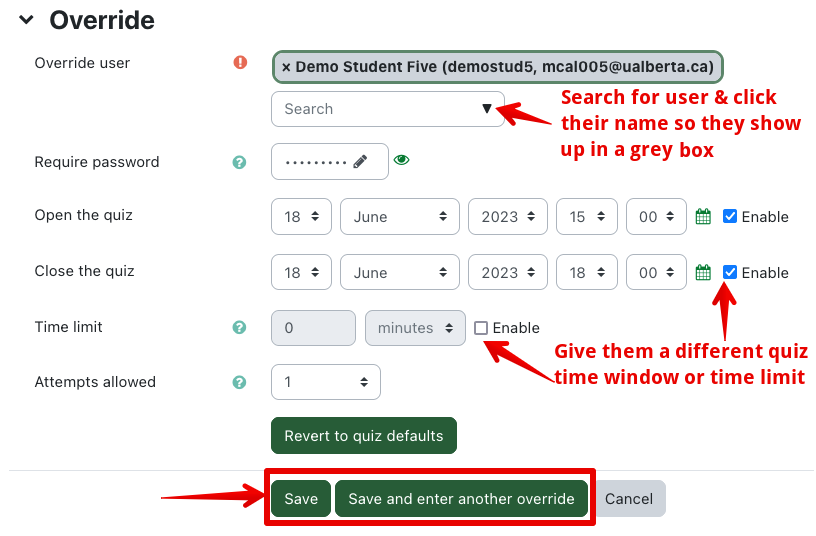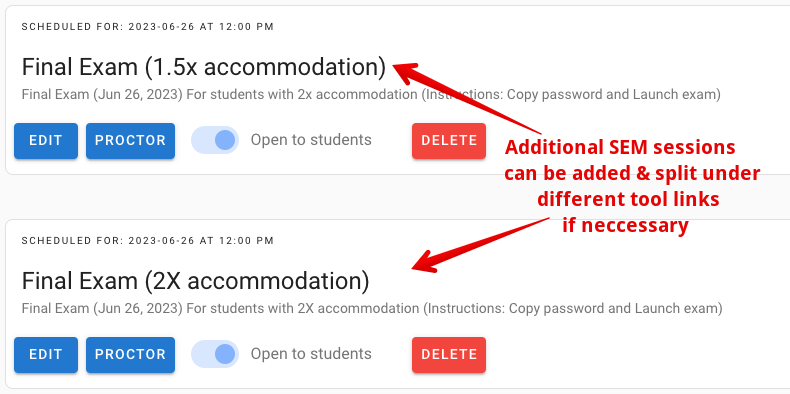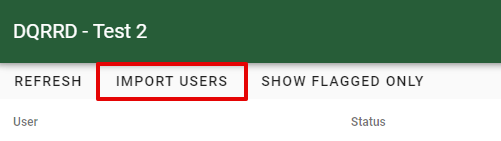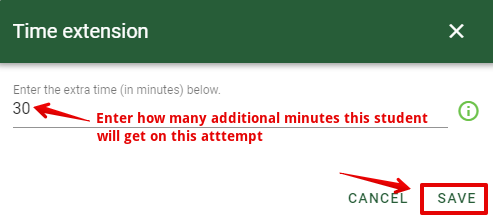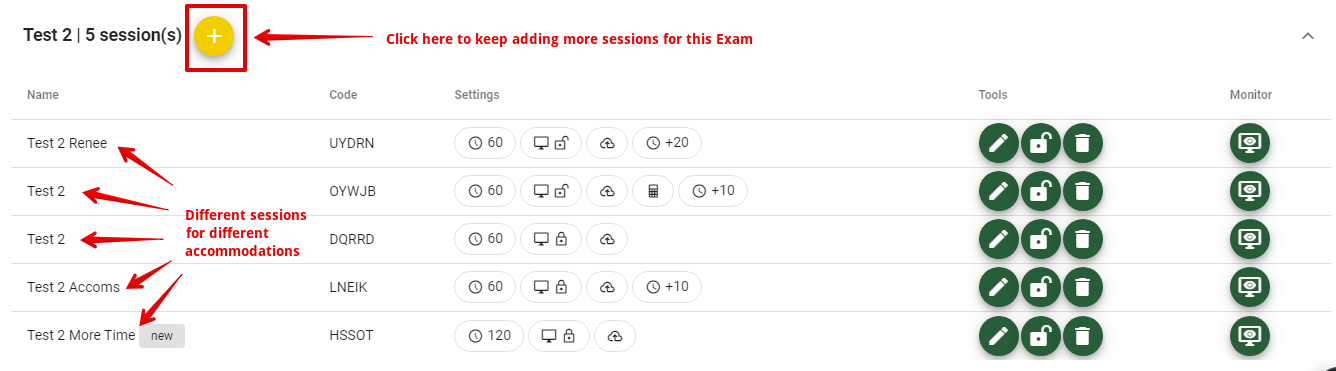|
Setting Up Accommodations for Fully Remote Exams
Last modified on 19 August 2025 04:44 PM
|
|
|
NOTICE: Please be advised that the content of this article may only be relevant for users concluding the final stages of course work on eClass or for users on the eClass External system. The eClass Learning Management System is currently in a read-only state that prohibits new courses, enrollments, and users from being added to the site. Credit courses and co-curricular courses at the UofA are now being delivered on Canvas, and full articles on how to use Canvas can be found here.
This article outlines how instructors can set up exam accommodations for students who are taking fully remote exams. Instructors should also ensure they are familiar with the accommodation guidelines provided by the Academic Success Centre. In addition, instructors working with student accommodations, should also remember to create their class test definitions in ClockWork's Instructor Services Portal 5 days before your scheduled exam and no later than the middle of March for end-of-term exams. This guide covers the different setups for accommodations across a range of different delivery methods available for delivering remote exams. Instructors may also need to consult Creating Custom Versions of Exams for Audio Accommodations if that is required. Contents:
When a student requires access to a different format of an exam, for example, an audio file version, these can be shared with students through eClass. The general guidelines for uploading media files apply but instructors should note that audio files will not embed and playback if the option to prevent users from downloading is applied. If this is a requirement, it is possible to request the Alternate Formats (AF) team to produce .mp4 exports with only audio that do function when that setting is checked. To Add restriction, go to the activity of your choice and click on the Settings tab at the top of that page. Then scroll down to Restrict Access.
When more than a few students require access to a resource or activity, it can save time to add all the students into a group through the course participants list and use that group as a criterion for restricting access.
Adding Time or Attempt Overrides for Quizzes or Assignments eClass quizzes (and assignments) have a built-in mechanism to change the delivery mechanism for particular users. The article Modifying Quiz Settings for Select Users has more details but it is a straightforward process to provide a different exam duration or open/close time for specific users (or groups.)
Setting Up SEM Monitoring for Different Periods When using Smart Exam Monitor to have students provide a record of their academic honesty during remote exams, instructors can set up alternate exam durations in a couple of ways. The easiest is to use the same SEM session for everyone and simply extend the monitoring duration to a time that encompasses the longest required time multiplier. The control of an individual's quiz duration is then handled by their quiz attempts directly in eClass or in ExamLock (see below). If required (for example if all the students need to FINISH their exam attempts at the same time), it is possible to set up multiple SEM tools in a course and restrict access to them (see above for restricting access).
A last point about monitoring is that in case a student encounters technical challenges or need additional time during a session, they are always afforded an alert that their monitoring session is going to close when the duration is going to expire and have an option to extend their monitoring session to provide a complete record of their exam.
Setting Up Individual Student Time Overrides when Using ExamLock When delivering exams through ExamLock, it is possible to add additional time to each student requiring it by pre-populating the list of students and entering different exam durations. This is equally possible after the exam has already started as ExamLock checks for time extensions every 3 minutes and alerts the student if any have been added. This would be the method to use if a student encounters technical issues requiring additional exam time.
Setting Up Multiple ExamLock Sessions If numerous accommodations are required for the same quiz, it is also possible to create multiple ExamLock sessions: one exam for the intended duration, another for 1.5x the intended duration, and another for 2.0x the intended duration (assuming all 3 are required).
| |
|
|