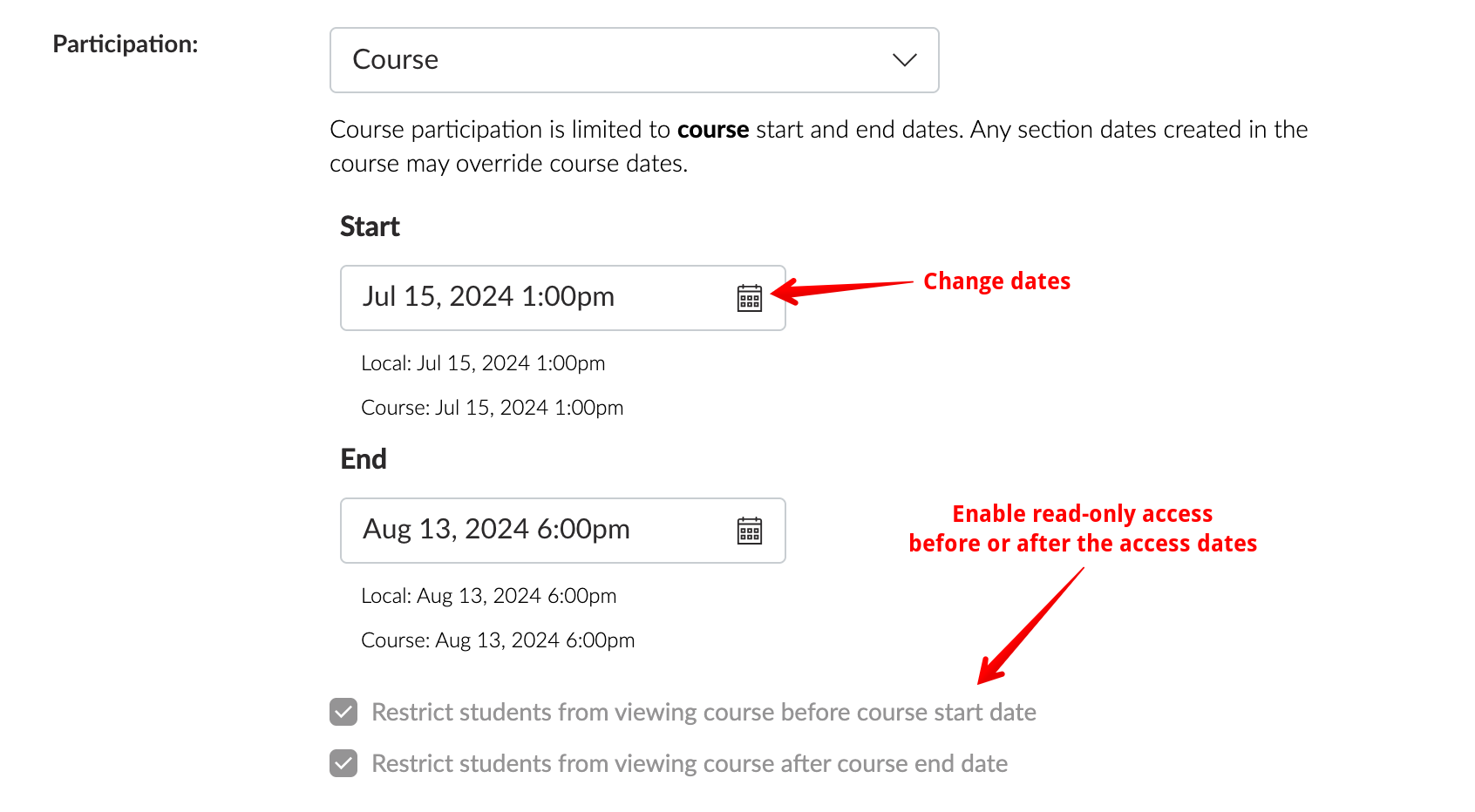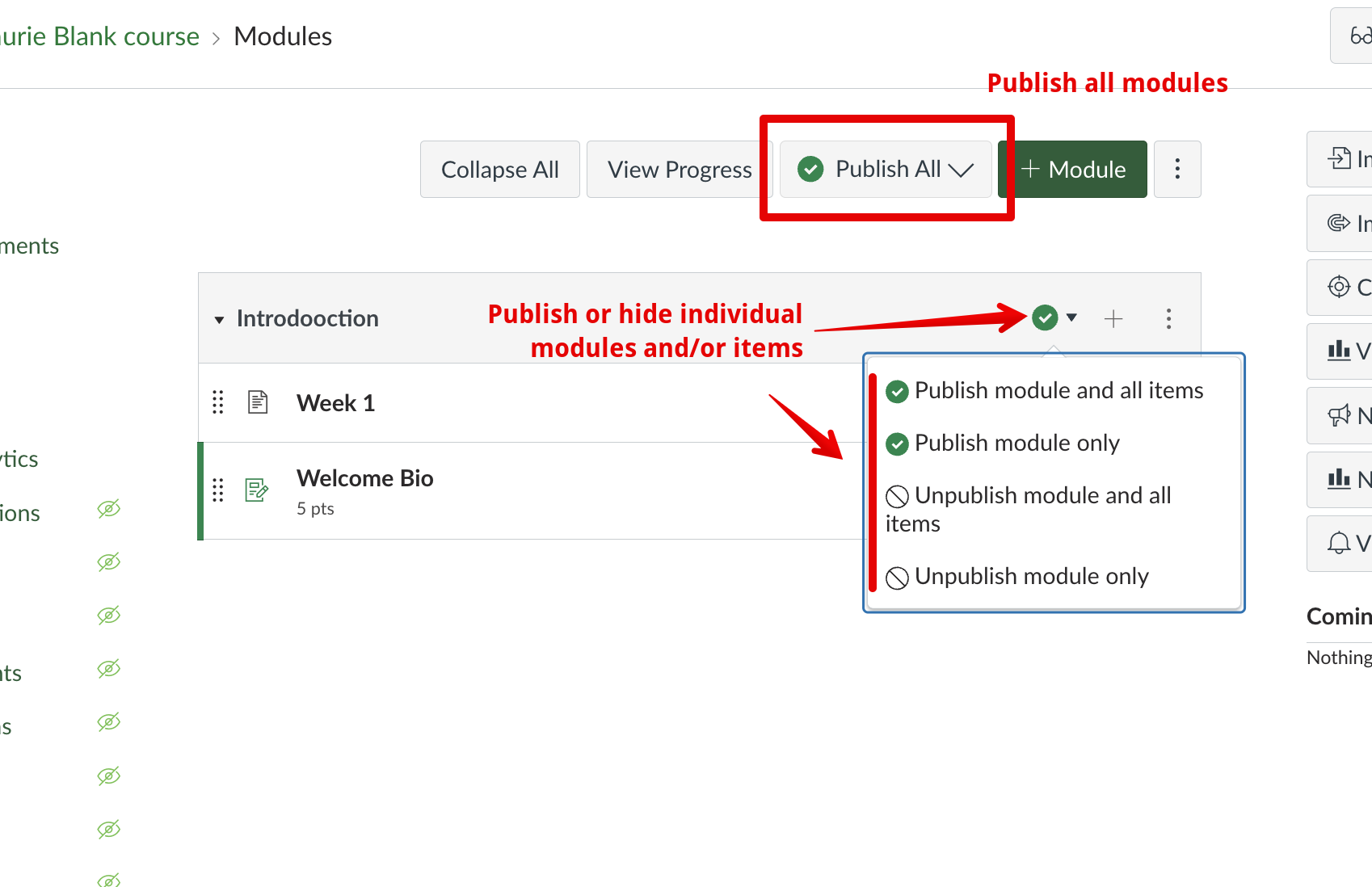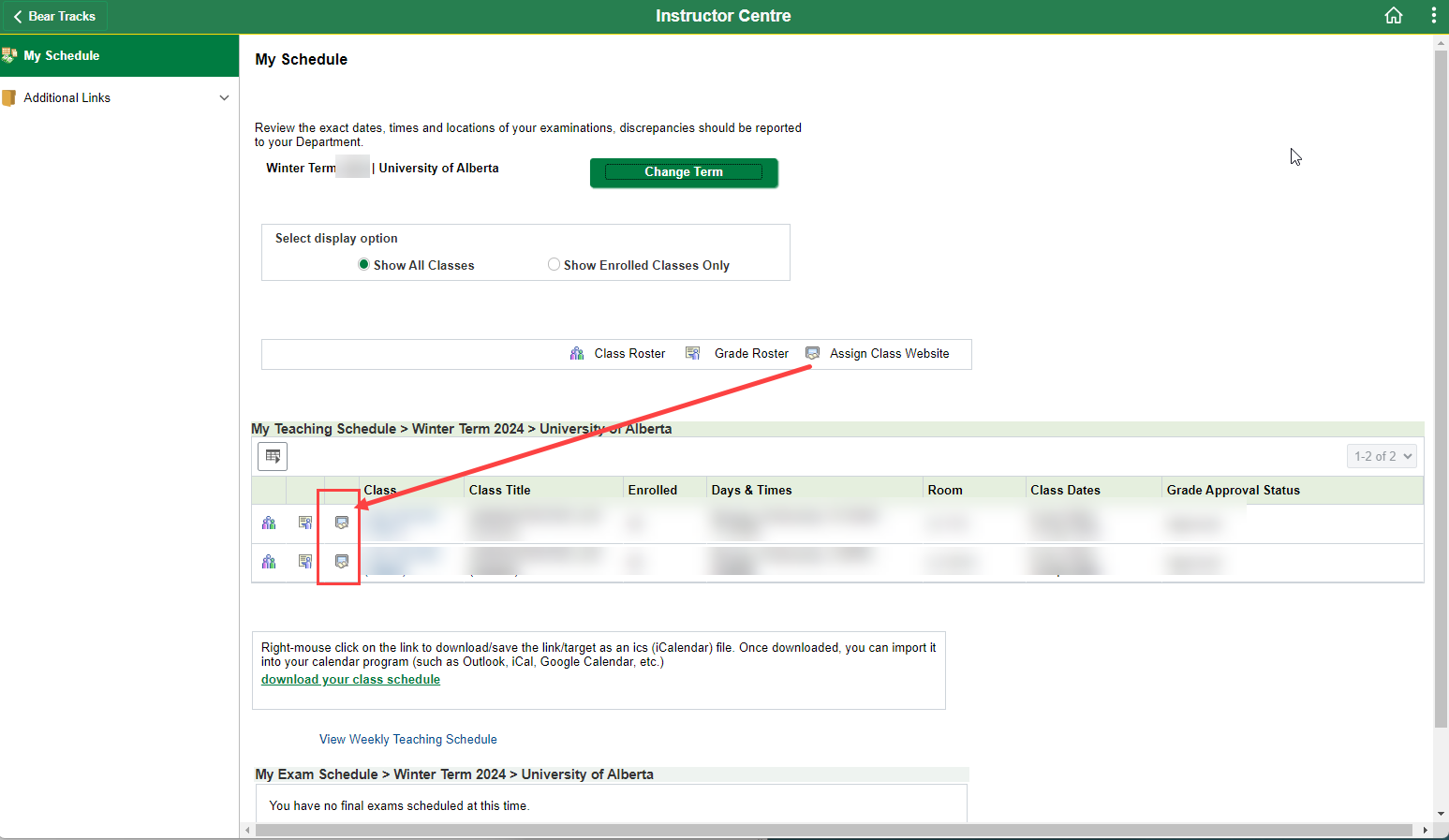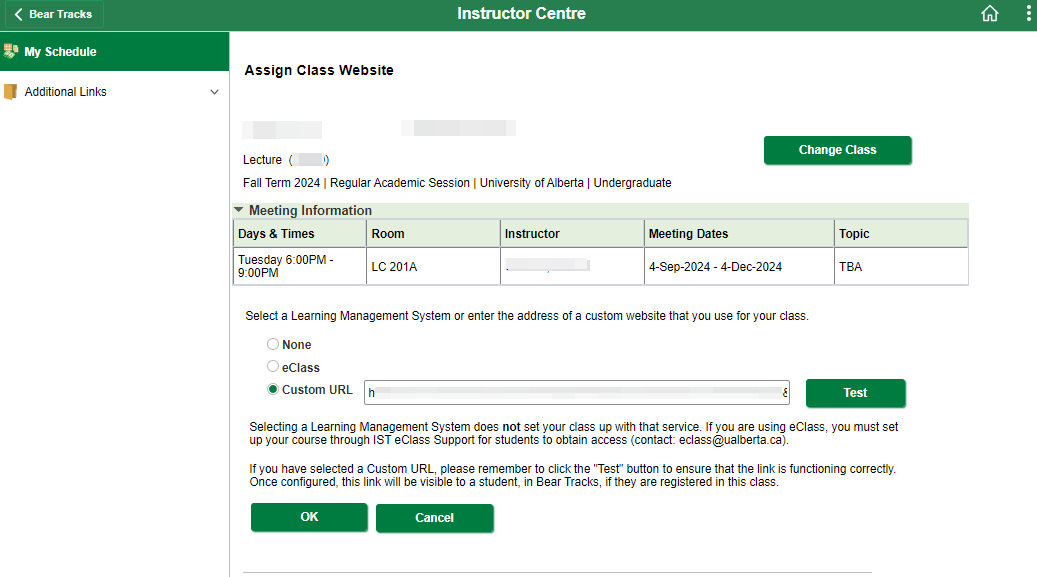|
Controlling Student Course Access and Content Visibility in Canvas
Last modified on 26 August 2025 08:08 AM
|
|
|
Instructors have a couple of different options to manage the visibility of their course and content availability to students: by setting Course Participation opening and closing times (for the entire course), or by toggling the Publish settings for modules or activities (within the course.) During the LMS transition when students may be taking courses on both LMSs, instructors also have a few options to ensure their students can access their course. Contents:
Adjusting Course Start and End TimesBasic student access to Canvas credit courses is controlled by adjusting the Course Access Dates. These dates are set during the course request process which creates courses in the published state. The access dates can also be viewed and changed in the course settings:
Hiding Content Under ConstructionInstructors may come across Canvas documentation referring to a Publish/Unpublish toggle for entire courses. Instructors will never need to Publish/Unpublish their entire course as this is handled by the course request system. Canvas Publish/Unpublish should not be considered as an equivalent to eClass's Show/Hide functionality since courses cannot be unpublished as soon as any submission has been graded. Instead of hiding the entire courses during construction, instructors should instead build content in an unpublished module(s). Activities with timing elements like access dates, or visibility settings need to be set to hidden from students during construction until ready for release.
See this article on how to publish/unpublish modules and items within Canvas courses. Guiding Students to Access Canvas Courses During the LMS transition, there may be student confusion about where to locate their course online. Instructors can use any or all of the following options below to ensure that students know where to find their course if it is on the new LMS. 1) Add a link to their Canvas Course in Bear Tracks. To do this instructors need to sign in to Bear Tracks and access their Instructor Centre tile to view their course schedule, then click on the Assign Webpage icon beside the class:
They can then select the Custom URL checkbox and enter their direct Canvas course link as a 'Custom url' - this can equally be done to provide a direct link to an eClass course if desired:
Entering a custom url in this field will display the link on the student's expanded view in their Bear Tracks schedule:
Any instructors encountering issues with this process can check the RO Instructor resources for guidance or contact the course scheduler for their department with additional questions. 2) Create an empty course shell in eClass that contains only a link to their Canvas course. The same Bear Tracks course can be requested in either Canvas or eClass so links to the appropriate system could be added to the LMS not being used. 3) Post regular announcements from Canvas. Just like in eClass, course announcements send email notifications by default to all students in a course. Posting messages early in the term reminding students of their course's online location and including links to important course information in the messages will ensure students are accessing in the correct place. | |
|
|