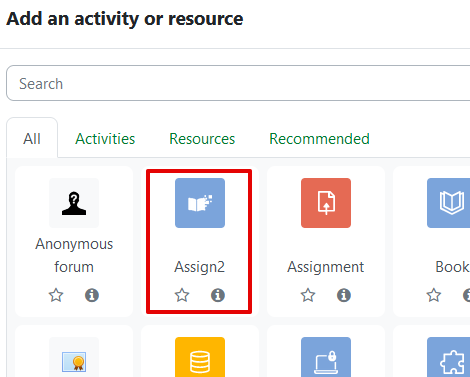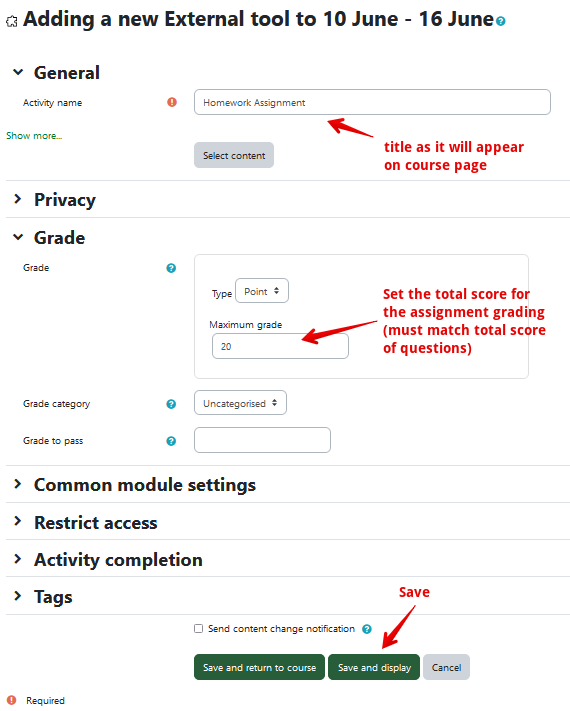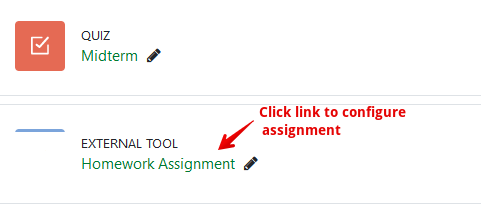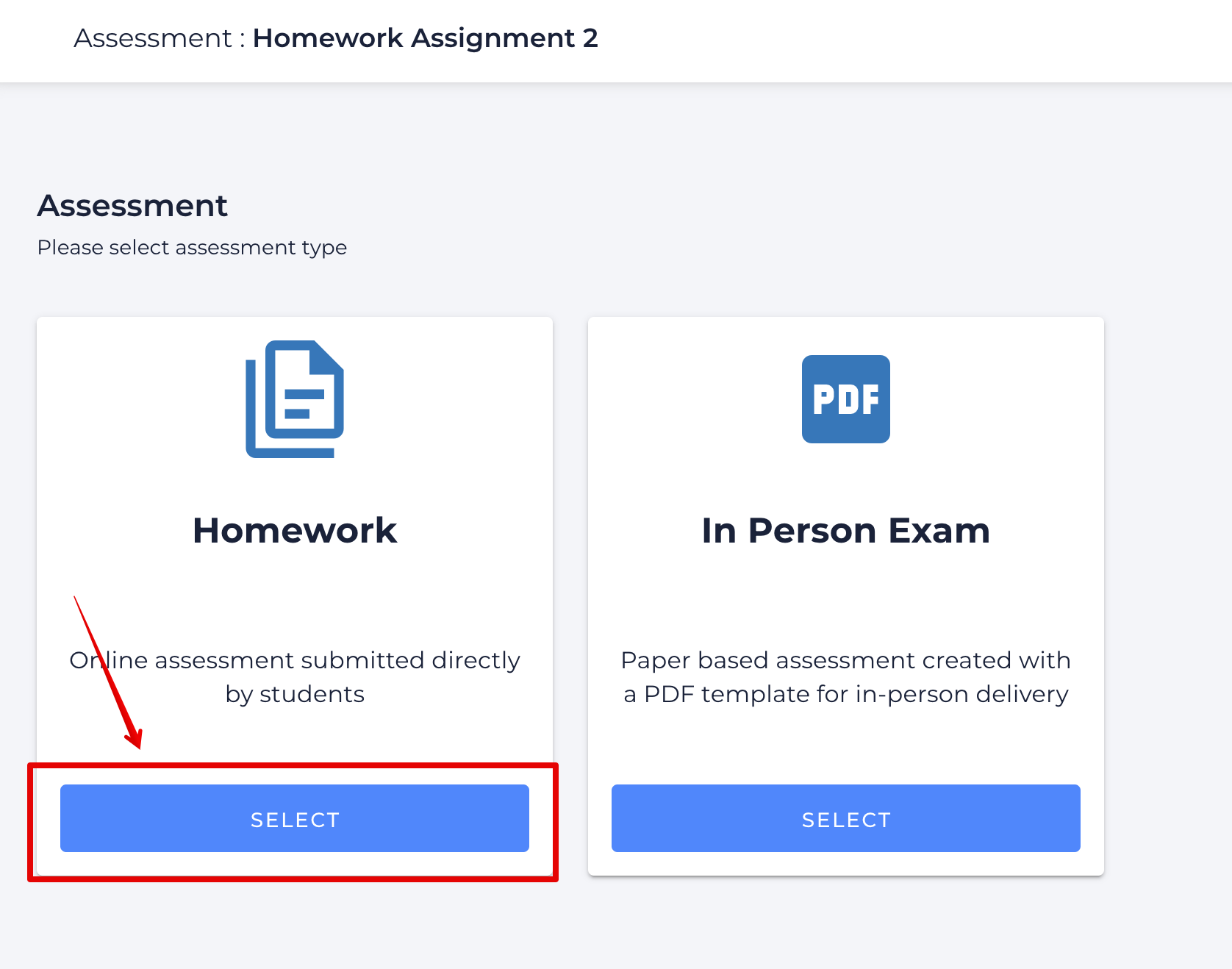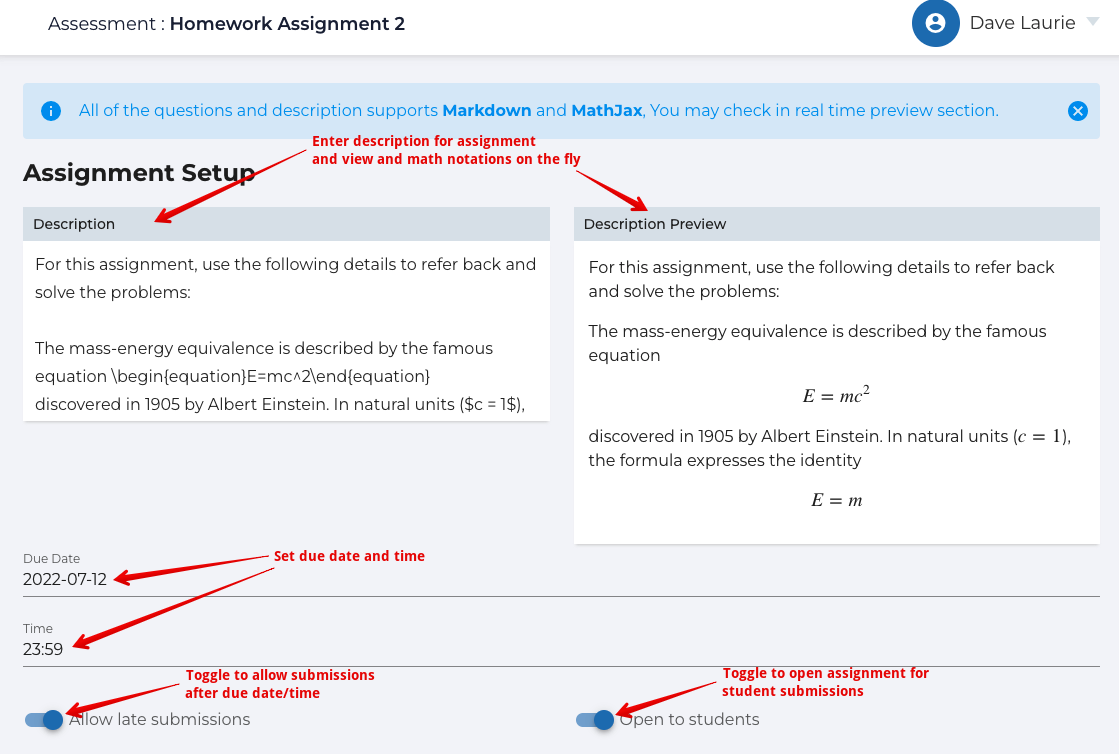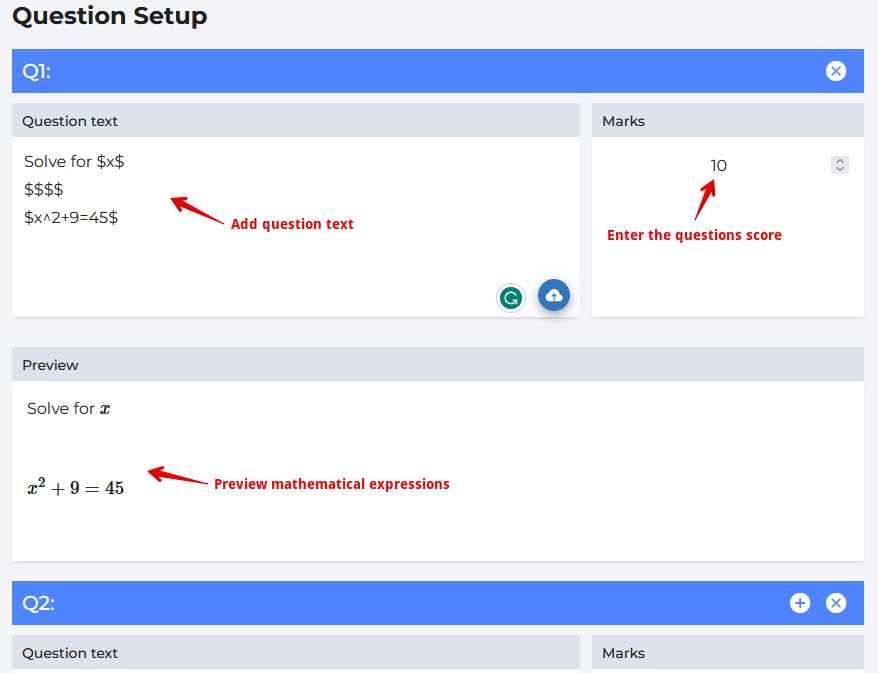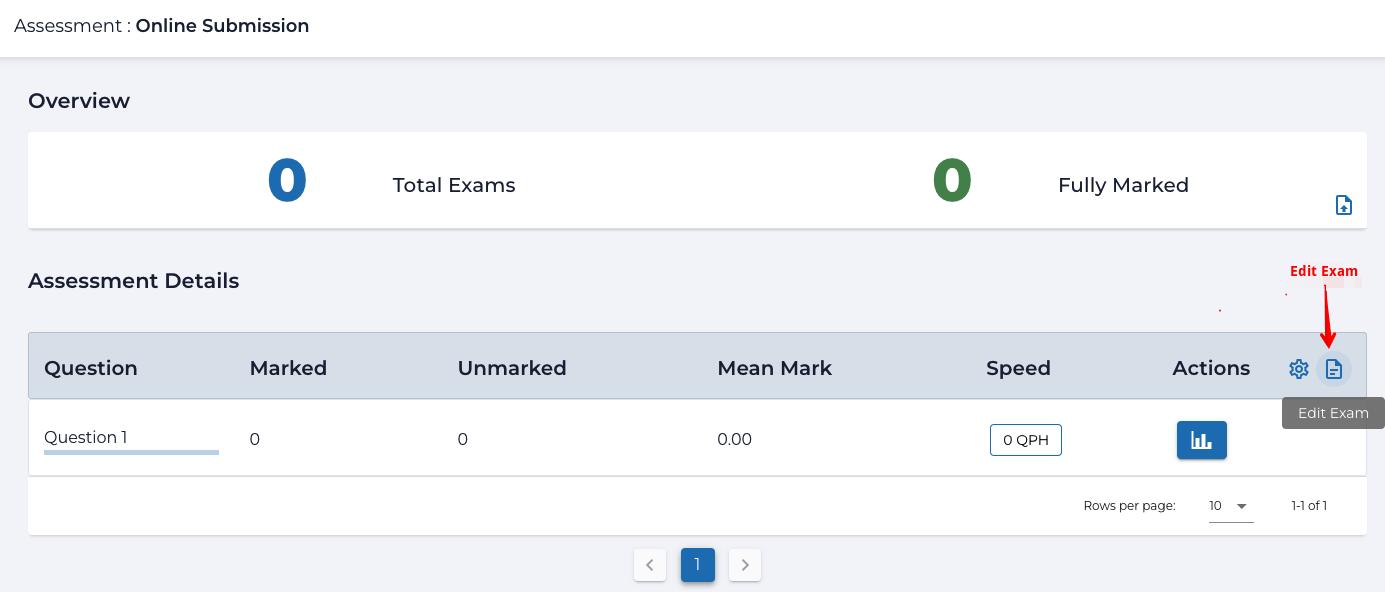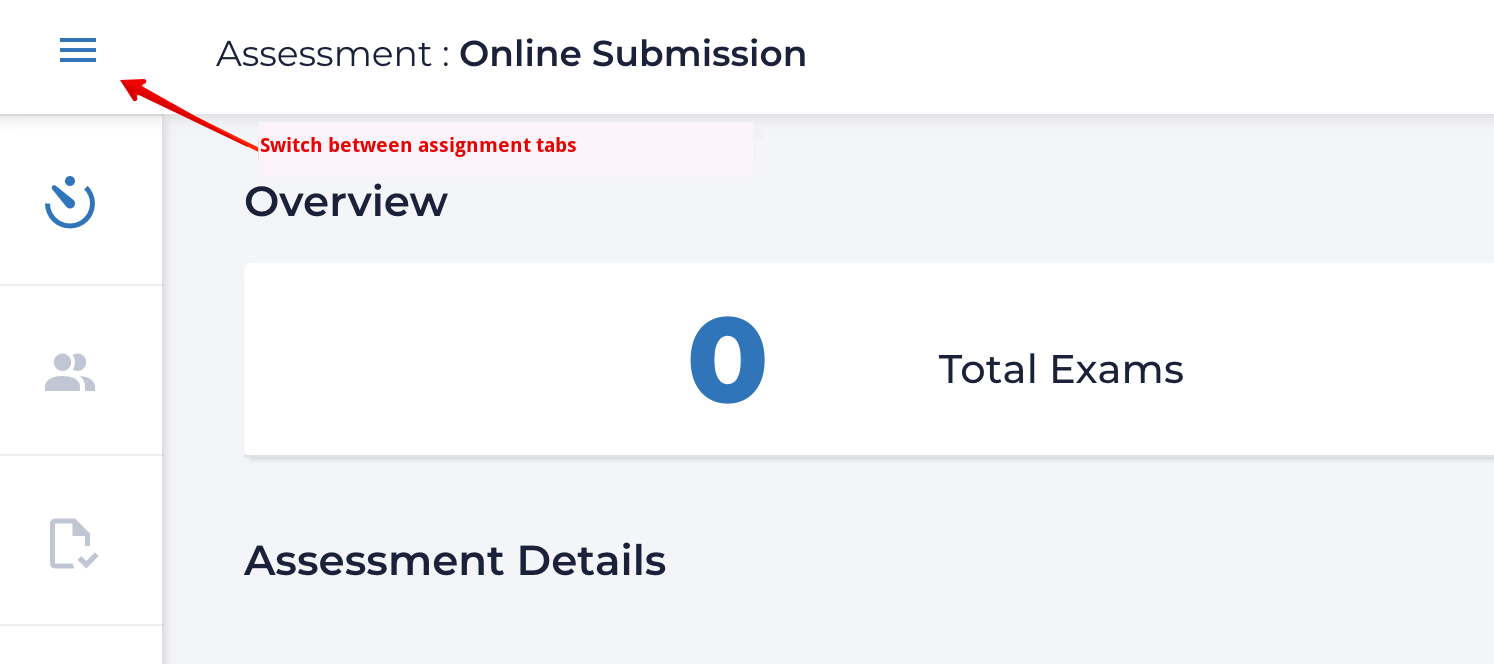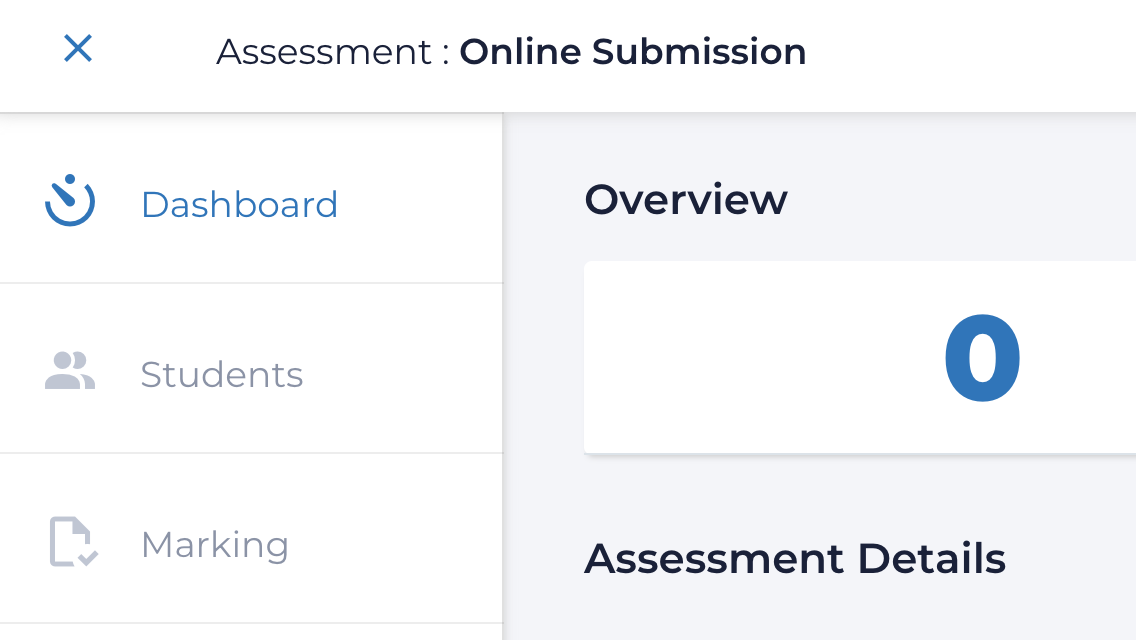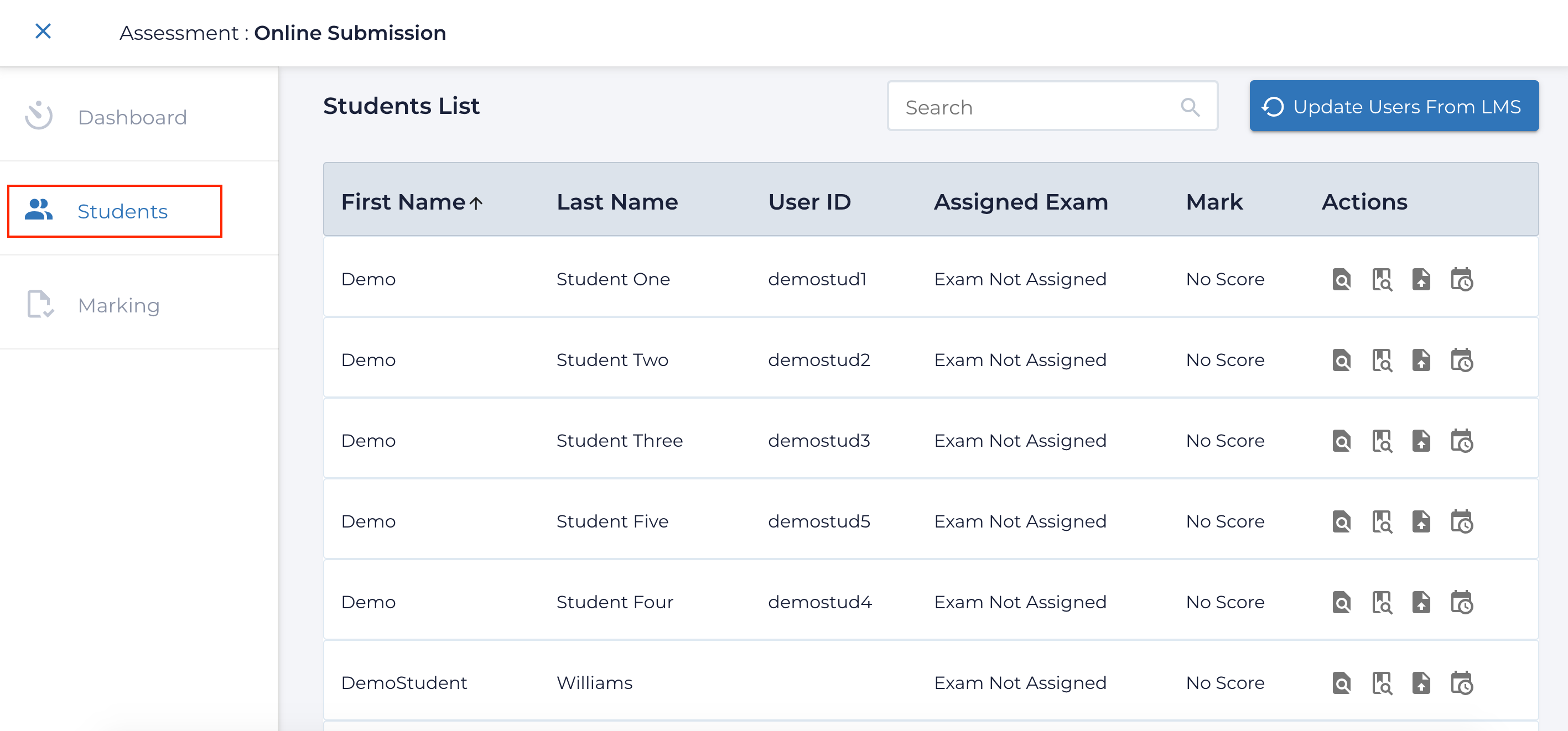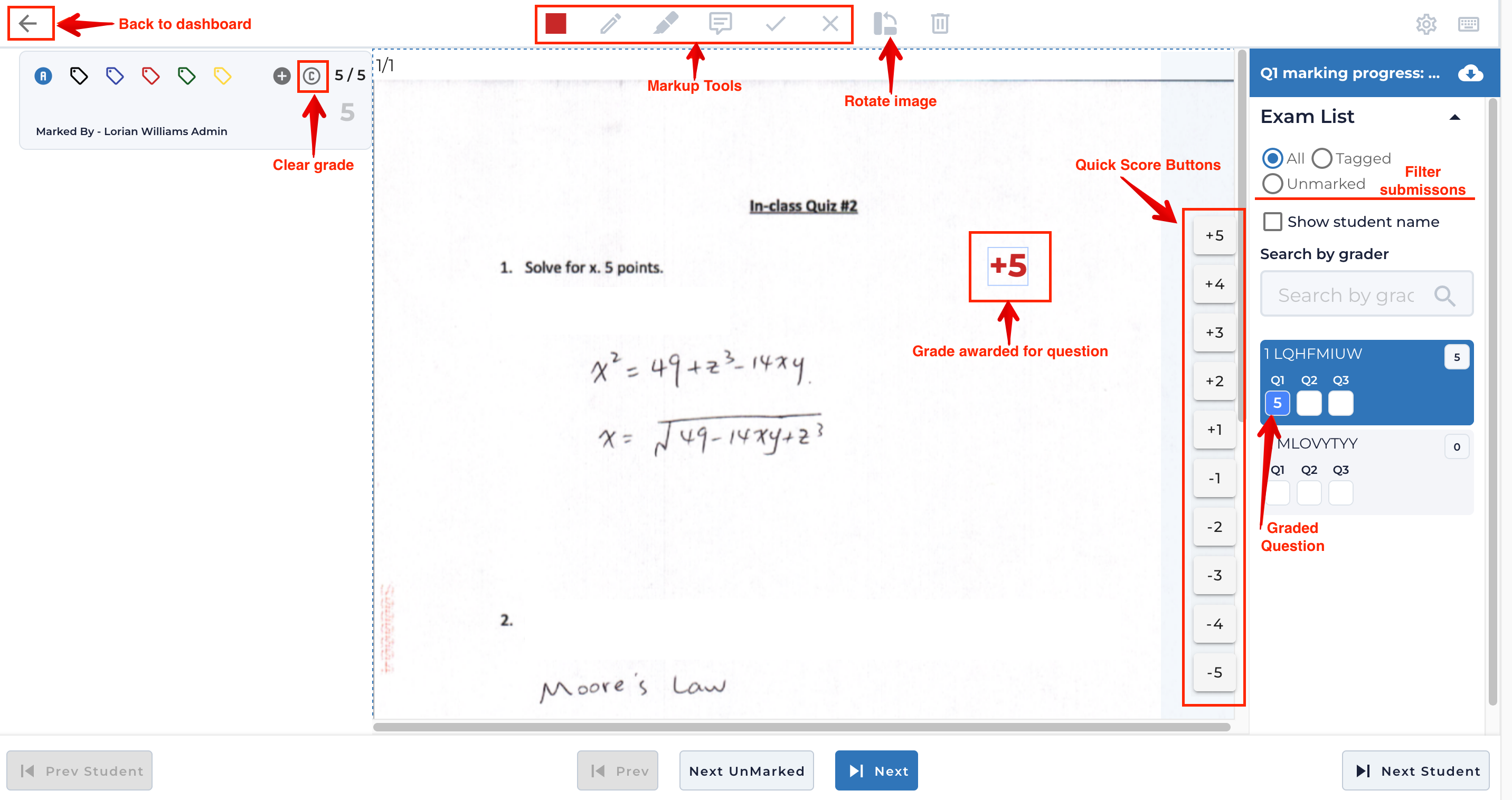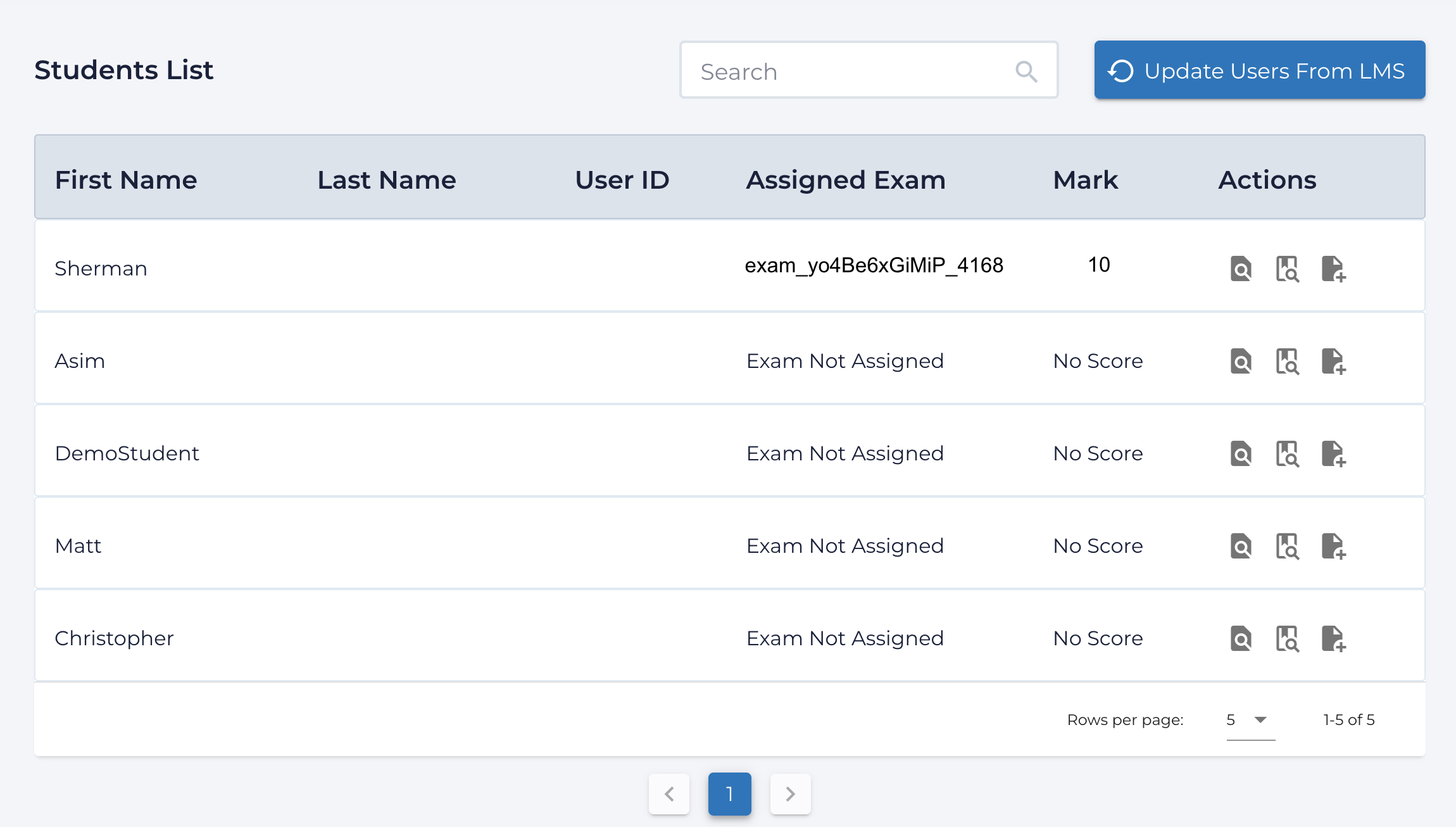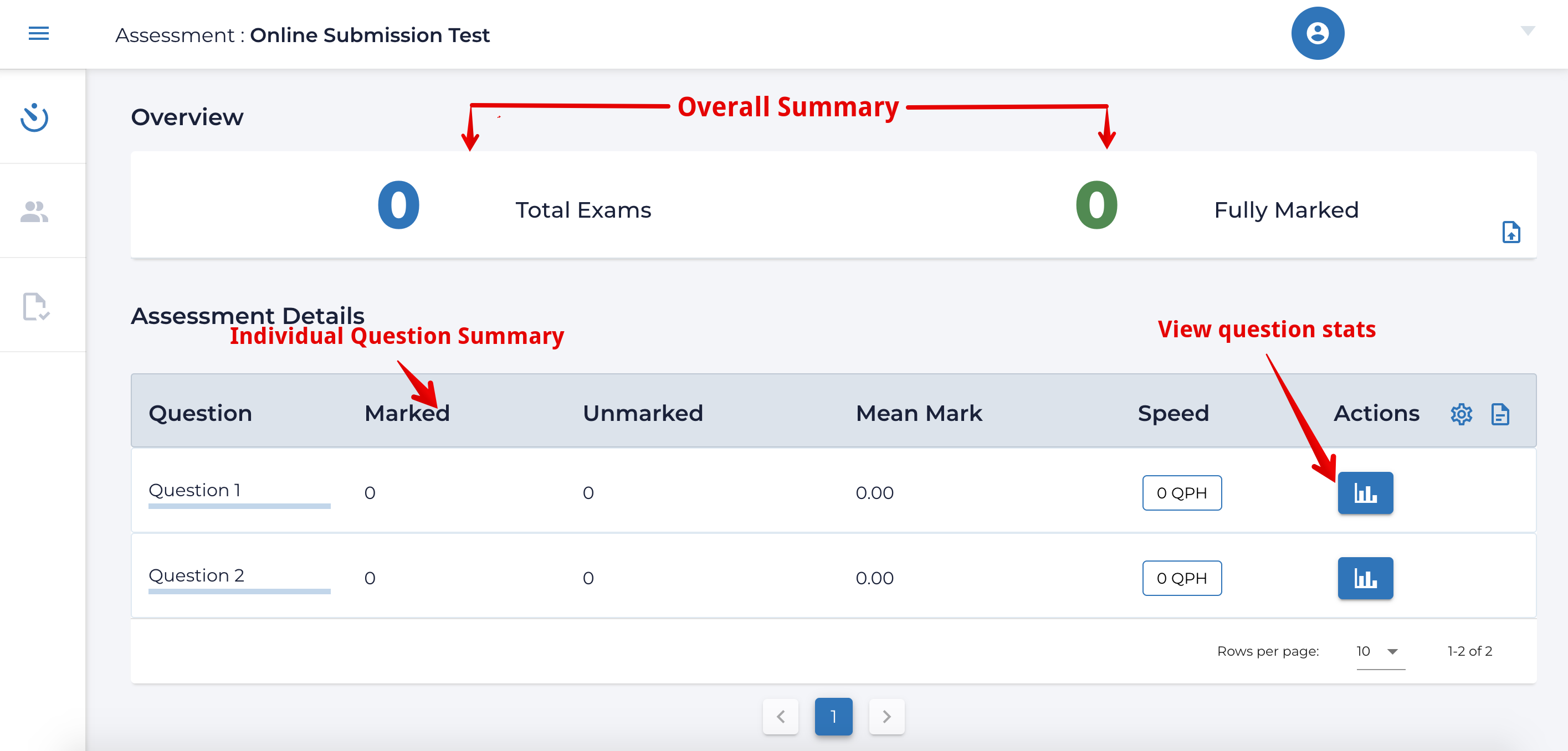|
Creating Online Homework Assignments Using Assign2
Last modified on 19 September 2023 07:09 PM
|
|
|
This article describes how instructors can create online homework assessments using the Assign2 external tool in their eClass course. Assign2 allows students to capture long-form written work as image files that can be uploaded for instructors to mark online using a time-saving interface.
Contents:
Creating Online Homework Assignments: A new Assign2 activity must be added to the course for each assignment that will be set up in the course. Likewise, each Assign2 activity that you set up will create its own grade column in the gradebook. 1. To add an Assign2 assessment, click to activate Edit mode in the top right of your course page 2. Click 'Add an activity or resource', then select Assign2:
3. Assign2 assessments are configured within the tool itself so most of the external tool settings should be left as the default values. The following fields should be set:
1. Once added to the course, click the activity link to select which of the different assignment types will be used and to configure the details:
2. Within the tool, select the Homework option
3. Once the Assessment type is selected, instructors can set up their assignment:
1. Individual questions are added under Question Setup. The question text is added on the left with any accompanying mathematical notation appearing in the preview below it.
2. Once all questions have been added, click SAVE ASSESSMENT to complete the setup. 3. It is also possible to configure the Assign2 tool for submissions only and deliver assignments to students as files linked in the eClass course. In this case, the only configuration required would be the due date/time and setting the required number of questions
4. To access, update, and add questions after creating an assessment, instructors should click the Edit Exam option on the dashboard:
Navigating Assign2 Assessments 1. Once an assignment configuration and questions are saved, instructors can navigate within the assessment using 3 different tabs: Students, Marking, or Dashboard. 2. Users can switch between tabs from the top left nav drawer:
1 The Students tab will display the students' information as seen below:
2. For further details about the specific actions available on the Students tab, and especially to ensure that students have access to assignments see Managing Student Assessments in Assign2. 3. When delivering assignments to students, instructors can provide them with the link to a student-facing guide for using the tool: Submitting Assignment Using Assign2 (For Students). 4. Students will access their assignment submission area by clicking the Assign2 link from the eClass course and begin adding submissions when assignments are set to Open for students. Students will complete solutions to the problems on paper, photograph them, and upload the photo(s)/file(s) for each question using their desktop, laptop, or mobile device in any of the accepted image file types: PNG, JPG, and PDF files. 5. File submissions are automatically re-sized and rotated on submission.
1. Once students have completed assignments, work can be graded by clicking the Marking tab. 2. The grading interface (covered in detail here)allows multiple graders to score and markup either specific questions across all student submissions or entire student assignments at a time. 3. Grades are entered at the top left either on a keyboard or with a mobile/tablet friendly keypad:
4. The grading overlay tools offer a number of time-saving workflows to grade assessments rapidly including the ability to create custom keyboard shortcuts. These features are covered in detail in Marking Student Submissions in Assign2. 5. Once grades have been entered, scores are reflected on the Students tab along with links to the student's submission:
1. After grading, the assignment Dashboard shows the overall grading summary and per question marking progress and statistics:
2. The Dashboard action menu near the middle right also allows instructors to refresh the questions grading statistics, make changes to the assignment settings, and push grades into the LMS. 3. For more detail on these functions, see Managing Student Assessments in Assign2. | |
|
|