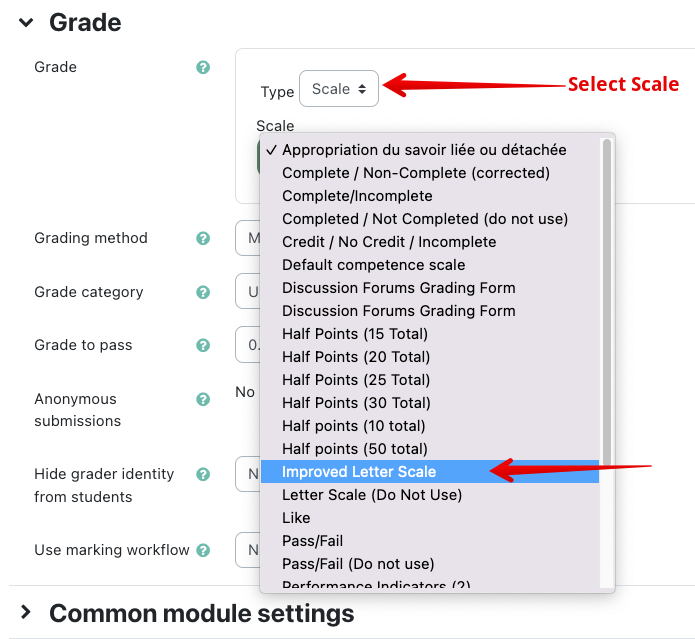|
Grading Students Using Only Letters
Last modified on 18 August 2025 07:35 PM
|
|
|
NOTICE: Please be advised that the content of this article may only be relevant for users concluding the final stages of course work on eClass or for users on the eClass External system. The eClass Learning Management System is currently in a read-only state that prohibits new courses, enrollments, and users from being added to the site. Credit courses and co-curricular courses at the UofA are now being delivered on Canvas, and full articles on how to use Canvas can be found here.
There are a number of ways to use only letter grades in eClass courses. This article will recommend best practices and provide examples for some specific use cases. Because letter grading is a complicated area, users can also contact eClass support at 780-492-9372 for assistance getting this set up correctly. Contents:
In general, students should always be assessed in eClass using numerical (point) grades for the sub-component grade items in a course. At the end of a course, the numerical course total will then be calculated by the eClass gradebook and will be converted into a letter grade for submission to Beartracks and/or for display to students. If numerical scoring is not possible due to departmental requirements about grading students using only letters (or personal preference), instructors should determine what numeric scores correspond to each letter score at the beginning of their course. Grade values and practices differ between faculties and departments - one example method has the numeric score for each letter is the midpoint of the range for that letter, e.g., the range for a B+ is between 85% and 90% so a student receives 87.5 for a B+ on a particular assignment. Another example method uses the 4-point GPA scale and gives students the corresponding floor value of each step out of four. The options available for instructors are (with details below):
Each course contains a set of default letter grades. To access this, click on the Grades tab on top of your course page. Select Grade Letters located under the section More of the drop down menu. These Grade Letters are used to convert numeric scores to letter scores.
Please note that the default letter boundaries in eClass have been provided by the registrar but may not reflect any specific policies of faculties, departments, or programs. It is incumbent on instructors to review these boundaries before assigning letter grades to ensure they meet requirements and convert scores to their desired letter grades. The letter ranges can be verified and adjusted if necessary using the instructions in this article: Setting Letter Grade Boundaries. Displaying Only Letter Grades to Students Once the boundaries have been verified, you may configure the gradebook so that all numeric scores are converted upon display so that students only ever see letter grades; Instructors will still see numeric scores when editing the gradebook. To display letter grades to students:
You may also configure the grade display to show only the course total or else to show specific grade items. See the article Formatting Student Grade Display for full details. eClass also provides the option of scoring particular assessment items using letter grades. Note that instructors should never use this method if they plan to use eClass to compute course final grades. This functionality could be used to display individual assessment item scores to students (while performing final grade calculations outside eClass;) or alternatively to use eClass to securely display to students their unofficial final letter scores which have been calculated outside the system. If students’ final totals and final letter grades will be determined outside of eClass but you still want to score their individual assessment items on a letter scale inside eClass, start by hiding the automatically calculated course total from students:
Providing Letter Scores for Individual Assessment Items To provide letter grade scores for particular grade items or activities in a course, use the 'Improved Letter Scale':
To upload students' unofficial letter grades to eClass, instructors can add a manual grade item called 'Final Letter grades' and follow the same process to convert the grade type to the 'Improved Letter scale'. | |
|
|