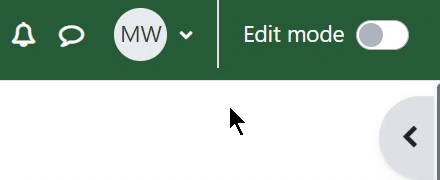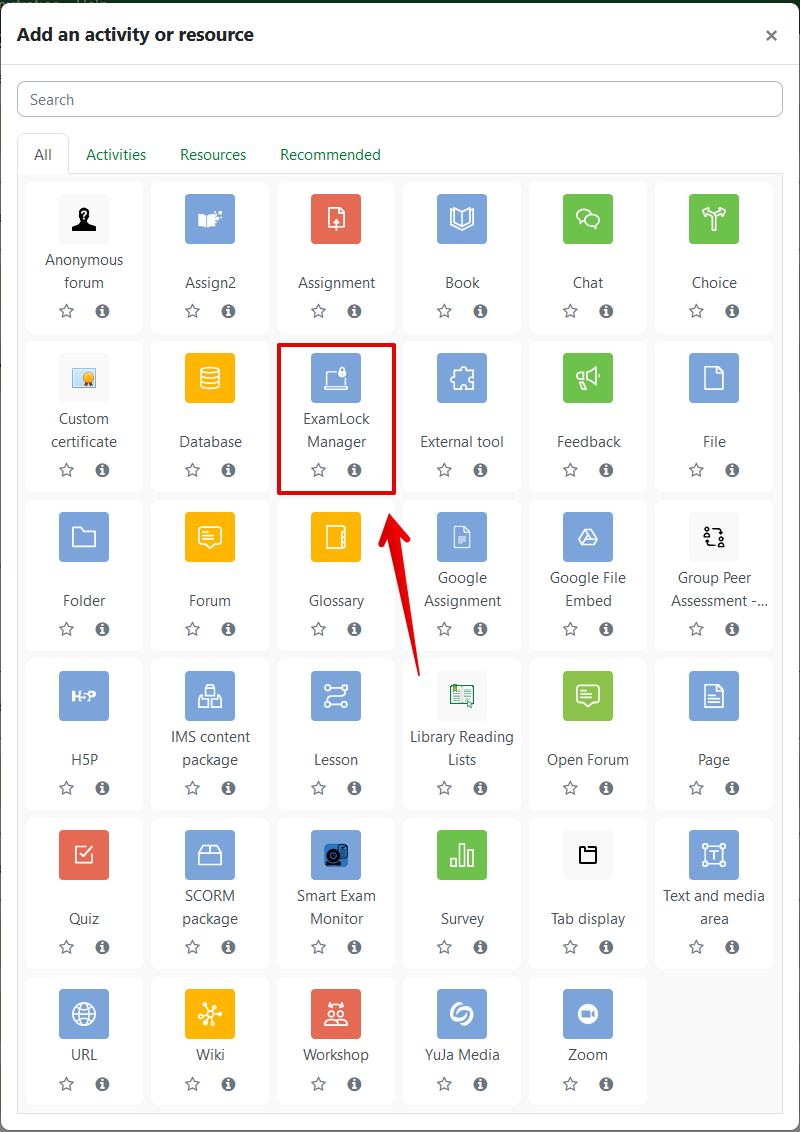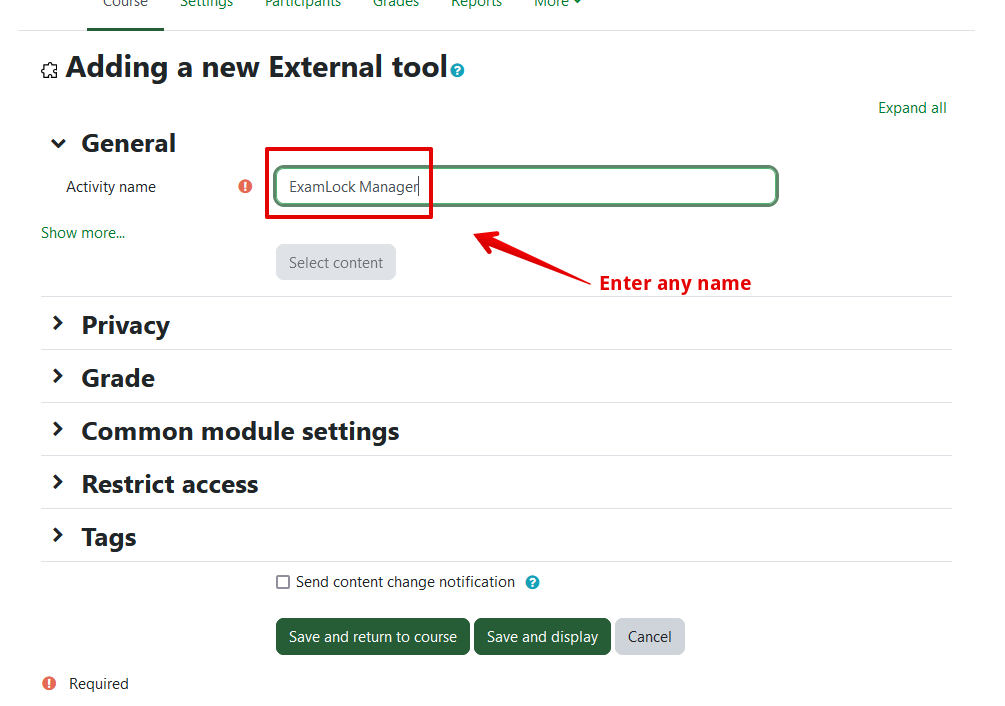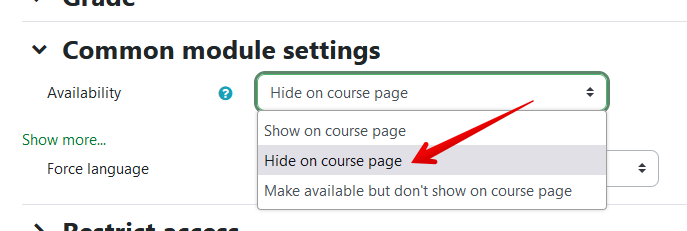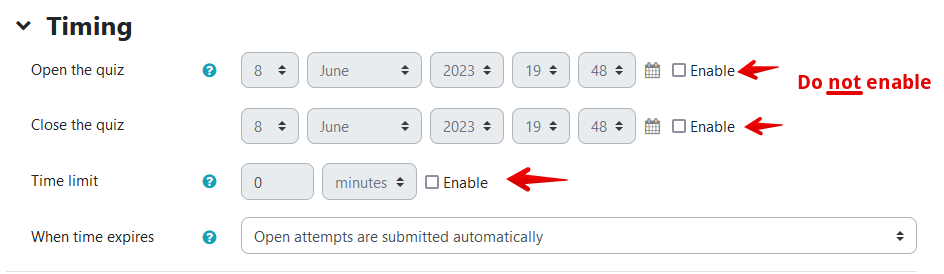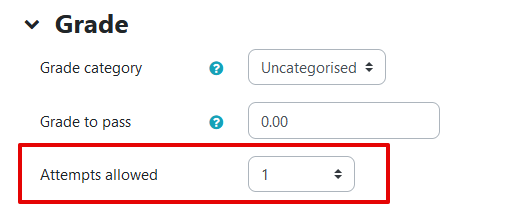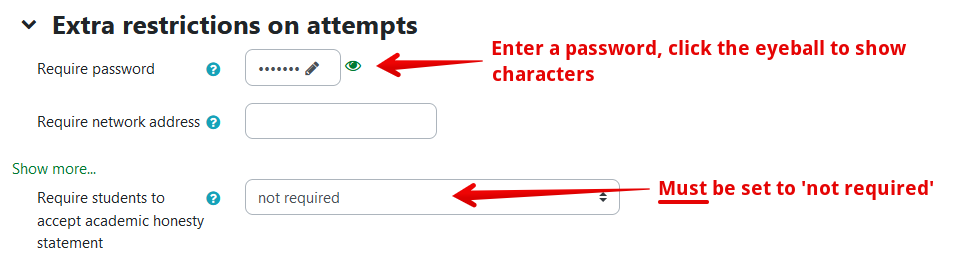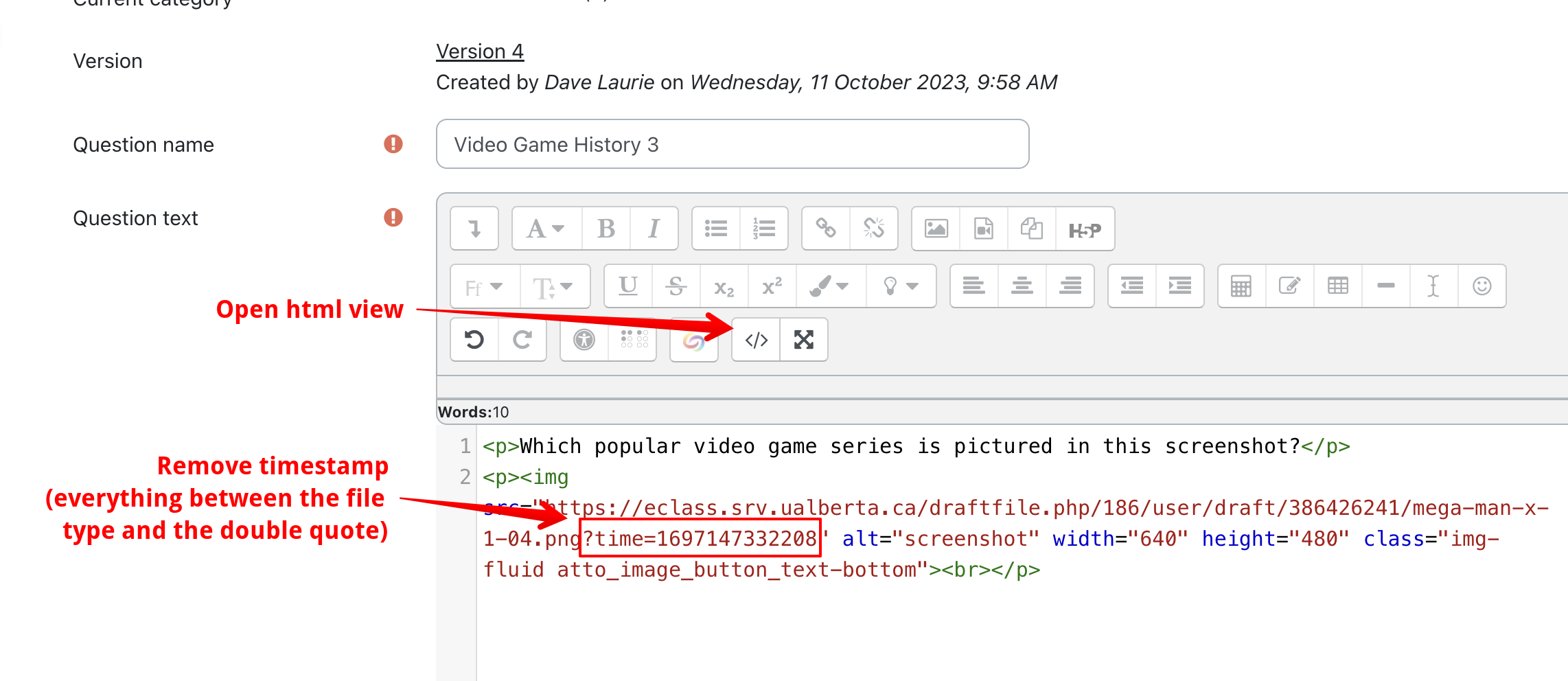|
Using ExamLock to promote integrity in eClass Quizzes
Last modified on 19 August 2025 01:22 PM
|
|
|
NOTICE: Please be advised that the content of this article may only be relevant for users concluding the final stages of course work on eClass or for users on the eClass External system. The eClass Learning Management System is currently in a read-only state that prohibits new courses, enrollments, and users from being added to the site. Credit courses and co-curricular courses at the UofA are now being delivered on Canvas, and full articles on how to use Canvas can be found here.
ExamLock is a quiz integrity application developed by the IST eClass team. The tool can be installed on Mac and Windows computers and limits students to a quiz interface while an exam is being completed and will block them from using a number of other applications. ExamLock is installed in most campus computer labs and can also be installed by students on their own devices. Instructors should also be aware of our current list of known issues. and should review the list of potential issues during exams and the recommended mitigation steps. This article describes how instructors can add the ExamLock Manager to courses to deliver their quizzes securely as well as the configuration required on quizzes to allow this. Please note: the creation of quizzes and questions is separate from the ExamLock setup. For the basics of adding questions to quizzes instructors should use Adding and Managing Quiz Questions and for high-stakes, summative exams where randomization is recommended, instructors may also want to consult Creating and Managing Large Question Banks. It is essential that prior to any exam, instructors run a practice session on their quiz in ExamLock (using the created code) to ensure that all the questions appear correctly and to identify any potential performance issues (especially in large quizzes with numerous images.) Contents: Setting up your ExamLock Manager in your eClass Course
Settings for ExamLock-compatible quizzes in eClass Quizzes must be set up in a specific way for them to function within ExamLock. Until these settings are correct, instructors will not be able to create ExamLock sessions for their quizzes - there will be an alert that the quiz is 'Not compatible with ExamLock' and a link to view the Incompatibility details. Required quiz settings:
Within-quiz features that are incompatible with ExamLock ExamLock will allow students to complete quizzes that include most of the features of regular eClass quizzes. ExamLock is not compatible with:
A known issue also sometimes prevents some images from displaying in quizzes: when new versions of images are uploaded into questions with the exact file name as existing images, these provide the option to 'overwrite' the file. In the underlying html of the image this appends a timestamp code that breaks the image display in ExamLock. Instructors who have replaced images in questions should check their questions for this issue by editing the question, opening the html view, and looking for the syntax shown below. This can be deleted from the code to resolve the issue.
Once a quiz has been created and configured correctly, instructors must create sessions for their exams following the instructions in Creating ExamLock Sessions for eClass Quizzes. | |
|
|