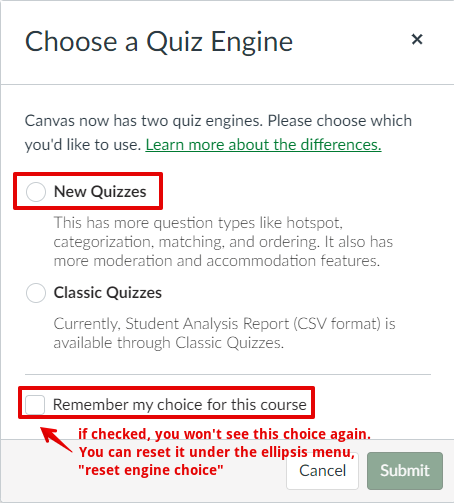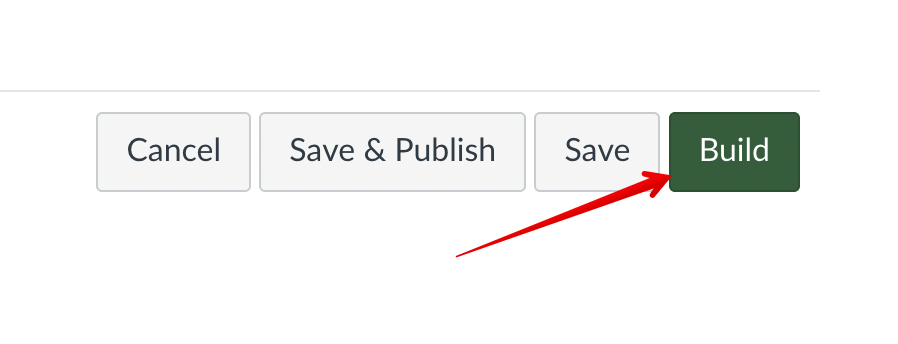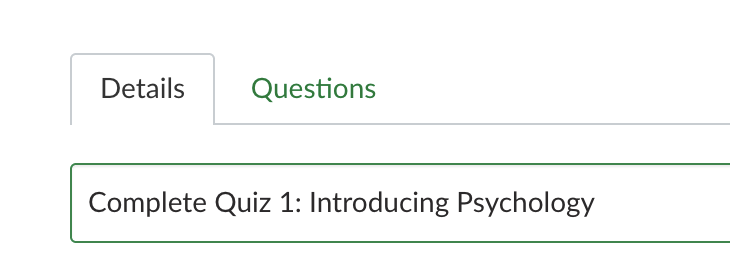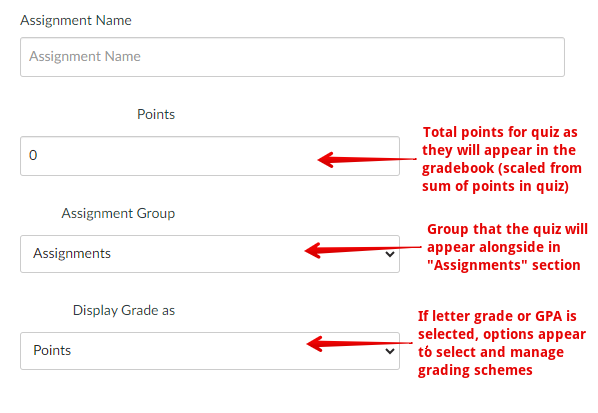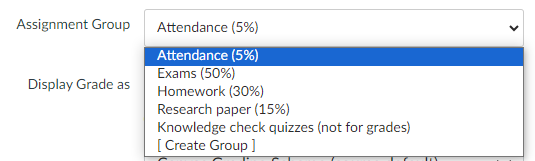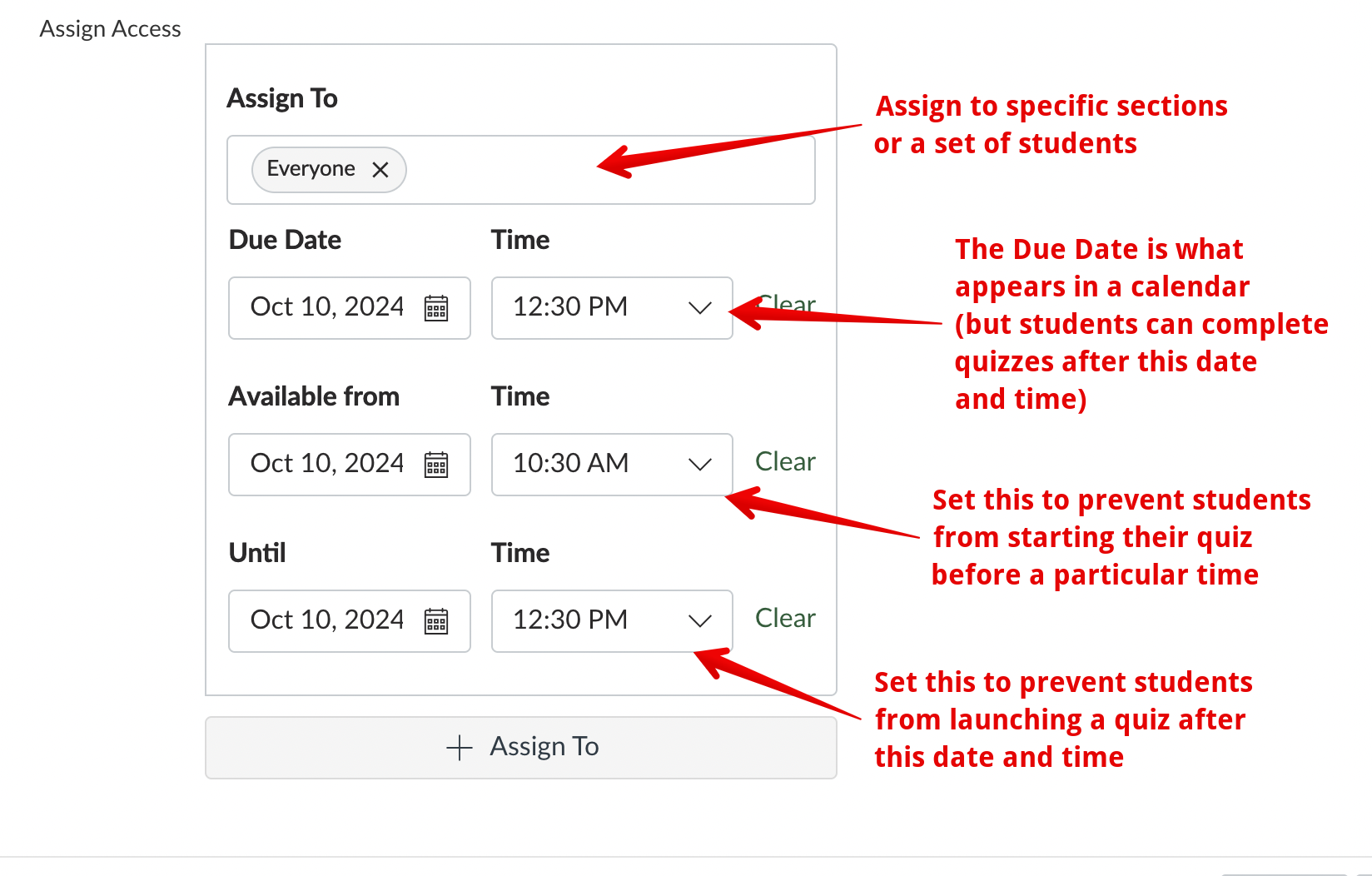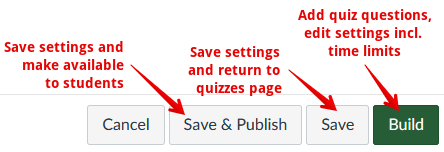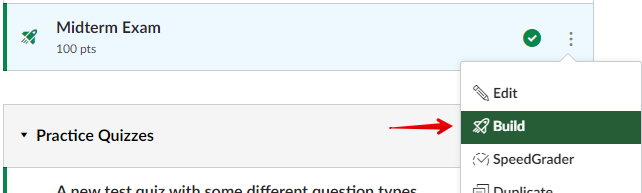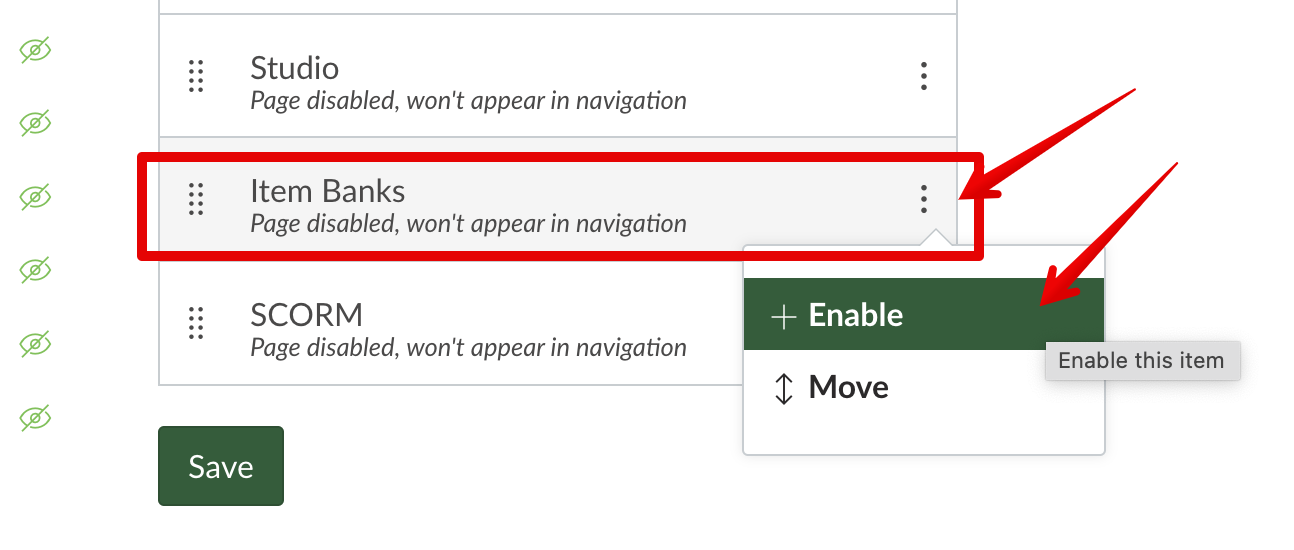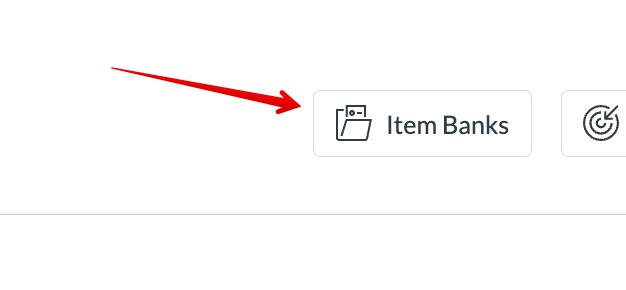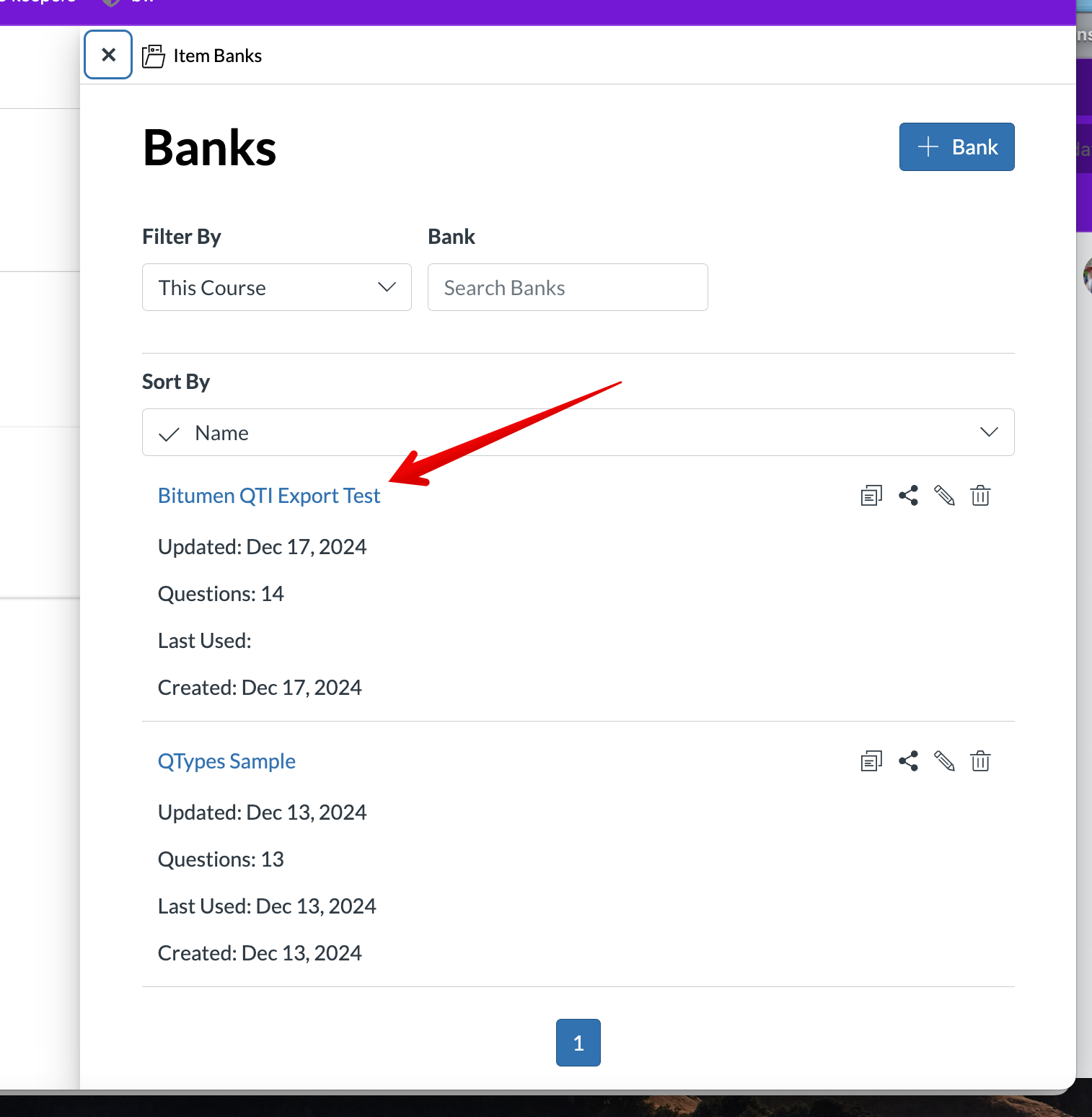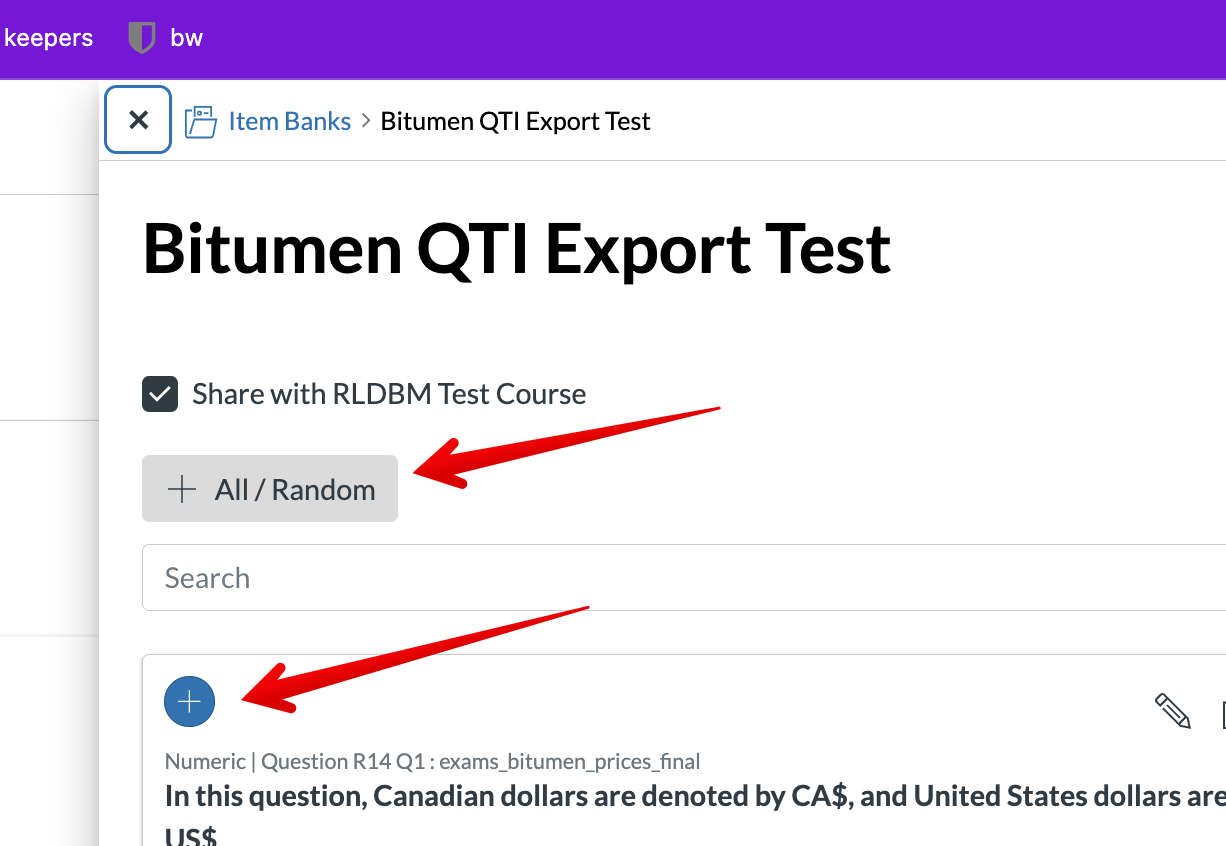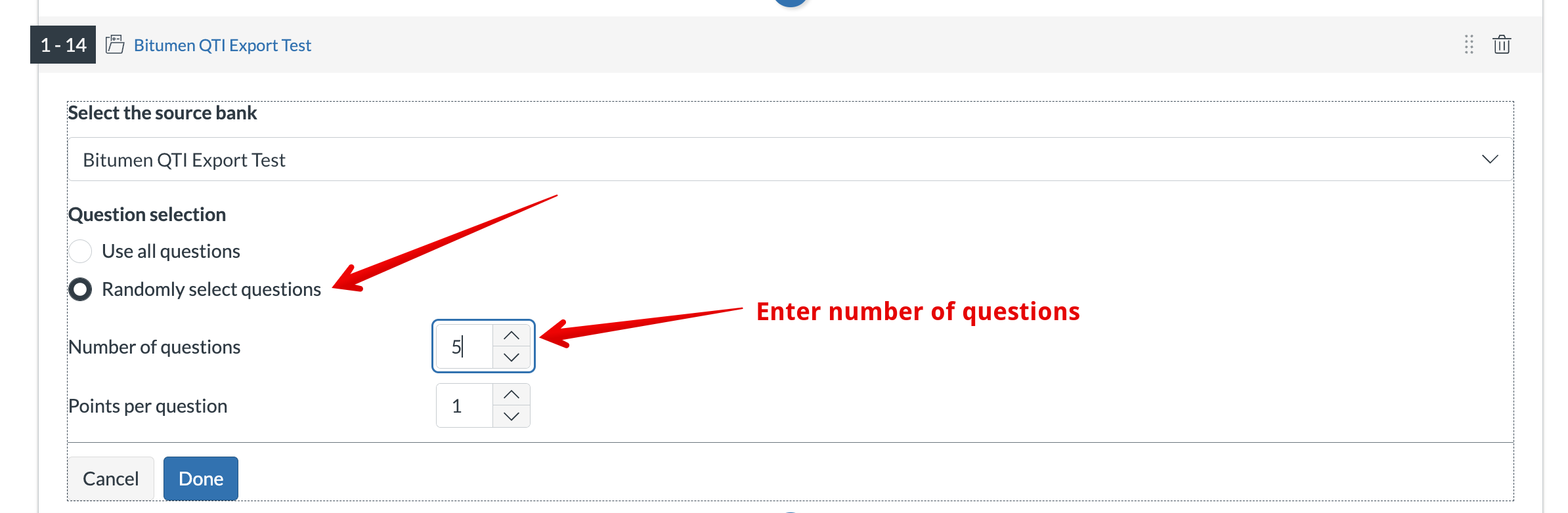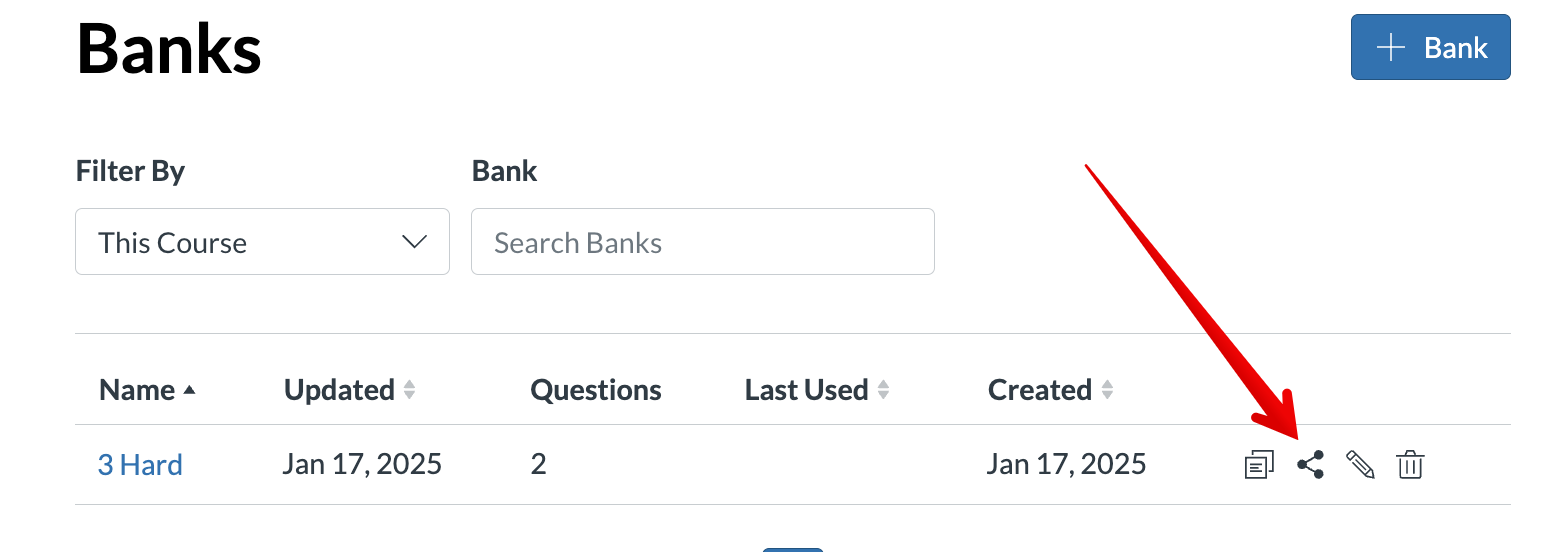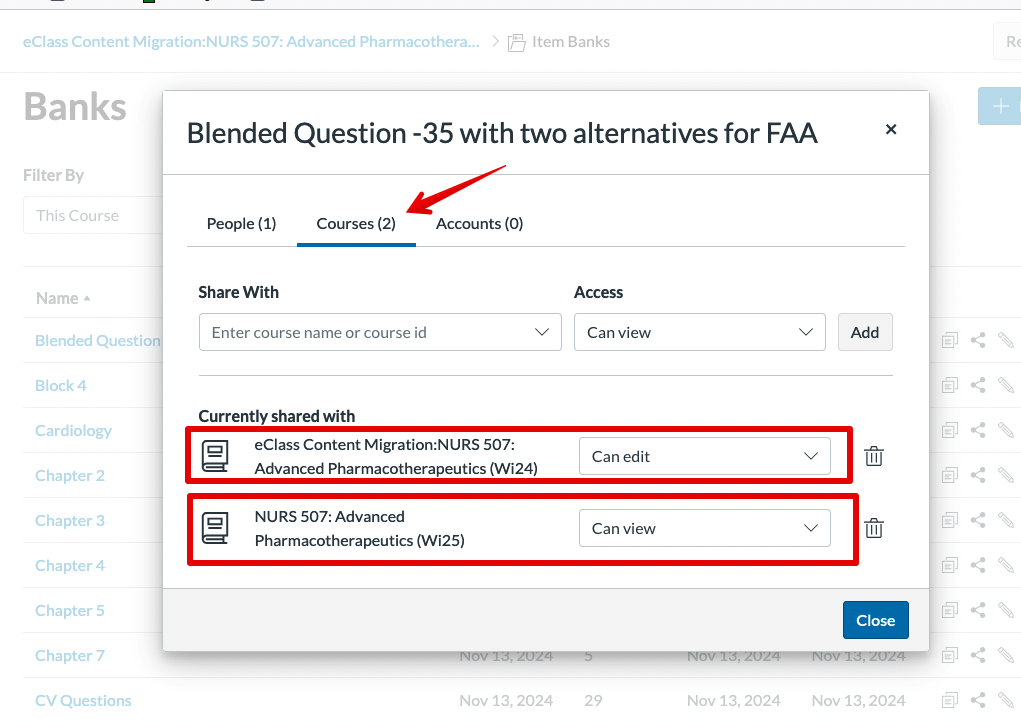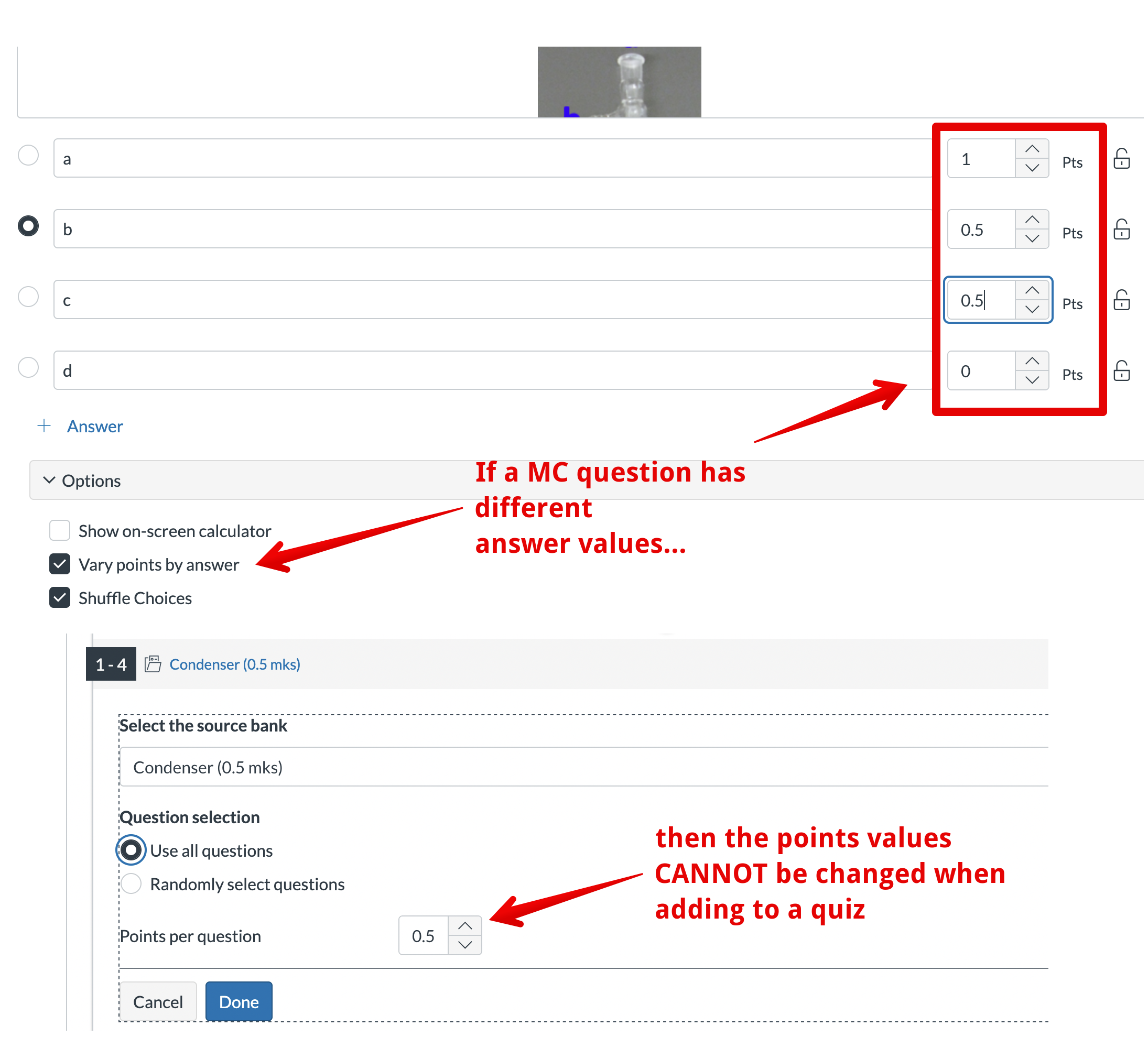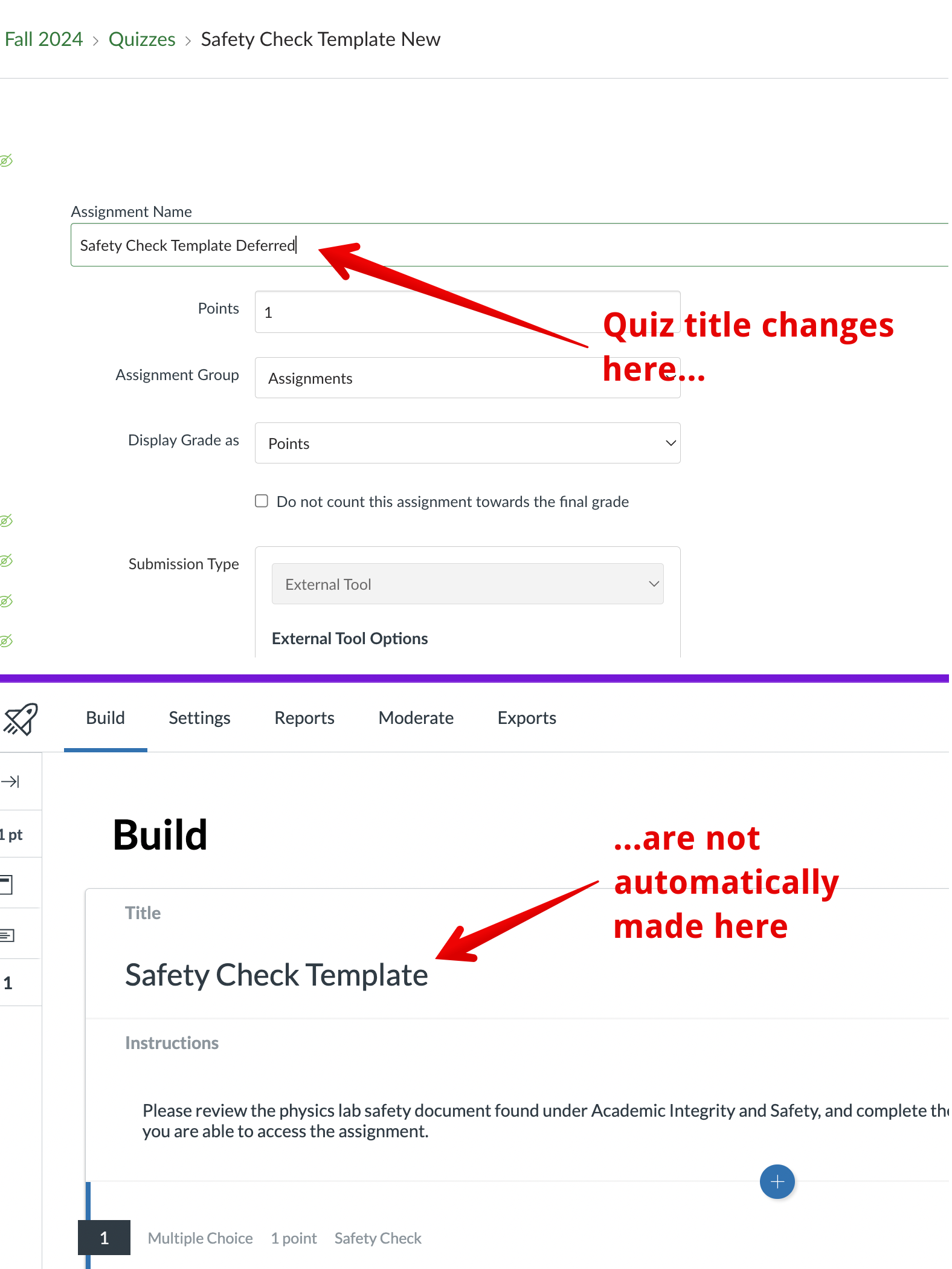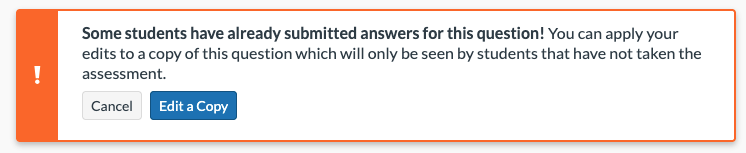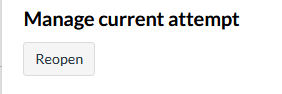|
Using Quizzes in Canvas
Last modified on 23 October 2025 05:53 PM
|
|
|
This article will describe the Canvas quizzing features and guide instructors on the best practices for creating and using them in their courses, especially when making the transition from eClass. The transition to Canvas quizzes is complicated because our new LMS has 2 separate quiz tools, both different from what we are used to in eClass. The table below outlines these differences. The recommended option is to use New Quizzes. The instructions and linked guides below will reflect the new quiz engine and workflows as opposed to the classic quizzes. However, there may be some conditions or use cases where classic quizzes make more sense, so instructors requiring that information should refer to the Canvas Community documentation for more information. If instructors are planning to use quizzes for BYOD in-class exams, it is essential to review the guidelines for delivering online exams and especially to remind students to use the EduRoam (preferred) or UWS networks and not the Guest@UofA network which is known to drop connections and can cause students to lose answers or submissions.
Contents:
Classic Quiz vs New QuizWhen creating a quiz on Canvas, you will immediately be prompted whether to choose a classic quiz or a new quiz:
At this time, we recommend using the new quiz engine for most purposes. The classic-style quiz will not continue to receive updates and will likely be discontinued and phased out at some point in the future. In general, new quizzes have better options for adding attempts and adjusting time limits for students, more question types, and a question bank similar to the Moodle question bank with improved options for sharing questions between instructors and courses. Any quizzes and questions automatically migrated as a part of the K16 mass migration from eClass during the LMS transition will use the New Quiz format. Any quizzes that are manually migrated will transfer as Classic quizzes. It is important to note that a classic quiz can be migrated to a new quiz, but not the other way around. Questions from classic quizzes can be converted into new quizzes but questions created for new quizzes are not backwards compatible. The 'migrate' function is the only way to transfer classic quiz questions to new quizzes, so only deployed questions can be moved to item banks. (Canvas has created instructions for migrating Classic quizzes to New quizzes.) The table below illustrates some key differences, but note that the main features of classic quizzes absent in new quizzes are the option to break up exams into sections separated by text headings and the ability to export student analysis reports showing all responses from students (both of which are slated for release by Canvas in Q4 2024): Distinguishing New or Classic QuizzesIf you already have a quiz on Canvas, the easiest way to determine whether it is a new quiz or classic quiz is the icon:
Note that when either a classic quiz or new quiz has had any students submit it, the icon fills in green and it can no longer be unpublished):
Instructors can also determine which is which within the quiz settings. If you see a Build button at the bottom, it is a New Quiz:
If you see a tab at the top to access the questions, it is a Classic Quiz:
Adding New QuizzesThe basics for adding new quizzes is well documented in the Canvas knowledge base guide for adding new quizzes. Some important settings to note are:
Points: The number of points the quiz will be worth in the gradebook - This can be different from the total of marks in the quiz, that total will be scaled to this value Assignment Group: If you using assignment groups to weight items in your gradebook, then this will determine which weight group the quiz is associated with: Display Grade as: This determines how the grade is displayed to students and in the gradebook. Grades can be shown as a percentage or a letter grade (using a grading scheme) or complete/incomplete (100% grades show as complete). The Assign To section allows quizzes to be released at different times to course sections or individual students: If an 'Available Until Time' AND a 'Time Limit' are both set for a quiz, the 'Available Until Time' takes precedence. In other words if a student launches a 30 minute quiz, 15 minutes before the close time, they will only receive 15 minutes to write the quiz. If it is after the quiz launch time, Canvas does not display the quiz close time when students are launching their attempt so this information may also be written into the description field for the quiz. You can add additional Assign to boxes to create different settings for individuals or sections. This may be useful when deploying quizzes at different times for different sections of a course or when students require accommodations. For more information on providing different quiz delivery times for specific students, please see Student Accommodations in Canvas Quizzes. The bottom-right of the page has buttons to save your settings or continue on to the Build page, where you can add questions, adjust quiz-specific settings, like time limits and question behaviours (see below), and access moderation settings for individual students to provide time modifiers or set accommodations (see below):
Note: Once any student has taken a quiz, you cannot unpublish it. You can also get to the Build page by clicking the vertical ellipsis icon (⋮) next to a quiz and selecting 'Build' from the menu there which can be a convenient shortcut:
For further details, please see Canvas' complete documentation on New Quizzes. Available New Quiz Question TypesOnce the new quiz has been added and built, you must add questions through the Build menu - either pulling them from migrated item banks or manually creating them. The Canvas support portal has in-depth guides on adding the different new quiz question types: Note: If a computer's default language is French or another language that uses a comma as the decimal separator, remind your students to use a comma as your decimal separator for numerical or calculated questions. If you enter a period in a decimal with trailing zeros (i.e., 99.00), Canvas will erase the trailing zeros (i.e., "99" instead of "99.00"). New Quiz SettingsApart from the 'Assignment-level' settings covered above, New quizzes have a number of alternatives that instructors can select for their assessment, available from within the Build menu (see above), then the Settings tab. If your quiz has any existing student attempts, you will see an alert to be cautious:
The available settings include a number of features relating to the delivery of quizzes to students and the options for quiz security. Highlights about these features are below but Canvas has detailed explanations of all the various options here. Quiz Delivery Settings:
Security Settings:
Using New Quiz Item BanksNew Quizzes use Item banks rather than question banks to save and share content. For ease of access, ensure that your course has an item bank link in the left-side navigation menu by dragging it to the upper section in your course settings >> Navigation (tab). The item bank is never visible to students.
Item banks can be used to organize questions and to pull questions or random sets of questions into quizzes by clicking the Item Banks button at the top of the 'Build' page in the new quiz (or by clicking the + button and then the folder icon on the question type chooser), selecting the desired bank, then selecting individual questions or + All/Random:
If you wish to give different students different subsets of questions (ie. select 5 questions from each bank for each student), this is configured after the random question is created by clicking the edit icon for the random question set:
The Canvas knowledge portal contains complete documentation on using item banks and randomizing questions in quizzes. When working with Item Banks migrated from eClass, especially in courses with a large or deep hierarchy of question bank categories, users will sometimes encounter challenges in organizing questions since Canvas Item Banks do not allow nesting. The default sort order, which cannot be altered, is alphabetical, but when adding questions to quizzes from the build screen, it is possible to sort the item banks by latest activity, which can help distinguish between common bank names. There is a known issue when copying item banks from a course where a bank is shared with 'Edit' permisions, the sharing will revert to 'View' permissions. This can be adjusted by clicking the sharing icon for that bank:
Then changing the dropdown beside the new course from Can view to Can edit:
Setting up Canvas Quiz AccommodationsIt is possible to provide students accommodations on quizzes either by adding additional time or by entering a time multiplier (but not both at the same time). These can be entered for individual quizzes or for the all the quizzes in the course. For more information about this, please see our guide for creating Student Accommodations in Canvas Quizzes or consult the Canvas documentation for how to enter accommodations. Canvas Quiz Known Issues/Important AlertsThrough the Fall 2024, Winter 2025, and Spring/Summer 2025 terms we have identified a number of issues with quizzes that instructors need to be aware of and take steps to mitigate for successful delivery of exams. Where applicable, these issues have been all been reported to the vendor for resolution - in some cases the issue is normal function for Canvas' New quizzes. As a standard practice, instructors should ensure they review ALL Canvas quiz questions thoroughly before using them in summative exams and are encouraged to also register their exams for a review with eClass support. 1. Quiz results are not hidden by default By default, Canvas quizzes are open for students to review as soon as they are completed. Instructors who want to hold quizzes back during flexible block exams and while reviewing questions and grades need to adjust 2 settings. 2. Quizzes are slow to load Quizzes -- especially larger ones -- can sometimes take 15 - 60 seconds to load (though once launched they typically perform faster.) If instructors are running short duration, timed assessments, they should provide all students with additional time on the assessment and clarify that the extra time is for any quiz loading issues. 3. Stimulus Questions (eClass 'Description' type questions do not show to students Stimulus questions in Canvas only display if they are linked to other questions. If no question is attached, the stimulus will not appear in the quiz. When quizzes were migrated from eClass, "Description" questions were converted into Stimulus questions but because they are not attached to anything, they will not display to students. 4. Using 'Vary Points by Answer' with random questions The option to 'Vary Points by Answer' prevents the option for instructors to customize the point value for 'all or random' question pulls into quizzes from those item banks. These 2 features CANNOT be used together or else students will see different quiz total point values than expected. 5. Manually importing eClass quiz questions does not use the latest question version When manually importing quiz questions from eClass using backup and restore, the latest versions of questions are not imported into Canvas. This issue does not occur if questions are migrated as a part of the K16 process. A few steps would be required to flatten all the versions to the latest. To 'flatten' a list of question bank questions in Moodle:
The questions will then be the single, latest version. To transfer these into Canvas, you would need to create a quiz comprised of these questions; treating a quiz as if it were a question bank category, then export the mbz from Moodle into Canvas. 6. Setting IP Address restrictions prevents instructors from previewing a quiz The preview page will spin for any quiz that uses IP address restrictions. 7. New quiz titles do not update Any edits made to new quiz titles on the Assignment editing page do not reflect in the Build page for the quiz.
8. Unable to edit quiz question message The message below normally appears if students have taken attempts of a question and edits are required. The system will only create new versions of the question for future attempts on it - quiz attempts already completed will retain the old version. However the message can sometimes appear even if there are no actual student submissions. One common reason is that the quiz was accessed using Student View. The Test Student behaves similarly to a real student submission and can trigger this message, even though it does not appear in the Moderate tab. Note that this issue is different from the problems editing questions stemming from course copies of shared item banks identified above.
9. Timer issues when re-admitting students to quizzes Instructors can re-open a quiz attempt from the 'moderate' section of a new quiz, by clicking the pencil icon next to the student's entry. This may be useful, for example, if a student experiences issues with their device and the quiz time runs out before they are able to access the quiz again: It is also possible to add time to in-progress quiz attempts but instructors must ensure that students are able to refresh and/or re-launch their quiz attempt for these changes to be displayed in the quiz. 10. Individual quiz questions cannot bepreview from the item bank when testing. Canvas can only preview the entire quiz. This issue has been reported to Canvas. The best known workaround for this is to place the question to test on the first page as the first question, then preview it. 11. Questions might have their answers shuffled after migration Multiple choice questions that were migrated from eClass sometimes have their answers shuffled, even if they didn't shuffle on the eClass quiz. This occurs because in an eClass quiz, answer shuffling required that the quiz-level setting "Shuffle within questions" was switched on, as well as having "Shuffle the choices" checked for the specific questions. In Canvas, there is no quiz-level setting and any question that has "Shuffle Choices" checked on will shuffle the answer order. Any question that had "Shuffle the choices" checked in eClass will have "Shuffle Choices" checked in Canvas. 12. Quiz instructions do not preserve formatting (Resolved) Paragraphs and other formatting entered into the description of quizzes are dropped when students view quizzes. 13. Performance Problems when Editing Quizzes (Resolved) Quizzes with numerous questions or that pull random or all questions from item banks are sometimes slow to load and sometimes display the error message "NetworkError when attempting to access resource" when editing. 14. Using Item Bank questions that contain images (Resolved) Canvas released a fix in November 2024 to address issues relating to image permissions and images in item bank questions created in 1 course and then copied to another course. This fix is still being propagated across all questions and files in Canvas so quizzes may still contain images that still point to previous courses. Note: There are sometimes short delays before the new url will display in questions but once they appear, all images with new urls should function in quizzes regardless of their original course of origin or the published status on the file. Update Jan 30/2025: | |
|
|