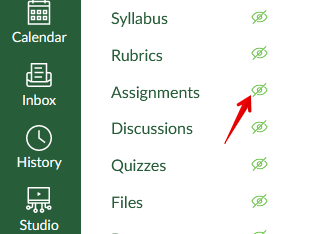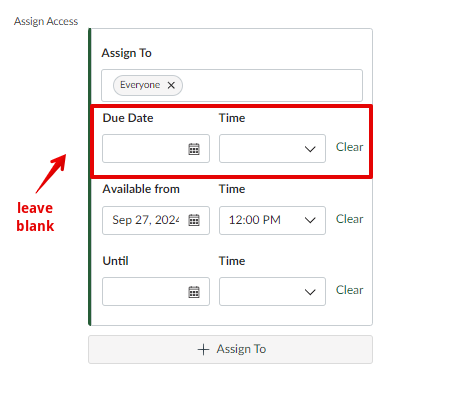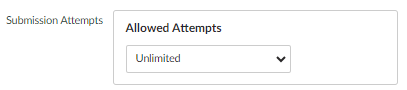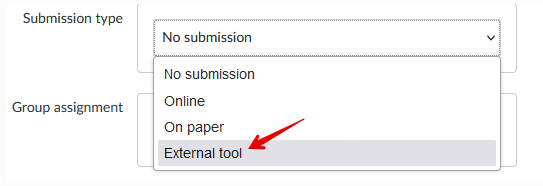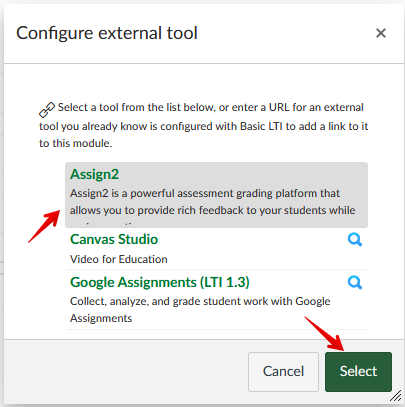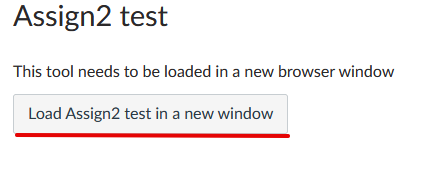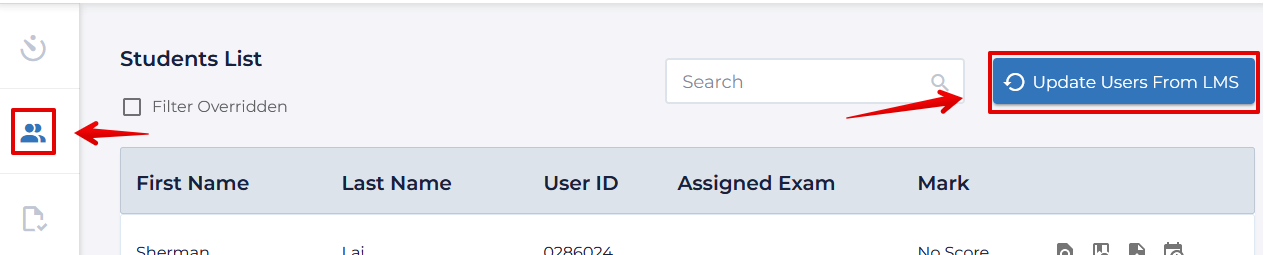|
Setting up Assign2 in Canvas
Last modified on 26 September 2025 12:25 PM
|
|
|
Assign2 allows students to complete solutions for long-form problems on paper and photograph or scan them to upload as their assessment submission. For in-person exams, the tool can be used to create exam booklets containing the exam questions and a form students complete to identify their work. These are then scanned and uploaded back into the tool for grading. New in October 2025, the vendor has released 2 beta assessment types that instructors can take advantage of: AnyExam and Coding Assignment. Information for using these new features is below. Contents:
Creating a Canvas Assign2 Assignment1. First, make certain that Assignments are not visible in your course navigation Settings:
As well, leave the submission attempts set to "Unlimited". This should also be controlled within Assign2 rather than the Canvas assignment settings (limiting attempts won't cause an issue for students but will prevent you from pushing grades from the tool more than once).
4. Check the box ‘Load this tool in a new tab’. Configuring Assign2Assign2 can be configured in 3 different ways. These options are the same ones available for eClass and are described in detail in the following articles: 1. Creating Online Homework Assignments Using Assign2 Instructors can create online homework assessments using the Assign2 external tool in their eClass course. Assign2 allows students to capture long-form written work as image files that can be uploaded for instructors to mark online using a time-saving interface. 2. Creating In-Class Paper (PDF) Exams to be Graded Online Using Assign2 Instructors can create PDF exam forms to grade exams or assignments completed on paper by students in class. 3. Delivering Group Paper (PDF) Exams Using Assign2 Instructors can deliver 2-stage (group) exams using the 'In class PDF Assessment (Beta)' workflow in Assign2. This method of exam delivery allows students to take the exam individually at first and then take a second version of the exam as a group to discuss as peers to come to a consensus or debate about the correct answers. All students in the group then receive the same mark for the combined part of the assessment (most often some lesser proportion of the overall grade than their original assessment score.) General setup and grading General Assign2 setup instructions are available at Managing Student Assignments in Assign2. Help with grading Assign2 submissions is available Marking Student Submissions in Assign2. Attempt management and gradingInstructions on how to manage Assign2 assessments are available at Managing Student Assignments in Assign2. Details for grading in Assign2 are available at Marking Student Submissions in Assign2. Important note: Unlike eClass, When pushing grades from Assign2, you should first click the "Update users from LMS" button from the student roster page; otherwise, grades may not be pushed to the Canvas grade book. Note: Grades will not be pushed from Assign2 if a Canvas assignment or quiz is unpublished. New Assign2 Assessment types October 2025Edufide has added 2 new assessment types that instructors can begin using. Both are launching October 1st and are being released as open beta offerings so any user feedback can be reported to support@edufide.com. The vendor has provided user documentation (below) and is providing direct support during the open beta phase so if users have any questions during the set up and configuration of assessments or encounter any problems during release and grading, those can be directed to that support@edufide.com. Any Exam This assessment type allows instructors to upload and grade in-person student work without pre-creating booklets - the only requirement is that each student's work is identified by a cover sheet that contains some student identifier. Using the Assign2 AnyExam Assessment Type Coding Assignment This assessment type allows instructors to configure environments for students to submit computer code that can be automatically marked agains predefined test. | |
|
|