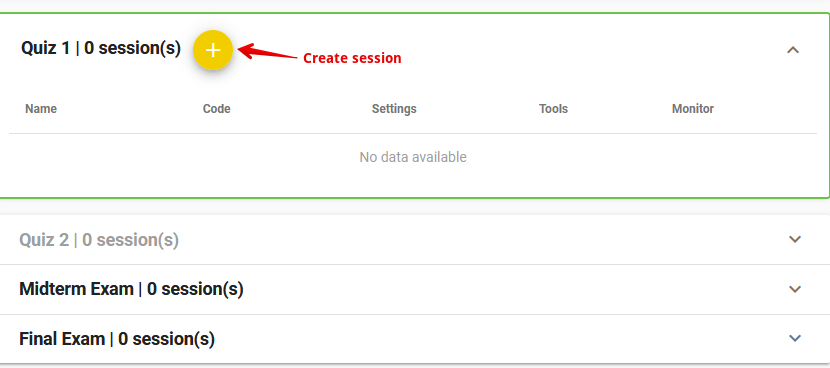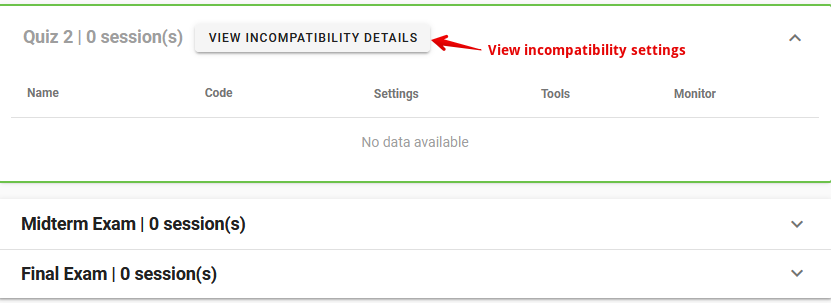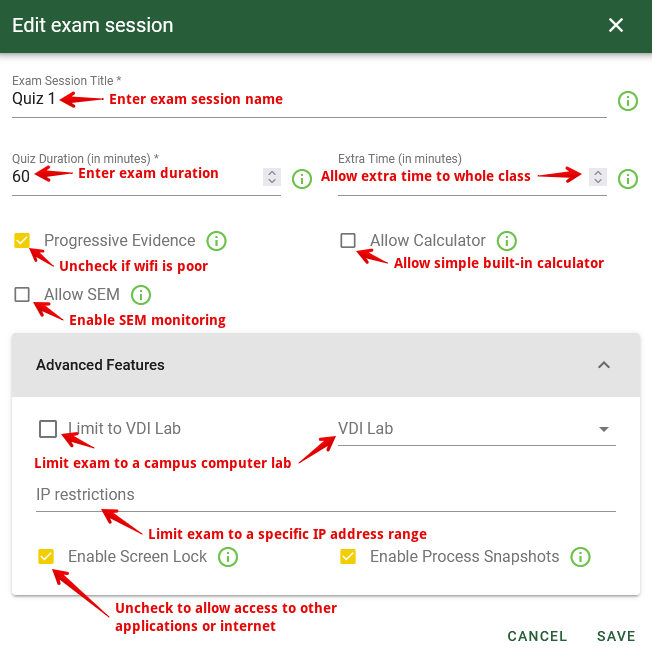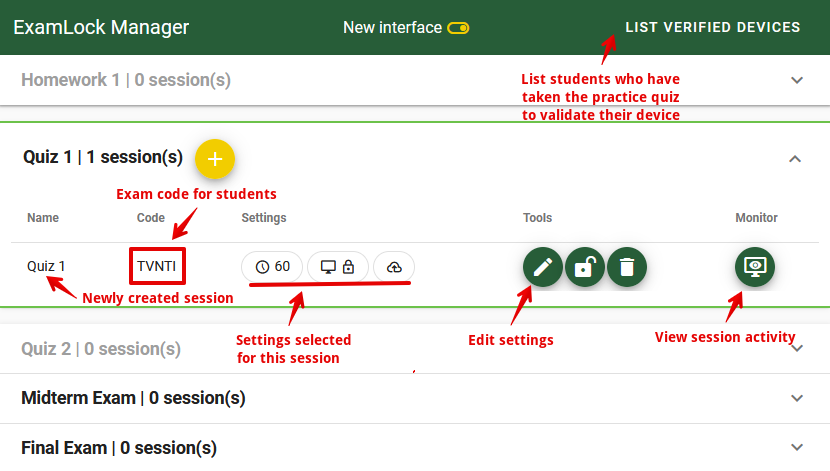NOTICE: Please be advised that the content of this article may only be relevant for users concluding the final stages of course work on eClass or for users on the eClass External system. The eClass Learning Management System is currently in a read-only state that prohibits new courses, enrollments, and users from being added to the site. Credit courses and co-curricular courses at the UofA are now being delivered on Canvas, and full articles on how to use Canvas can be found here.
This article outlines how instructors can use the ExamLock Manager to schedule secure exam sessions for students to complete quizzes.
Instructors will need to configure their quizzes first following the instructions at Using ExamLock to Promote Quiz Integrity in eClass and consult our current list of known issues before getting started.
For instructions on how to administer and manage sessions once they have been created, please see Managing ExamLock Sessions.
Setting up Exam sessions using the ExamLock Manager
- The ExamLock Manager displays a table of all of the quizzes in the current eClass course. If you do not see the manager in your course, please see here. Correctly configured quizzes will show the plus-sign button to create an exam Session:
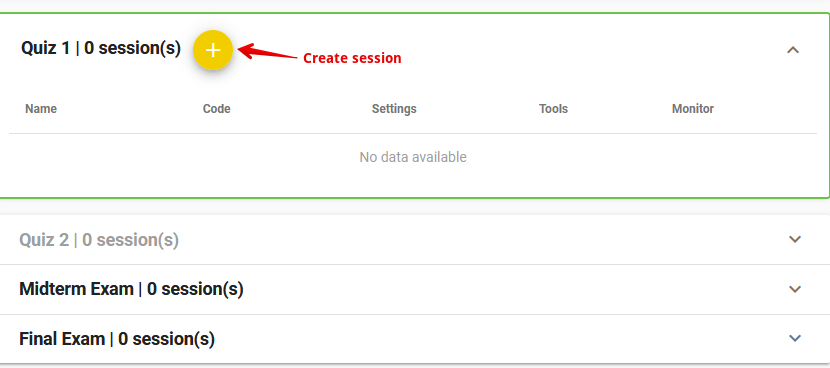
- Any quizzes that have not been configured with the settings identified here will be greyed out and display the message the View Incompatibility Details button. You can click on the button, which will identify an itemized list of settings that have not been configured correctly:
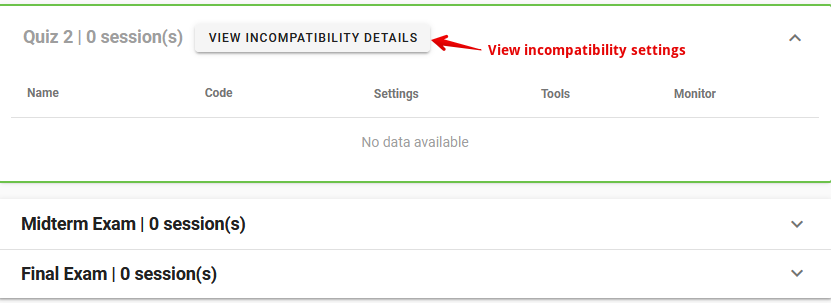
- To configure an exam session to deliver your quiz using ExamLock, click on the plus-sign button beside a valid quiz (shown above).
- In the overlay, enter a name for the exam session if not already entered, a duration, select whether progressive evidence upload should be turned on (this is recommended unless the exam location is known to have poor wifi), and whether a simple built-in calculator is allowed.
- It is not possible to enter 'Extra time' when creating a session - this should only be used later in case of exam interruptions and instructors need to add time to in-progress exams.
- Instructors who wish to pair their exam with a Smart Exam Monitoring session must select 'Allow SEM'.
- Under advanced features, it is possible to limit the exam to attempts occurring in a specific campus computer lab or to a specific IP address range. It is also possible to turn off screen locking to allow students to exit the exam on their device in case they are completing an open book exam. Click Save at the bottom right to add the session:
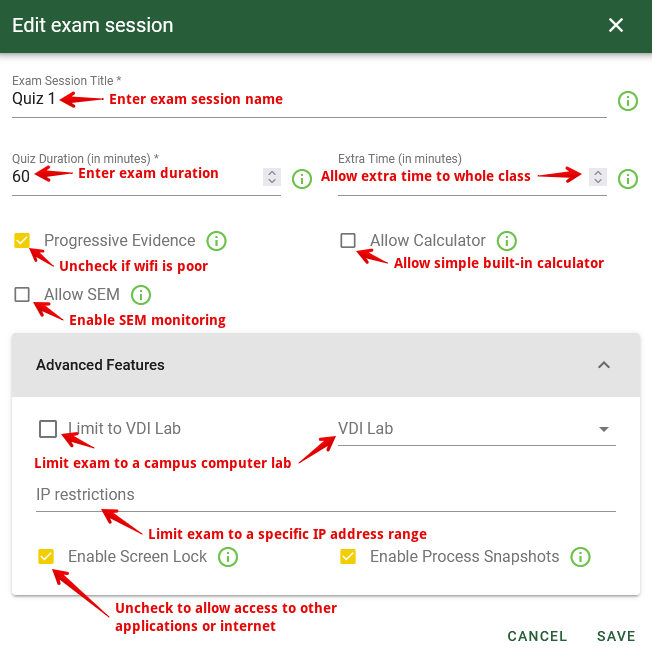
Notes:
- The Duration is the length of time students have to complete the quiz. Just as in eClass, students are shown a quiz timer counting down and their attempts will be automatically submitted when time expires. Additional time can be added during an exam for individuals or for the entire class. Note: each student's time begins counting only when they launch the session so there will be some minor fluctuations in the 'real time' students actually submit their attempts (which corresponds to their running time, not a specific boundary time).
- Progressive evidence should be left checked unless the wireless internet connection in a particular location is known to be weak.
- If Limit to VDI Lab is checked, you can select a centrally-supported campus computer lab to which you would like to restrict student attempts.
- After the initial setup is complete, the session just added will appear in the list of sessions and display the settings you have selected, along with the unique session code. This is the session code for the quiz that you must share with exam participants so they can begin their attempt in ExamLock. This code cannot be changed and it is the only way the software can identify the correct exam for the student.
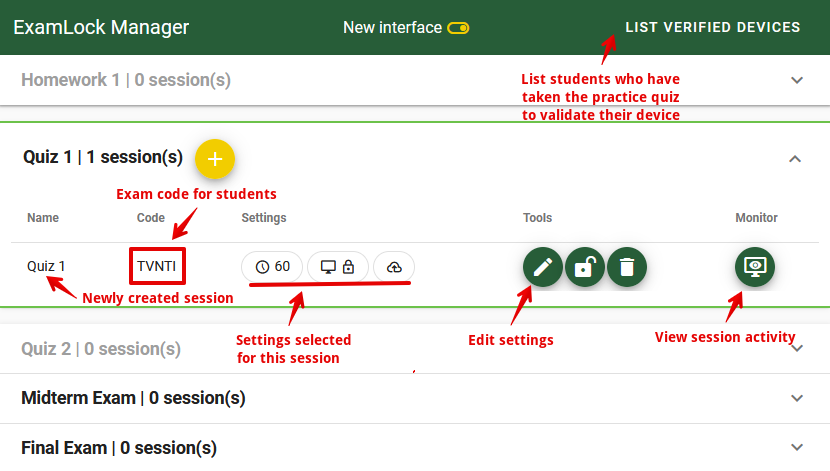
Getting Students Prepared for Exams
Once the setup above has been completed, for BYOD exams, instructors will need to share the ExamLock Download links below with their students (the ExamLock client is already installed in IST-managed computer labs). The links below can be pasted directly into an eClass course so that students can download the ExamLock client onto their Mac or Windows laptops.
Download Links for Students:
- OSX (On mac users will have to unzip the downloaded .zip file.)
- Windows
Alternatively, instructors could also provide a link to the following article that provides an ExamLock overview as well as the download links: Taking Quizzes Using ExamLock.
Instructors should always recommend that students install ExamLock in advance of any quizzes/exams and ensure they run the built-in practice quiz to ensure that their device is compatible. Any student who does so will be listed inside the ExamLock manager in the List Verified Devices. It is also recommended that instructors deliver lower stakes formative quizzes during a term to familiarize students with the whole ExamLock process in advance of their high-stakes, major exams.
Please see Managing Secure Exam Sessions using ExamLock for more information on delivering exams and other strategies to ensure success.
|